Métodos abreviados de teclado para aplicaciones de lienzo
Nota
Los métodos abreviados de teclado pueden variar según la distribución del teclado.
Archivo
| Acceso directo | Acción |
|---|---|
| Ctrl+O (o Alt+F) | Abrir un archivo |
| Ctrl+Mayús+S (o Alt+P) | Guarda la aplicación con un nombre diferente |
| Ctrl+S | Guarda la aplicación con el mismo nombre o por primera vez |
| Ctrl+Mayús+P | Guarda la aplicación y activa el diálogo de publicación |
| F12 | Descarga el archivo de la aplicación (.msapp) |
| Alt+F | Abre el menú Archivo |
Cinta de opciones
| Acceso directo | Acción |
|---|---|
| Enter | Ejecuta el comando seleccionado |
| Tabulador | Permite desplazarse entre los comandos en la pestaña seleccionada y luego a la pestaña siguiente |
| Alt+I | Seleccione la pestaña Insertar |
Edición
| Acceso directo | Acción |
|---|---|
| Ctrl+A | Seleccionar todo |
| Ctrl+X | Cortar |
| Ctrl+C | Texto |
| Ctrl+V | Pegar |
| Ctrl+Z | Comando Deshacer |
| Ctrl+Y | Comando Rehacer |
| Ctrl+M | Agregar una pantalla |
| Ctrl+= or Ctrl+Mayús+= | Acercar |
| Ctrl+- or Ctrl+Mayús+- | Alejar |
| Ctrl + 0 | Ajusta el lienzo a la página |
| Maýus+Entrar | Agrega un salto de línea en una fórmula |
Previsualizar
| Acceso directo | Acción |
|---|---|
| F5 | Abrir modo Vista previa |
| Esc | Cierre el modo Vista previa, un cuadro de diálogo o un panel flotante |
Canvas
| Acceso directo | Acción |
|---|---|
| Tab | Selecciona el control siguiente |
| Mayús+F11 | Establece el foco en la barra de acciones insertada |
| Ctrl+Clic o Mayús+Click | Selecciona varios objetos a la vez |
| Flecha derecha | Empuja el control seleccionado hacia la derecha |
| Fecha izquierda | Empuja el control seleccionado hacia la izquierda |
| Flecha arriba | Empuja el control seleccionado hacia arriba |
| Flecha abajo | Empuja el control seleccionado hacia abajo |
Vista de árbol
Nota
Estos métodos abreviados requieren el panel Vista de árbol para establecer el foco.
| Acceso directo | Acción |
|---|---|
| F2 | Renombrar un control |
| Esc | Cancela el cambio de nombre de un control |
| Ctrl+G | Agrupa o desagrupa controles |
| Ctrl+] | Trae un control adelante |
| Ctrl+[ | Envóa un control hacia atrás |
| Ctrl+Mayús+] | Traer al frente |
| Ctrl+Mayús+[ | Envía al fondo |
Cambiar tamaño
| Acceso directo | Acción |
|---|---|
| Mayús+Flecha izquierda | Reduce el ancho |
| Ctrl+Mayús+Flecha izquierda | Reduce el ancho ligeramente |
| Mayús+Flecha abajo | Reduce la altura |
| Ctrl+Mayús+Flecha abajo | Reduce la altura ligeramente |
| Mayús+Flecha derecha | Aumenta el ancho |
| Ctrl+Mayús+Flecha derecha | Incrementa el ancho ligeramente |
| Mayús+Flecha arriba | Aumenta la altura |
| Ctrl+Mayús+Flecha arriba | Aumenta la altura ligeramente |
Formato de texto
| Acceso directo | Acción |
|---|---|
| Ctrl+B | Pasa por niveles de negrita |
| Ctrl+I | Activa o desactiva las cursivas |
| Ctrl+U | Agrega o elimina el subrayado |
Alternar comportamiento
| Acceso directo | Acción |
|---|---|
| Alt o Ctrl+Mayús | 1. Antes de seleccionar un control, oculte los elementos de diseño para poder interactuar con los controles como lo haría el usuario de la aplicación. 2. Después de iniciar un cambio de tamaño o reposicionamiento de un control, mantener presionadas estas teclas anula los puntos de acoplamiento. |
Al igual que una hoja de cálculo de Excel, las aplicaciones de lienzo están activas y funcionan incluso cuando se están editando. No es necesario cambiar al modo de vista previa para utilizar su aplicación, haciendo que el ciclo de edición y prueba sea mucho más rápido. Pero esto plantea un problema: ¿cómo diferenciamos la selección de un control de botón para cambiar el tamaño de la selección de un control de botón para ejecutar la lógica en nuestra aplicación?
Cuando está en modo de diseño, la selección predeterminada de un objeto es para editar: mover, cambiar el tamaño, cambiar las propiedades y, de lo contrario, configurar el objeto. Este valor predeterminado se puede anular manteniendo presionadas las teclas Alt o Ctrl+Mayús antes de iniciar la selección que trata la selección como si lo hubiera hecho un usuario de la aplicación.
En la siguiente animación, primero se selecciona un control de botón para editar. Los adornos aparecen alrededor del control y la barra de fórmulas muestra la propiedad OnSelect, lista para ser editada. Luego se suelta el botón. Con la tecla Alt presionada por primera vez, el control del botón se vuelve a seleccionar, pero esta vez la propiedad OnSelect se evalúa y se muestra la notificación, como si se hubiera seleccionado el botón en una aplicación en ejecución.
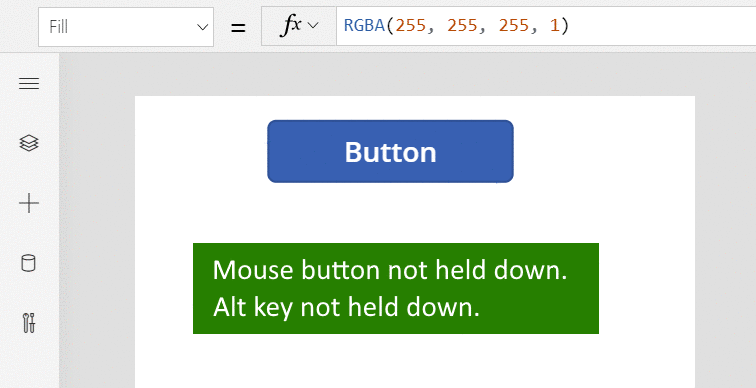
La tecla Alt también se puede usar después de haber seleccionado un control para anular los puntos de acoplamiento para mover y cambiar el tamaño. La siguiente animación muestra el cambio de tamaño de una tarjeta de datos dentro en un control Editar formulario. Inicialmente, el cambio de tamaño está restringido a puntos de acoplamiento específicos. Más tarde, sin soltar el botón del mouse, la tecla Alt se presiona junto con el botón del mouse. La adición de la tecla Alt anula los puntos de acople y se puede obtener cualquier ancho con el mouse.
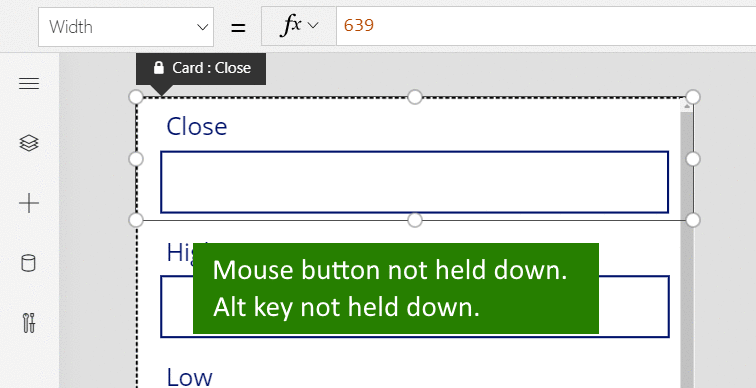
Otros
| Acceso directo | Acción |
|---|---|
| F1 | Abre la documentación |
| Ctrl+F6 | Navega hasta el próximo punto de referencia |
| Ctrl+Mayús+F6 | Navega hasta el punto de referencia anterior |
| Mayús+F10 | Abre un menú de acceso directo en, por ejemplo, la Vista de árbol |
Nota
¿Puede indicarnos sus preferencias de idioma de documentación? Realice una breve encuesta. (tenga en cuenta que esta encuesta está en inglés)
La encuesta durará unos siete minutos. No se recopilan datos personales (declaración de privacidad).