Nota
El acceso a esta página requiere autorización. Puede intentar iniciar sesión o cambiar directorios.
El acceso a esta página requiere autorización. Puede intentar cambiar los directorios.
Power BI habilita la información sobre los datos y mejora la toma de decisiones, mientras que Power Apps permite a todos los usuarios compilar y usar aplicaciones que se conectan a datos empresariales. Con el objeto visual personalizado de Power Apps, se pueden pasar datos en contexto a una aplicación de lienzo, que se actualiza en tiempo real mientras se realizan cambios en el informe. Ahora, los usuarios de la aplicación pueden derivar información empresarial y realizar acciones desde el interior de sus informes y paneles de Power BI.
Uso de los objetos visuales de Power Apps
Veamos los pasos necesarios para usar el objeto visual personalizado de Power Apps en el informe de Power BI.
Los objetos visuales de Power Apps están disponibles de forma predeterminada en el servicio de Power BI. Si está usando Power BI Desktop y no lo ve, debe actualizar a la última versión de Power BI Desktop.
Agregue el objeto visual de Power Apps al informe y establezca los campos de datos asociados con él.
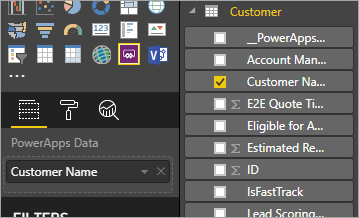
Puede elegir una aplicación existente o crear una, pero el informe se deben publicar en el servicio Power BI y abrir en Microsoft Edge o Google Chrome.
Si decide crear una aplicación, puede elegir en qué entorno crearla.
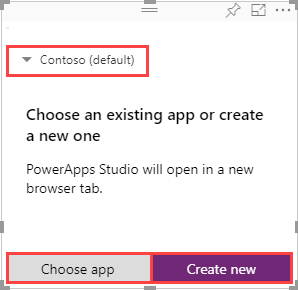
Si elige usar una aplicación existente, el objeto visual le pedirá que abra la aplicación en Power Apps. Después, el objeto visual configura los componentes necesarios de la aplicación para que Power BI pueda enviar datos a Power Apps.
Si crea una aplicación, Power Apps crea una aplicación sencilla con los componentes necesarios ya configurados.
Nota
Debe crear una nueva aplicación desde el objeto visual de Power Apps en el informe de Power BI para la función
PowerBIIntegration.Refresh()para que esté disponible en la aplicación.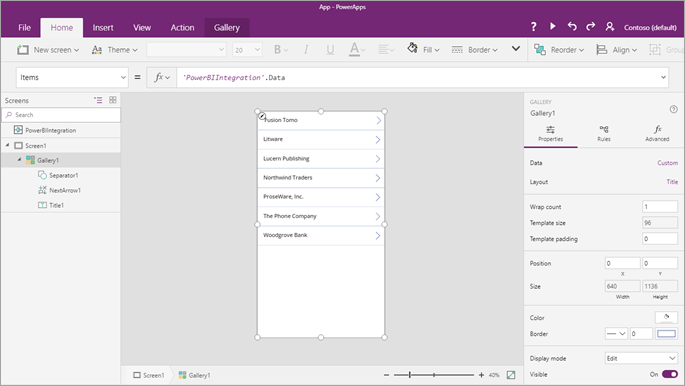
Ahora en Power Apps Studio, se pueden usar los campos de datos que se establecieron en el paso 2. El objeto
PowerBIIntegrationactúa como cualquier otro origen de datos o colección de solo lectura de Power Apps. Se puede usar el objeto para rellenar un control, o para combinar y filtrar otros orígenes de datos.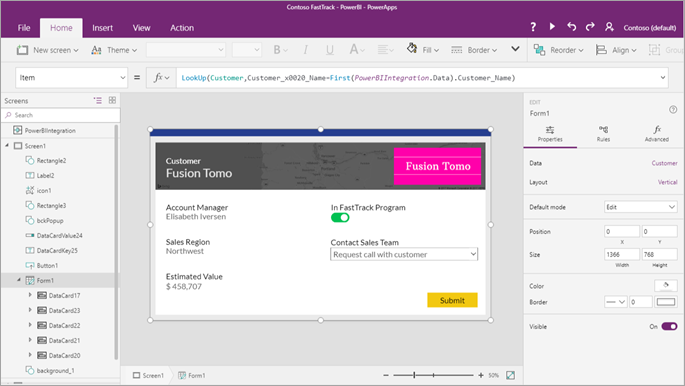
Esta fórmula combina datos de Power BI con el origen de datos de cliente:
LookUp(Customer,Customer_x0020_Name=First(PowerBIIntegration.Data).Customer_Name)El informe de Power BI y la instancia de Power Apps Studio que se inició comparten una conexión de datos dinámica. Mientras los dos estén abiertos, se pueden filtrar o cambiar los datos del informe para ver los datos actualizados reflejados al instante en la aplicación en Power Apps Studio.
Después de haber completado la compilación o los cambios en la aplicación, guárdela y publíquela en Power Apps para verla en el informe de Power BI.
Una vez esté satisfecho con los cambios, asegúrese de compartir la aplicación con los usuarios del informe y, después, guarde el informe.
Ha creado un informe en el que los usuarios pueden realizar acciones como obtener información de los datos.
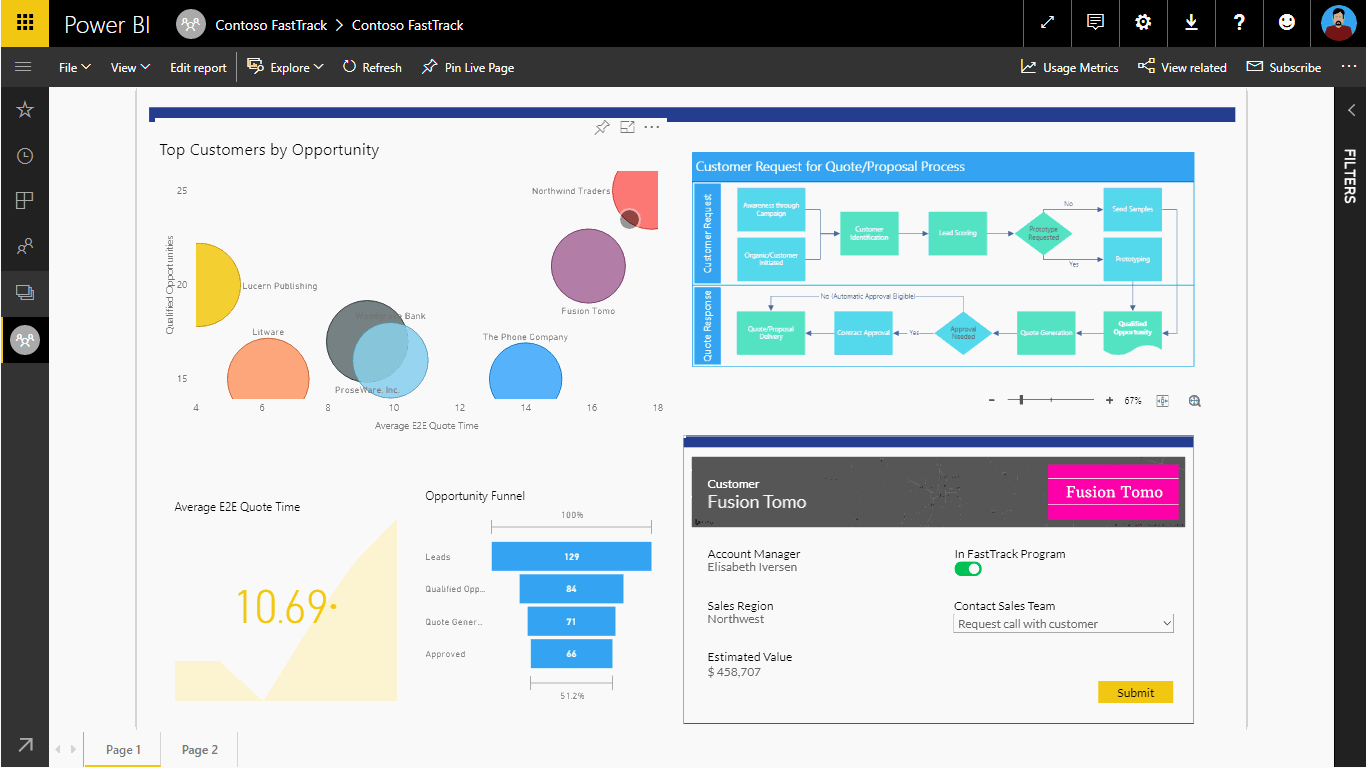
Si necesita realizar cambios en una aplicación, abra el informe en modo de edición, pulse o haga clic en Más opciones (. . .) en el objeto visual de Power Apps y seleccione Editar.
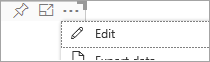
Limitaciones de los objetos visuales de Power Apps
Las siguientes limitaciones se aplican a los objetos visuales de Power Apps:
- Solo se admite https para la función Launch en Power Apps Visual.
- Power Apps visual solo es compatible con Incrustar para su organización. Incrustar para sus clientes no se admite.
- El número máximo de registros que se pueden pasar de Power BI a Power Apps visual usando el objeto "PowerBIIntegration" está limitado a 1000.
- Objeto visual de Power Apps solo es compatible con usuarios invitados cuando se cumplen las siguientes condiciones:
- El identificador URI de la aplicación de lienzo (vínculo web) incluye el Id. de inquilino de la aplicación en la cadena de consulta.
- El portal de Power BI autentica al usuario, en lugar de permitir el acceso anónimo.
- La aplicación de lienzo se comparte con el usuario invitado que intenta ver el contenido de la aplicación.
- Power Apps Visual no admite la incrustación de varios niveles de Power Apps en nubes soberanas. Por ejemplo, incrustar un informe de Power BI con Power Apps Visual en una página de SharePoint o incrustar más esa página de SharePoint en un canal de Teams no es compatible con nubes soberanas.
- Si se cambian los campos de datos asociados con el objeto visual, tendrá que modificar la aplicación desde dentro del servicio Power BI haciendo clic en el botón de puntos suspensivos (...) y seleccionando después Editar. En caso contrario, los cambios no se propagarán a Power Apps y la aplicación se comportará de forma inesperada.
- Los objetos visuales de Power Apps no pueden desencadenar una actualización de los informes de Power BI y los orígenes de datos de Power BI desde dentro de Power BI Desktop. Si se escriben datos desde la aplicación en el mismo origen de datos que el informe, los cambios no se reflejarán inmediatamente en Power BI Desktop. Los cambios se reflejan en la siguiente actualización programada.
- El objeto visual personalizado de Power Apps no puede filtrar los datos o devolver ningún dato al informe.
- Tendrá que compartir la aplicación de forma independiente al informe. Obtenga más información sobre compartir aplicaciones en Power Apps.
- El servidor de informes de Power BI no es compatible con los objetos visuales de Power Apps.
- Se aplican las siguientes limitaciones al usar la función
PowerBIIntegration.Refresh():- Debe crear una nueva aplicación desde el objeto visual de Power Apps en el informe de Power BI para esta función para que esté disponible en la aplicación.
- Debe usar una fuente que admita DirectQuery y la conexión de datos debe crearse utilizando el método DirectQuery.
- Power Apps en Power BI Desktop proporciona datos a Power Apps Studio al crear aplicaciones pero no durante la edición. Utilizar la web de Power BI para previsualizar los datos mientras edita aplicaciones.
- La aplicación móvil Power BI no admite control de micrófono en los objetos visuales de Power Apps.
Nota
Le recomendamos que primero publique su informe en el servicio de Power BI y luego cree o modifique aplicaciones.
Compatibilidad del explorador
La siguiente tabla enumera la compatibilidad del navegador para ver, crear y modificar acciones del objeto visual de Power Apps. Los exploradores y las acciones compatibles se identifican con una marca de verificación ( ✓ ).
| Browser | Ver | Create | Modificar |
|---|---|---|---|
| Microsoft Edge | ✓ | ✓ | ✓ |
| Google Chrome | ✓ | ✓ | ✓ |
| Safari * | ✓ | ||
| Mozilla Firefox | |||
| Todos los otros exploradores |
*En Safari, debe habilitar el seguimiento entre sitios (Preferencias>Privacidad, y borrar Prevenir el rastreo entre sitios) para ver el objeto visual de Power Apps.
Compatibilidad de accesibilidad
Para navegar por el objeto visual de Power Apps usando el teclado, siga estos pasos:
- Selección de foco en Power BI Report para el objeto visual de Power Apps que desee.
- Utilice la tecla Tabulador en el teclado hasta que se resalte el objeto visual.
- Use las teclas Ctrl+Derecha en el teclado para entrar en el objeto visual.
- Use la tecla Tabulador en el teclado hasta que se seleccione el componente del elemento visual que desea.
Para obtener más información, visite la documentación de accesibilidad de Power BI
Pasos siguientes
- Siga un sencillo tutorial paso a paso.
- Vea nuestro vídeo.