Nota
El acceso a esta página requiere autorización. Puede intentar iniciar sesión o cambiar directorios.
El acceso a esta página requiere autorización. Puede intentar cambiar los directorios.
Con Power Apps, puede personalizar su aplicación para que se ajuste más al sector, la nomenclatura y los procesos empresariales únicos de la organización. El desarrollo de aplicaciones de Power Apps incluye la adición de tablas estándar de fábrica o la creación de tablas personalizadas. Una tabla define la información a la que desea realizar seguimiento en forma de registros, que incluyen normalmente propiedades como el nombre, la ubicación, los productos, el correo electrónico y el teléfono de la empresa.
En este artículo creará una tabla y luego agregará o personalizará componentes clave como columnas, relaciones, vistas, y formularios. Aprenderá a:
- Crear una tabla personalizada.
- Agregar columnas personalizadas a una tabla.
- Agregar una relación de tabla.
- Personalizar una vista.
- Personalizar un formulario.
En el artículo se sigue a la empresa Contoso, que tiene un negocio de peluquería de mascotas para perros y gatos. Contoso necesita una aplicación para seguimiento de clientes y mascotas que pueden usar los empleados a través de una variedad de dispositivos.
Requisitos previos
Inicie sesión en Power Apps. Si aún no tiene una cuenta de Power Apps, seleccione el vínculo Introducción gratuita de powerapps.com.
Crear una tabla personalizada
En el panel de navegación izquierdo seleccione Tablas. Si el elemento no se encuentra en el panel lateral, seleccione …Más y, a continuación, el elemento que desee.
En la barra de comandos, seleccione Tabla nueva > Establecer propiedades avanzadas.
En el panel derecho, escriba los siguientes valores y luego seleccione Crear.
- Nombre para mostrar: Mascota
- Descripción: Tabla personalizada para seguir servicios de mascotas
Agregar y personalizar columnas
Abra la tabla Mascota que creó en la sección anterior.
Seleccione Columnas y elija la columan Mascota.
En el panel derecho realice los cambios siguientes en la columna Nombre para mostrar:
Cambie el Nombre para mostrar de Mascota a Nombre de mascota.
Asegúrese de que Se puede buscar está seleccionado.
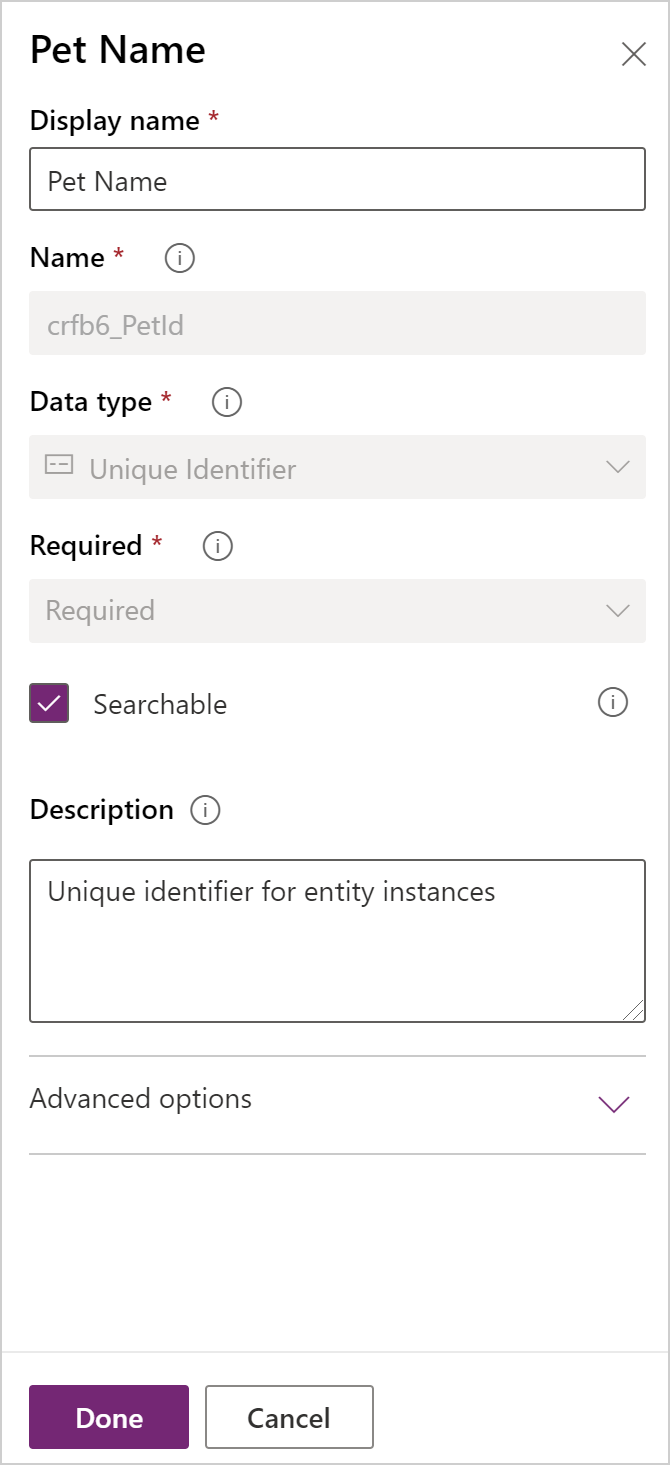
Seleccione Listo.
En el área Columnas de la barra de herramientas de la tabla, seleccione Agregar columna. En el panel Propiedades de columna , escriba o seleccione los siguientes valores y opciones.
- Nombre para mostrar. Especie
- Tipo de datos. Opción
- Opción. Nueva opción
Seleccione Ver más y, a continuación, seleccione Opción local.
Cree la opción:
a. Reemplace Nueva opción con Perro.
b. Seleccione Agregar nuevo elemento.
c. Reemplace Nueva opción con Gato.
d. Seleccione Listo.

Asegúrese de que Buscable está seleccionado y, a continuación, seleccione Listo.
En la barra de herramientas del diseñador de la tabla, seleccione Agregar columna. En el panel Propiedades de columna, escriba o seleccione los siguientes valores y opciones:
- Nombre para mostrar. Raza
- Tipo de datos. Texto
Asegúrese de que Buscable está seleccionado y, a continuación, seleccione Listo.
En la barra de herramientas del diseñador de la tabla, seleccione Agregar columna.
En el panel Propiedades de columna, escriba o seleccione los siguientes valores y luego seleccione Listo.
- Nombre para mostrar. Fecha de cita
- Tipo de datos. Fecha y hora
Agregar una relación
Seleccione el área Relaciones. Después, en la barra de herramientas del diseñador de tablas, seleccione Agregar relación y, a continuación, seleccione Varios a uno.
En el panel derecho, en el lista Relacionado seleccione Cuenta.
Seleccione Listo.
Seleccione Guardar tabla.
Tenga en cuenta que, al agregar una relación de varios a uno, la columna Cuenta con el tipo de datos Búsqueda se agrega automáticamente a la lista de columnas del área Columnas.
Personalizar una vista
Seleccione el área Vistas y luego abra la vista Mascotas activas. Si no ve la vista Mascotas activas, cambie el filtro en la barra de comandos de Predeterminado a Todas.
En el panel izquierdo Columnas de tabla del diseñador de vistas, seleccione las siguientes columnas para agregárselas a la vista.
- Cuenta
- Fecha de la cita
- Raza
- Especie
En el lienzo del diseñador de vistas, seleccione la columna Fecha de creación y después seleccione Quitar.
Para organizar las columnas, en el lienzo del diseñador de vistas, seleccione la columna que desea mover y, a continuación, seleccione Mover a la izquierda o Mover a la derecha. La vista debe tener este aspecto:
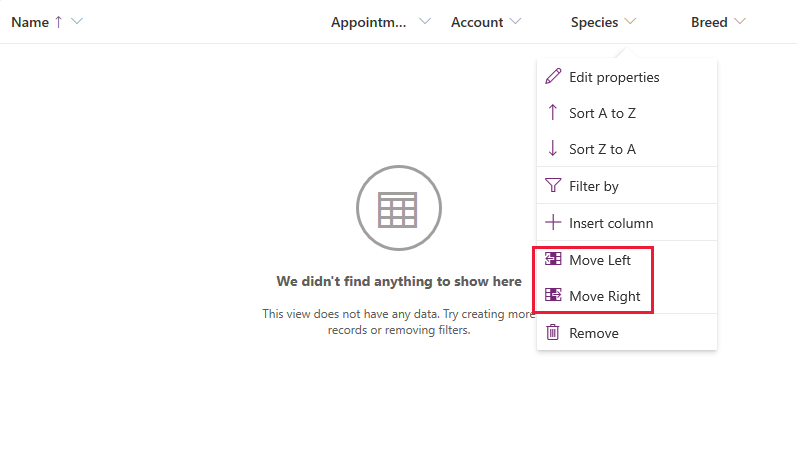
En la barra de herramientas del diseñador de vistas, seleccione Guardar y, después, seleccione Publicar.
Solo aplicaciones basadas en modelo: Personalizar el formulario principal
Omita este paso si sólo desea usar la tabla Mascota en una aplicación de lienzo.
Seleccione Atrás para cerrar el diseñador de vistas y volver a Power Apps.
En el panel de navegación izquierdo, seleccione Tablas. Si el elemento no se encuentra en el panel lateral, seleccione …Más y, a continuación, el elemento que desee.
Seleccione Mascota.
En la tabla Mascota, seleccione el área Formularios y luego seleccione Información junto al tipo de formulario Principal para abrir el diseñador de formularios.
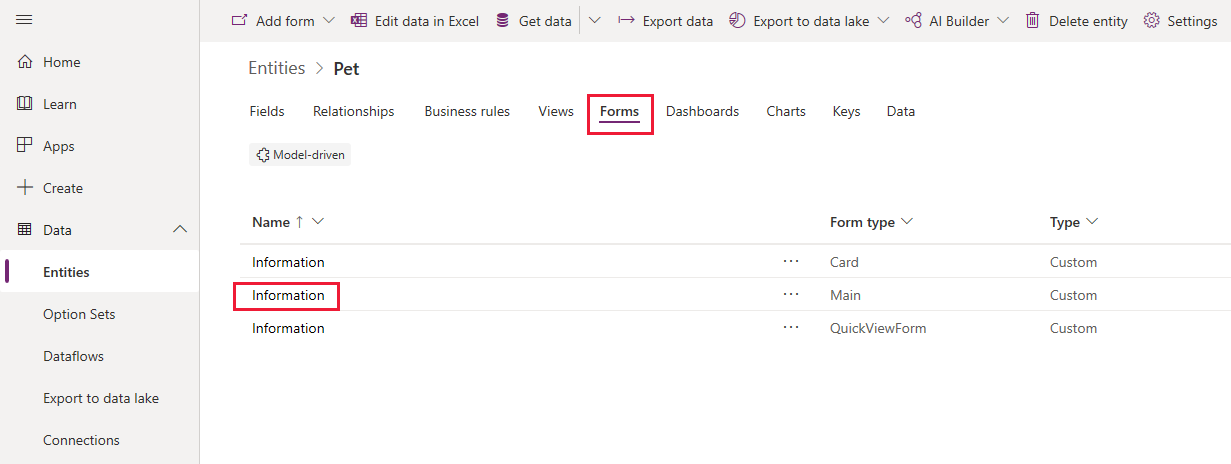
En editor de formularios, seleccione Columnas de tabla en el panel izquierdo. A continuación, arrastre y coloque las columnas Especie, Raza, Fecha de cita y Cuenta situadas en el panel en la sección General del lienzo del diseñador de formularios hasta que el formulario tenga este aspecto.
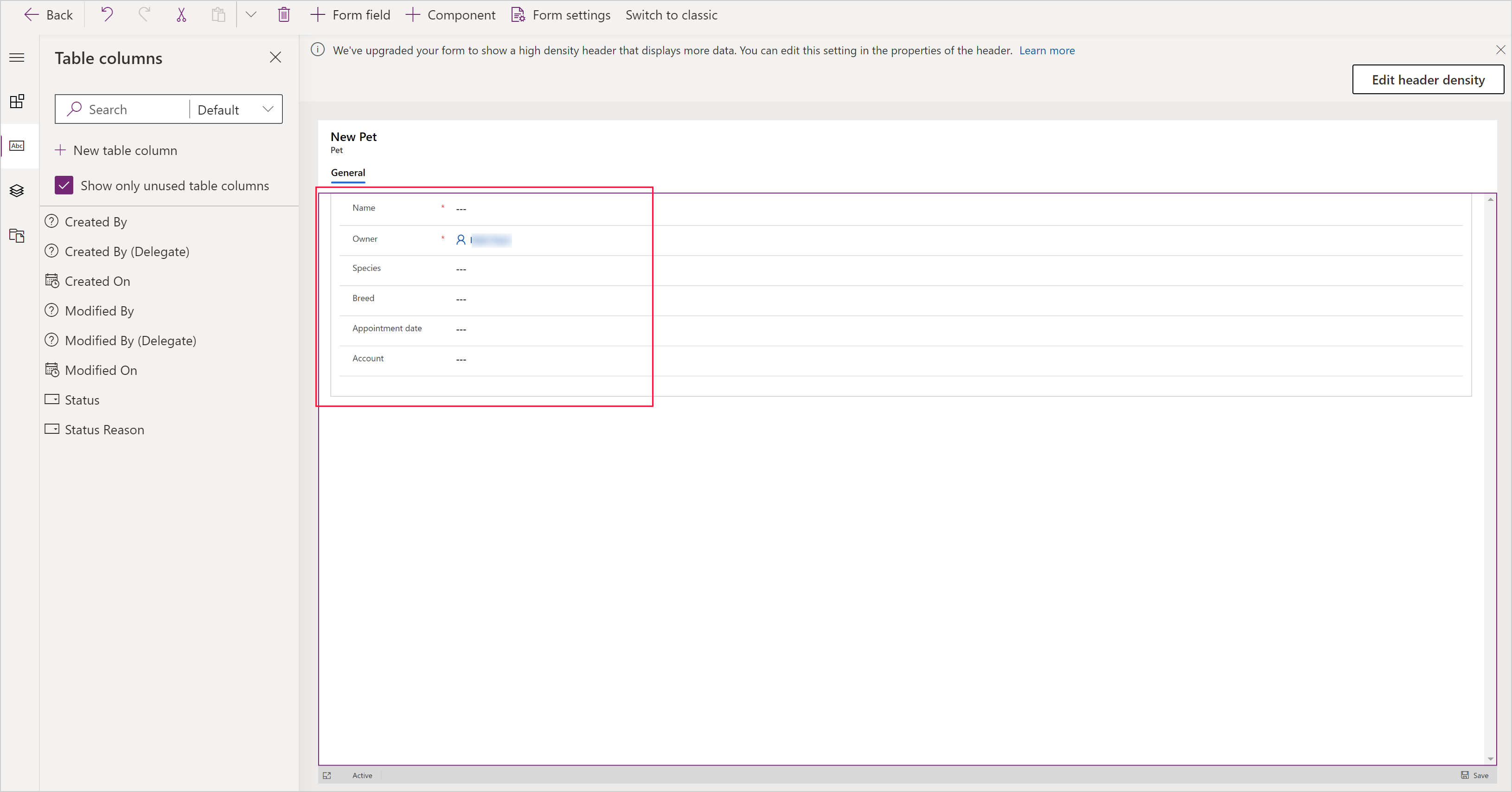
Seleccione Guardar.
Seleccione Publish.
Seleccione Atrás para volver a Power Apps.
Agregue la tabla personalizada a una aplicación
La tabla está lista ahora para usarse para crear una basada de lienzo o basada en modelo.
Pasos siguientes
En este tema, aprendió cómo crear una tabla que puede usarse para crear una aplicación útil.
- Para obtener más información sobre cómo crear una aplicación basada en modelo, consulte Crear la primera aplicación basada en modelo.
- Para obtener más información sobre cómo crear una aplicación de lienzo, consulte Cree una aplicación desde cero.
Nota
¿Puede indicarnos sus preferencias de idioma de documentación? Realice una breve encuesta. (tenga en cuenta que esta encuesta está en inglés)
La encuesta durará unos siete minutos. No se recopilan datos personales (declaración de privacidad).