Crear y editar vistas públicas o del sistema (heredado)
Las aplicaciones basadas en modelos pueden contener una variedad de vistas, de modo que los usuarios de la aplicación puedan ver la versión más adecuada y filtrada de la tabla que están investigando. Las vistas pueden ser Personal, Sistema o Pública.
En este artículo se describe cómo actualizar las vistas a través de tablas o el diseñador de aplicaciones.
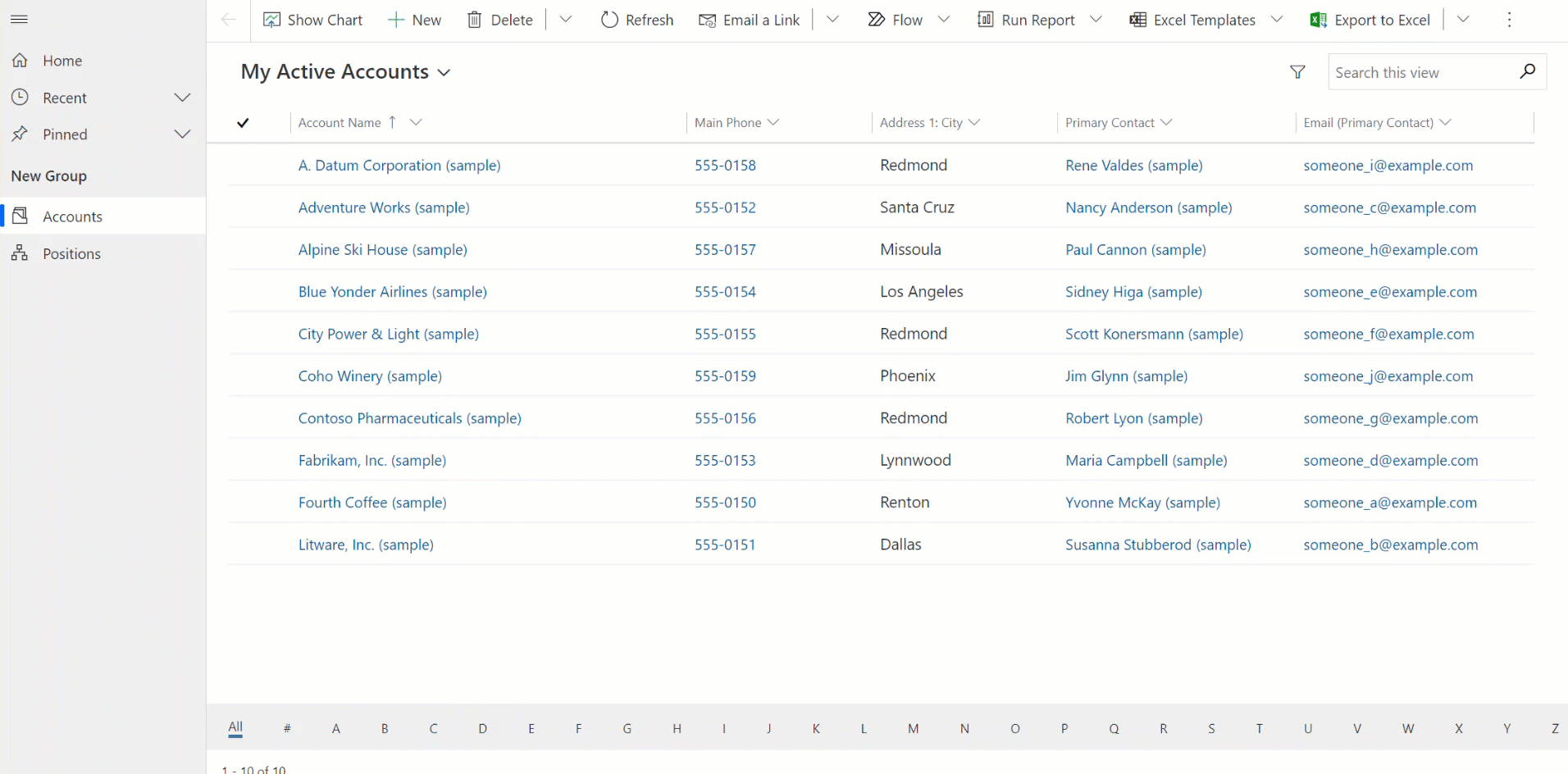
Sugerencia
Para obtener una introducción general a las vistas, vaya a Comprender las vistas en aplicaciones basadas en modelo.
Crear una vista pública en Power Apps
Las vistas públicas están disponibles para que los usuarios revisen registros de tablas. Los creadores de aplicaciones pueden configurar vistas públicas usando Power Apps.
Nota
Las vistas públicas creadas en Power Apps que incluyen los filtros Contiene datos o No contiene datos no aparecerán en la lista de vistas guardadas en Búsqueda avanzada.
Inicie sesión en Power Apps.
Seleccione Soluciones en el panel de navegación izquierdo.
Cree una nueva solución seleccionando Nueva solución o seleccione Editar en el menú de os puntos suspensivos (...) de una solución existente. Para obtener más información sobre cómo crear una aplicación basada en modelos, vaya a:
Desde dentro de la solución, hay dos formas de editar vistas: diseñador de aplicaciones y tablas.
Editar vistas públicas a través de tablas
En la solución que abrimos anteriormente, cree una nueva tabla o busque una tabla existente donde las vistas públicas deben editarse.
Expanda Datos, seleccione Tablas, seleccione la tabla que desee y, a continuación, seleccione el área Vistas.
En la barra de herramientas, seleccione Agregar vista.
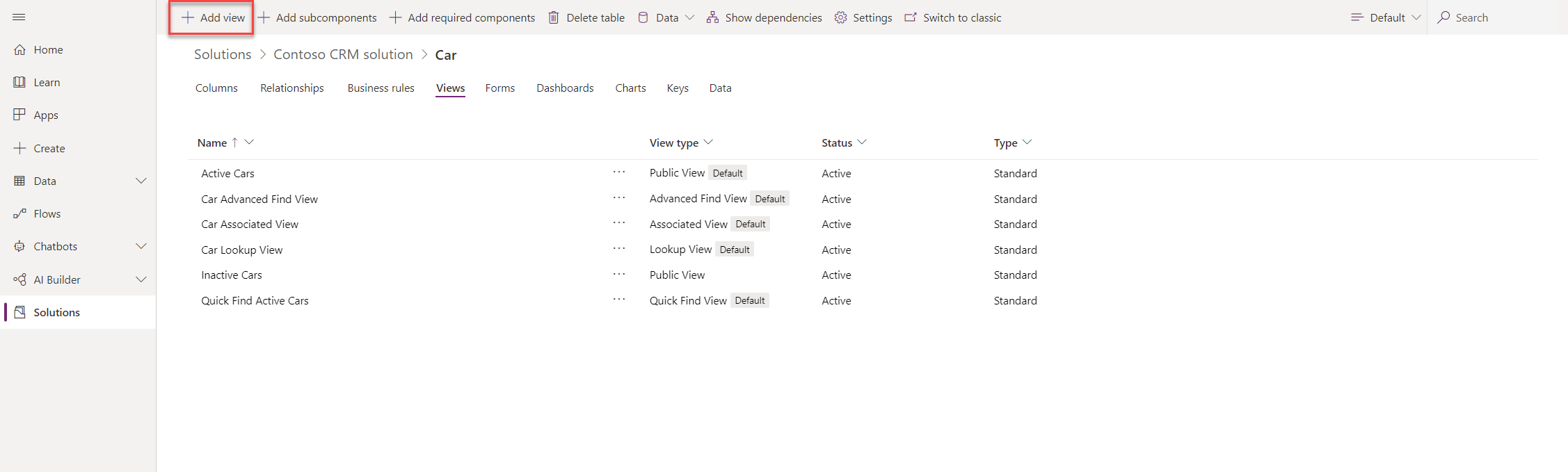
En el cuadro de diálogo Crear vista, introduzca un nombre y, si lo desea, una descripción, y, a continuación, seleccione Crear.
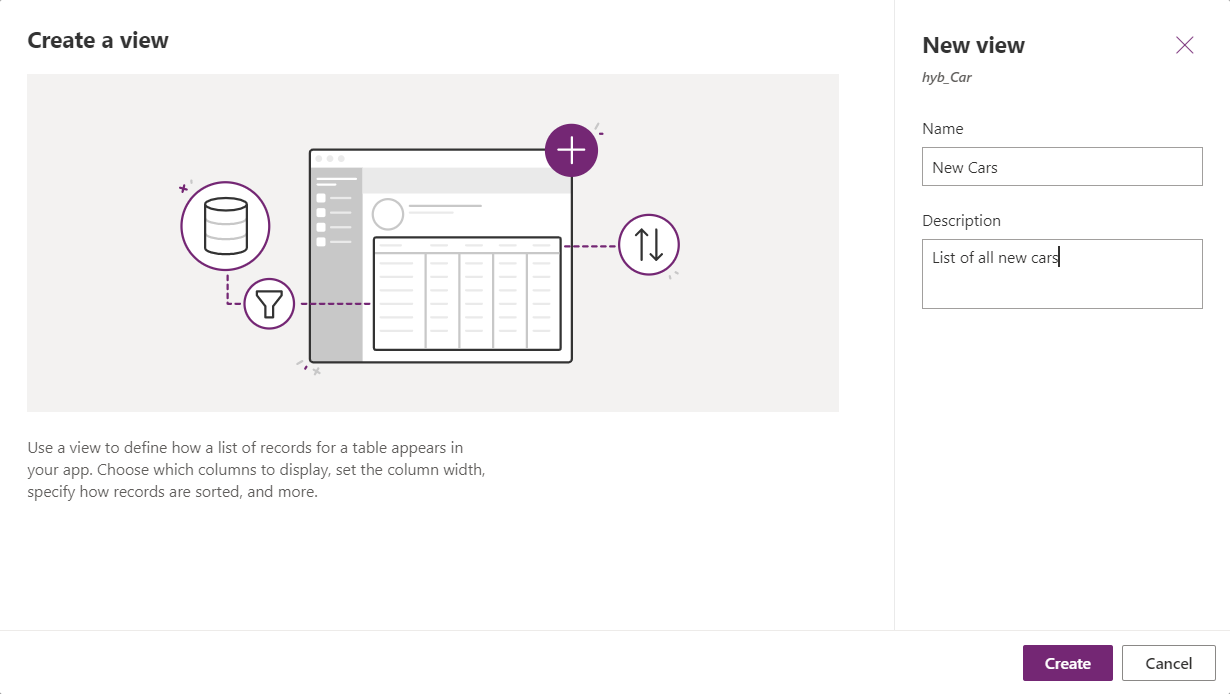
En el diseñador de vistas, seleccione + Ver columna para agregar columnas adicionales necesarias dentro de la vista. O seleccione Columnas de tabla en la barra de navegación izquierda y arrastre las columnas de la tabla a su vista.
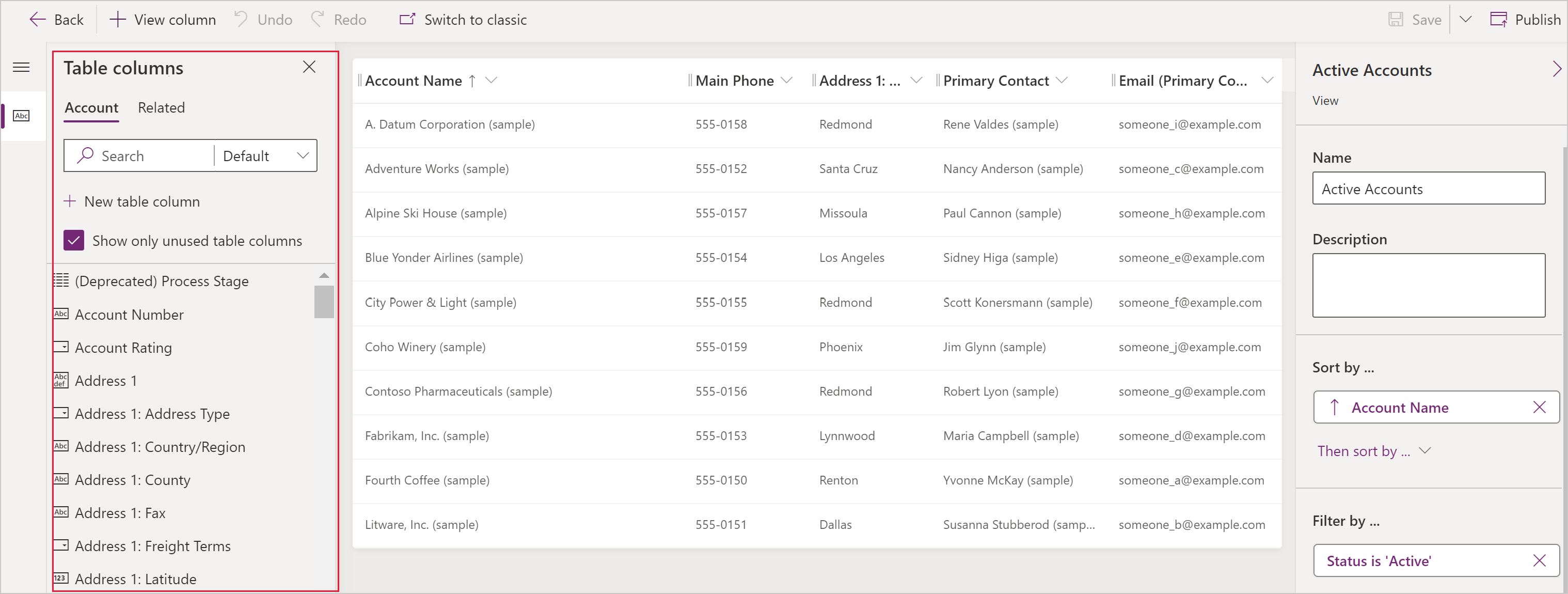
Sugerencia
La vista Predeterminado en el panel Agregar columna muestra todas las columnas. Si lo prefiere, seleccione Estándar o Personalizado para mostrar un subconjunto de columnas.
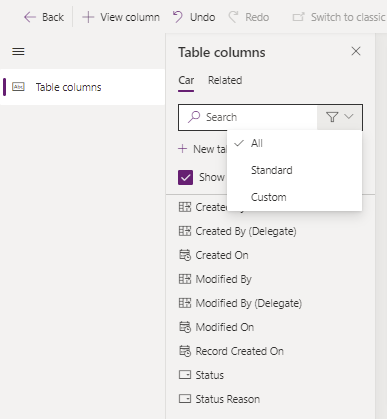
En el diseñador de vistas, se pueden realizar las siguientes tareas:
- Para cambiar el filtro de la columna seleccione el encabezado de columna donde es necesario filtrar y en la lista desplegable seleccione Filtrar por.
- Para cambiar el orden de la columna, seleccione el encabezado de la columna donde se necesita el orden y luego seleccione Ordenar de la A a la Z, Ordenar de la Z a la A, Orden descendiente u Orden ascendente.
- Configure el ancho de columna seleccionando la columna y arrastrándola a la posición deseada.
- Reordene las columnas arrastrando una columna hasta la posición que desee.
Nota
Dependiendo del tipo de datos de la columna, se usan los términos Ordenar de la A a la Z/Ordenar de la Z a la A o Orden ascendente/Orden descendiente
Sugerencia
También es posible cambiar el orden de las columnas. Para hacer esto, seleccione el encabezado de la columna y luego seleccione Mover a la derecha o Mover hacia la izquierda.
Elija Publicar para guardar la vista y hacer que esté disponible para otros usuarios de su organización.
Trabajar con vistas en el diseñador de aplicaciones
Una alternativa a la edición de vistas en las tablas es editar las vistas desde el diseñador de la aplicación.
Abrir y agregar una vista en el diseñador de aplicaciones.
En los pasos siguientes se explica cómo abrir y agregar una vista en el diseñador de aplicaciones.
En Power Apps seleccione Soluciones en el panel de navegación izquierdo. Si el elemento no se encuentra en el panel lateral, seleccione …Más y, a continuación, el elemento que desee.
Seleccione ... junto a la solución que desee y, a continuación, seleccione Editar.
En la sección Vista de tabla del diseñador de aplicaciones, seleccione Vistas. En este ejemplo, hemos seleccionado Vistas en la tabla Cuenta.
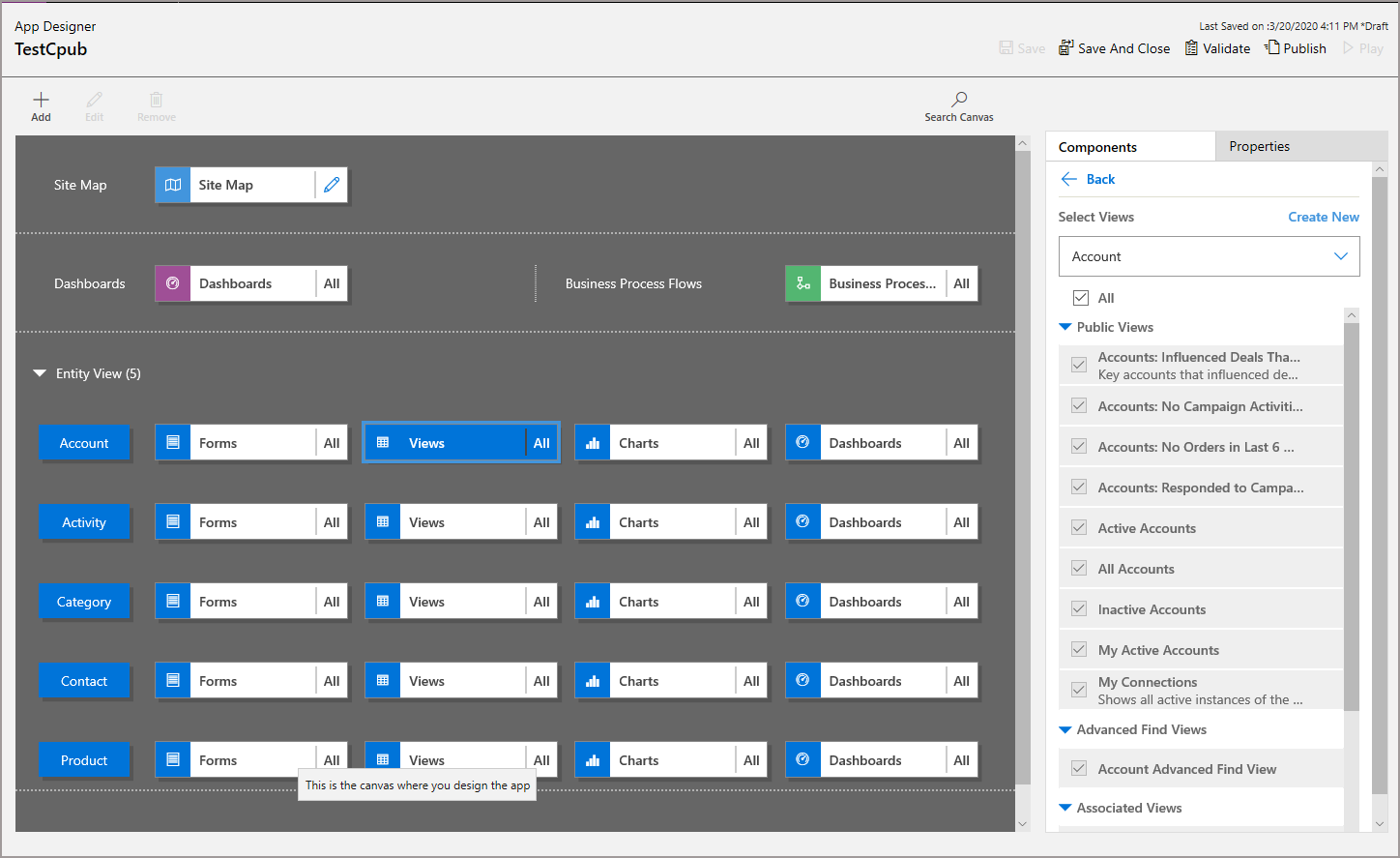
Para agregar una vista, selecciónela mediante los tipos de vista como Vistas públicas, Vistas de búsqueda avanzada, Vistas asociadas o Vistas de búsqueda. La vista se agrega automáticamente a la lista Vistas.
Nota
Las vistas se muestran en función de la tabla seleccionada. Por ejemplo, si selecciona Cuenta, se muestran las vistas relacionadas con la tabla cuenta.
Para obtener más información sobre el diseñador de aplicaciones, vaya a Diseñar aplicaciones de negocio personalizadas mediante el diseñador de aplicaciones.
Pasos siguientes
Hacer editables las cuadrículas
Nota
¿Puede indicarnos sus preferencias de idioma de documentación? Realice una breve encuesta. (tenga en cuenta que esta encuesta está en inglés)
La encuesta durará unos siete minutos. No se recopilan datos personales (declaración de privacidad).
Comentarios
Próximamente: A lo largo de 2024 iremos eliminando gradualmente GitHub Issues como mecanismo de comentarios sobre el contenido y lo sustituiremos por un nuevo sistema de comentarios. Para más información, vea: https://aka.ms/ContentUserFeedback.
Enviar y ver comentarios de