Nota
El acceso a esta página requiere autorización. Puede intentar iniciar sesión o cambiar directorios.
El acceso a esta página requiere autorización. Puede intentar cambiar los directorios.
El control de cuadrícula read-only de Power Apps permite a los usuarios ver y abrir registros desde vistas y subcuadrículas. El control es compatible con los últimos estándares de accesibilidad de Microsoft y está diseñado para ser eficiente y fácilmente extensible para el futuro. El control de cuadrícula read-only de Power Apps también sigue la última guía de diseño de Microsoft para fuentes, tamaño y estilo.
Nota
A partir de abril de 2022, el control de cuadrícula read-only de Power Apps es el control predeterminado para todas las subcuadrículas y vistas de solo lectura.
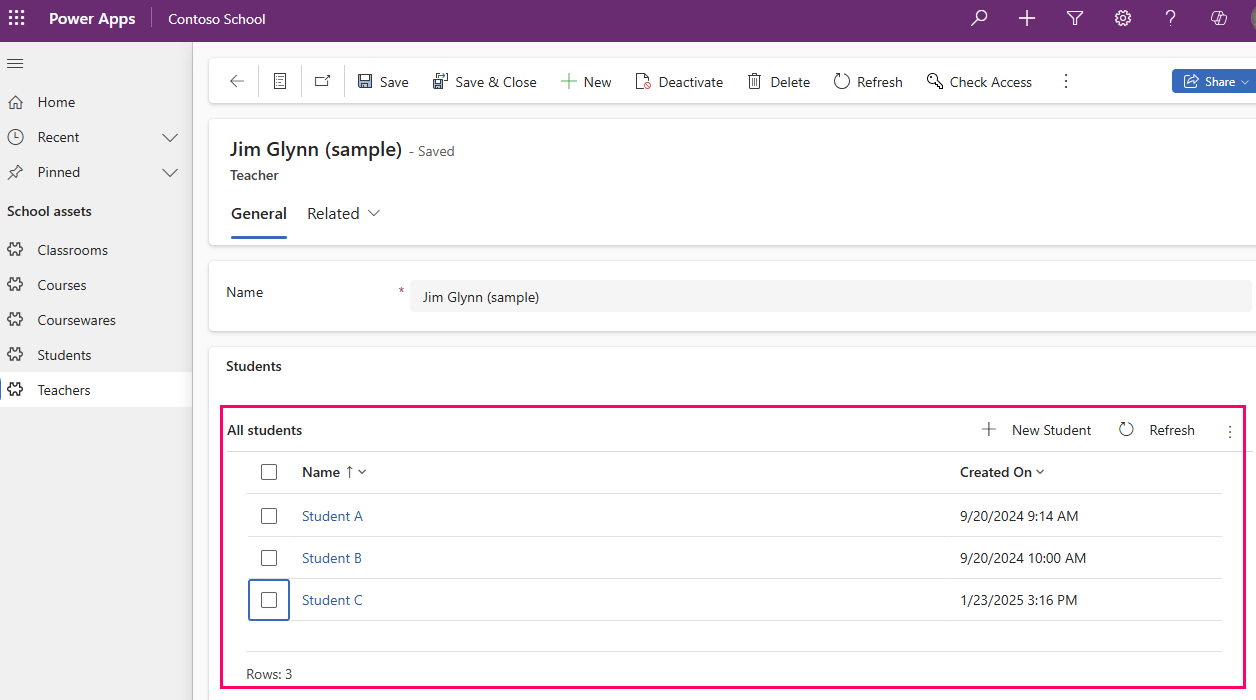
Agregar el control de cuadrícula read-only de Power Apps a una subcuadrícula
Al agregar una subcuadrícula a un formulario, la subcuadrícula solo aparece en ese formulario y no en otros formularios o vistas.
Para más información: Añadir y configurar un componente de subcuadrícula en un formulario
Agregar el control de cuadrícula read-only de Power Apps para vistas de una tabla
Cuando configura el control de cuadrícula de Power Apps para una tabla, todas las vistas para esa tabla se mostrarán usando ese control de cuadrícula.
- Abra el explorador de soluciones.
- Expanda Entidades, en la lista de tablas, abra la tabla que quiera, seleccione la pestaña Controles, y después seleccione Agregar control.
- En el cuadro de diálogo Agregar control, seleccione Cuadrícula read-only de Power Apps, y después seleccione Agregar.

Configurar el control de cuadrícula read-only de Power Apps
En la fila Cuadrícula de solo lectura de Power Apps, seleccione los tipos de aplicación a los que desea aplicar la cuadrícula. Esta selección convierte al control en el control predeterminado para los clientes seleccionados.
Seleccione el icono del lápiz situado junto a las siguientes propiedades para realizar los cambios que desee:
-
Barra de salto: de forma predeterminada, la barra de salto está deshabilitada. Para mostrar una lista alfabética en la parte inferior de las vistas o subcuadrículas (la barra de salto), seleccione el icono de lápiz en la fila Barra de salto. En Enlazar a opciones estáticas, seleccione Habilitar en la lista desplegable. A continuación se muestra una captura de pantalla de la barra de salto habilitada para la tabla de contactos en una aplicación basada en modelos.
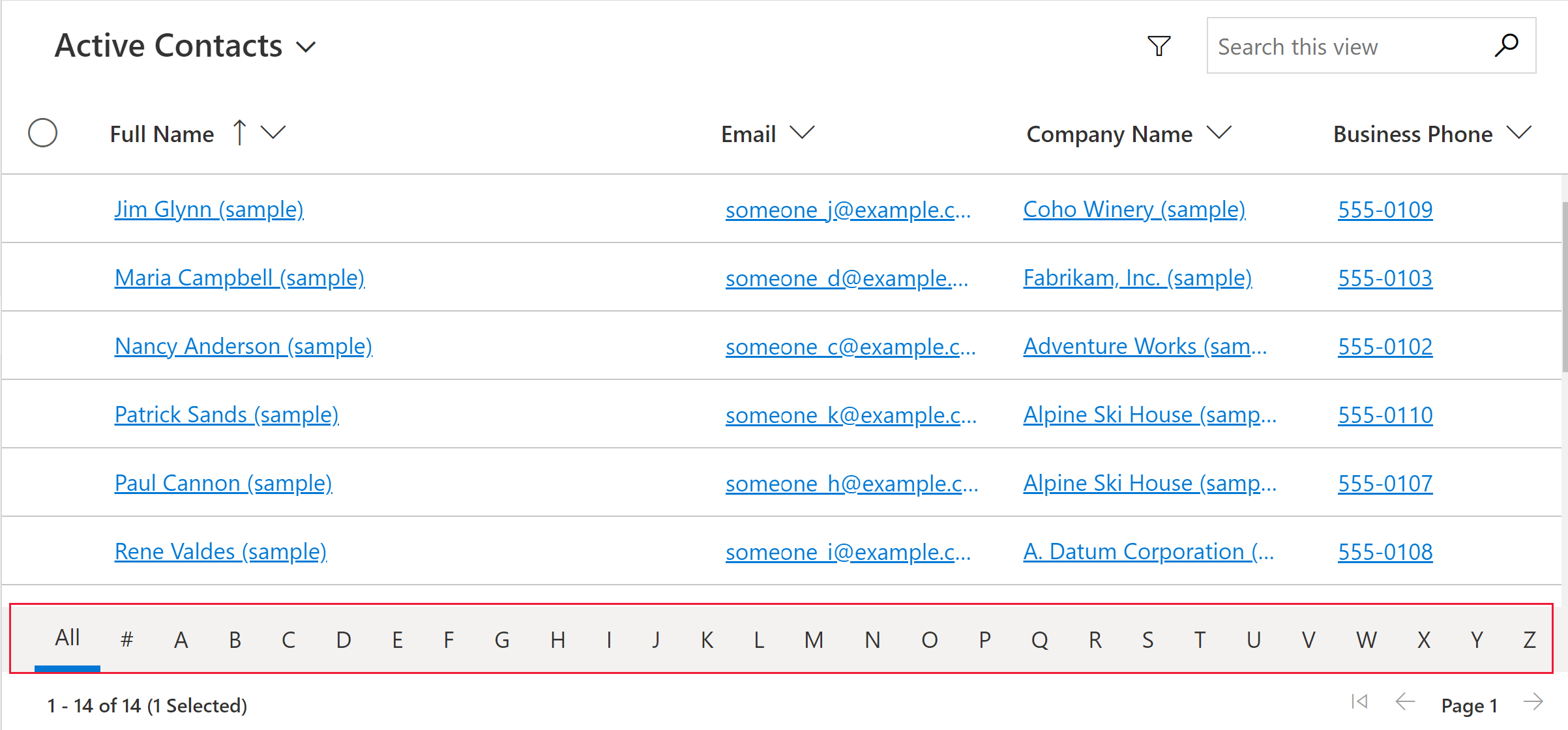
-
Comportamiento de redistribución: use este parámetro para especificar cuándo se redistribuye la cuadrícula en un formato de lista o de cuadrícula. La redistribución del control en una lista suele ser más adecuada para pantallas pequeñas, como un dispositivo móvil. El valor predeterminado es Redistribución.
- Redistribución: permite a la cuadrícula mostrarse en modo lista cuando no haya espacio suficiente de visualización.
- Solo cuadrícula: se muestra solo como una cuadrícula, incluso en pantallas más pequeñas, como un dispositivo móvil.
- Solo lista: se muestra solo como una lista, aunque haya espacio suficiente para mostrar como cuadrícula.
-
Permitir filtrado: determina si las opciones de filtrado están disponibles para los usuarios en los menús desplegables del encabezado de la columna de la cuadrícula. El valor predeterminado es Habilitar.
- Habilitar: las opciones de filtrado están disponibles para los usuarios.
- Deshabilitar: las opciones de filtrado no están disponibles para los usuarios.
-
Permitir selección de intervalo: controla si los usuarios pueden seleccionar un subconjunto de la cuadrícula y copiar esos datos a otra aplicación como Excel. El valor predeterminado es Sí.
- Sí: los usuarios pueden seleccionar y copiar datos de la cuadrícula.
- No: los usuarios no pueden seleccionar ni copiar datos de la cuadrícula.
-
Tipos de navegación permitidos: determina qué controles de búsqueda en la cuadrícula se representan como hipervínculos. El valor predeterminado es Todos.
- Todos: todas las columnas de búsqueda de la tabla se representan en la cuadrícula como un hipervínculo.
- Solo primario: suprime los hipervínculos en todos los campos de búsqueda excepto en la columna principal de la tabla seleccionada.
-
Barra de salto: de forma predeterminada, la barra de salto está deshabilitada. Para mostrar una lista alfabética en la parte inferior de las vistas o subcuadrículas (la barra de salto), seleccione el icono de lápiz en la fila Barra de salto. En Enlazar a opciones estáticas, seleccione Habilitar en la lista desplegable. A continuación se muestra una captura de pantalla de la barra de salto habilitada para la tabla de contactos en una aplicación basada en modelos.
Para guardar los cambios, seleccione Guardar en la barra de comandos. Cuando esté listo para realizar los cambios disponibles para los usuarios de la aplicación, seleccione Publicar en la barra de comandos.
Agregar el control de cuadrícula read-only de Power Apps a una subcuadrícula
- Abra el explorador de soluciones.
- Abra el formulario que contiene la subcuadrícula.
- Seleccione la subcuadrícula donde desea configurar esta cuadrícula y, a continuación, seleccione Cambiar propiedades en la barra de comandos.
- En el cuadro de diálogo Establecer propiedades, seleccione la pestaña Controles, seleccione Agregar control, y seleccione Cuadrícula de solo lectura de Power Apps.
- Para continuar con la configuración y publicación del control, consulte Configurar el control de cuadrícula de solo lectura de Power Apps.
Optar por no usar el control de cuadrícula read-only de Power Apps
Mientras que el control de cuadrícula read-only de Power Apps se convirtió en la experiencia de cuadrícula predeterminada en abril de 2022, puede excluir a su organización del cambio automático a esta cuadrícula siguiendo los pasos a continuación.
- Vaya al Centro de administración de Power PlatformAdministrar>Entornos. Seleccione Configuración en la barra de comandos y después seleccione Producto>Características.
- Desactive la opción Habilitar la experiencia moderna de cuadrícula de solo lectura en la sección Cuadrículas y vistas.
Nota
Dado que la cuadrícula heredada de solo lectura está en desuso, esta opción para no optar por el cambio automático a la cuadrícula de solo lectura de Power Apps eventualmente se eliminará.
Problemas y limitaciones conocidos
Rendimiento de representación de cuadrícula
En general, el rendimiento de la cuadrícula se puede aumentar limitando la cantidad de registros obtenidos a la vez y limitando la cantidad de columnas en una vista.
Si el tamaño de la página es lo suficientemente grande, la cuadrícula puede tardar mucho tiempo en cargarse. La recomendación actual es asegurarse de que el tamaño de la página no sea demasiado grande, idealmente no más de 25 filas.
Limitaciones y diferencias de interfaz de usuario
- Actualmente, la cuadrícula no admite ninguna personalización de tema
- Las celdas sin datos están en blanco en lugar de mostrar tres guiones ---.
- La columna de propietario no muestra el estado en línea y una tarjeta de personas para el usuario.
- No se admite el reordenamiento de columnas desde los encabezados de columna de la cuadrícula.
- Si el conjunto de datos que se muestra en la cuadrícula contiene filas duplicadas, es posible que los duplicados no se muestren en la cuadrícula. Esto puede hacer que el recuento de registros notificados muestre más registros de los que realmente hay en la cuadrícula, o que aparezcan más registros al exportar los datos a Excel o ver los datos en la Búsqueda avanzada heredada. Este comportamiento se aplica a todos los controles de cuadrícula, no solo a la cuadrícula de solo lectura de Power Apps.
Limitaciones de las listas de formulario de tarjeta
Cuando una vista o subcuadrícula es estrecha, cambia a un formato de lista de tarjetas que es mejor para las pantallas pequeñas, como dispositivos móviles. El control de cuadrícula read-only de Power Apps muestra el siguiente comportamiento en una lista de tarjetas:
- Ordenar no está disponible actualmente en una vista de lista de tarjetas. Para solucionarlo, cree vistas con el orden de clasificación que desee.
- Seleccionar todo y Borrar todo no está disponible en una vista de lista de tarjetas.
- La barra de salto no está disponible en una vista de lista de tarjetas. Para solucionarlo, seleccione Buscar para filtrar registros. Escriba la letra deseada y después pulse Introducir.
- Las imágenes de un registro de la lista no se muestran en una vista de lista de tarjetas. Esto incluye iconos de tablas, imágenes de recursos web, imágenes personalizadas e imágenes condicionales. La única imagen que se muestra para un registro en la lista son las iniciales del registro.
- No hay iconos para los comandos del menú contextual en una vista de lista de tarjetas.
- Cuando no hay registros, algunas listas tienen un mensaje para crear un nuevo elemento. Este botón no se muestra en una vista de lista de tarjetas que utiliza el control de cuadrícula read-only de Power Apps.
La vista de lista no muestra tarjetas personalizadas para la tabla
Para solucionarlo, puede mostrar una tarjeta personalizada configurando la tabla para usar formulario de tarjeta del control de cuadrícula de solo lectura heredado.
Vaya a Power Apps (make.powerapps.com) > Configuración>Configuración avanzada>Configuración>Personalizaciones>Personalizar el sistema> expanda Entidades> seleccione la entidad que desea personalizar >pestaña Controles>Agregar control.
Seleccione Cuadrícula de solo lectura y después seleccione Agregar. Elija mostrar esa cuadrícula en uno o más factores de forma del cliente.
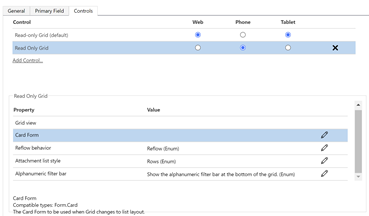
Seleccione Configurar propiedad (icono de lápiz) para la propiedad Card Form y seleccione el formulario de tarjeta personalizado de la lista desplegable.
Seleccione Aceptar y después Publicar la personalización.
