Nota
El acceso a esta página requiere autorización. Puede intentar iniciar sesión o cambiar directorios.
El acceso a esta página requiere autorización. Puede intentar cambiar los directorios.
Nota
- A partir de octubre de 2022, los portales de Power Apps son Power Pages.
- A partir del 26 de febrero de 2024, se retirará el estudio de portales de Power Apps heredados. Usar un estudio de diseño de Power Pages para editar sus sitios web. Más información: Estudio de portales de Power Apps se retirará
- Este tema se aplica a las funcionalidades heredadas. Vaya a la documentación de Microsoft Power Pages para consultar la información más reciente.
Puede agregar un componente de Power BI en una página para mostrar paneles e informes de Power BI en su portal.
Antes de comenzar, lea las Consideraciones sobre el tipo de acceso de Power BIy las Consideraciones generales sobre Power BI para familiarizarse con los términos y las consideraciones importantes sobre Power BI para portales de Power Apps.
Para agregar un componente de Power BI a una página web:
Seleccione la página a la que desee agregar el componente.
Seleccione un elemento editable en el lienzo.
Seleccione Componentes en el lado izquierdo de la pantalla.
En la sección de componentes del portal, seleccione Power BI. Se agrega el marcador de posición de Power BI al lienzo.
En el panel de propiedades de la derecha de la pantalla, introduzca la siguiente información:
Tipo de acceso: en el menú desplegable, seleccione la opción adecuada para los requisitos de su negocio.
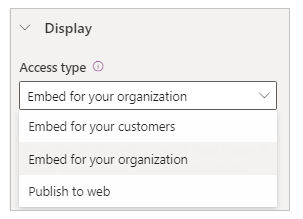
Insertar para sus clientes: le permite compartir de manera segura los informes o paneles de Power BI a usuarios externos sin una licencia de Power BI o configuración de autenticación de Microsoft Entra. Esta opción utiliza los servicios de Power BI Embedded para integrar los informes o paneles de Power BI en su portal.
Nota
Asegúrese de que el servicio de Power BI Embedded esté habilitado y los espacios de trabajo de Power BI correspondientes estén seleccionados y compartidos con el creador o el usuario conectado.
Insertar para su organización: le permite compartir de forma segura los informes o paneles de Power BI con usuarios autenticados de Microsoft Entra ID.
Nota
Asegúrate de haber compartido espacios de trabajo de Power BI con el creador y los usuarios del portal de destino.
Publicar en la web: le permite compartir informes o paneles de Power BI con cualquier usuario de Internet.
Para obtener más información sobre los tipos de acceso, vaya a consideraciones sobre el tipo de acceso de Power BI.
Área de trabajo: seleccione en la lista el área de trabajo de Power BI.
Seleccionar tipo: seleccione en la lista el tipo Panel o Informe.
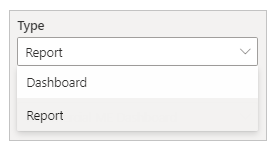
- Panel: le permite elegir un Panel y, a continuación, un Icono en el panel seleccionado para que se muestre en la página web.
- Informe: le permite seleccionar un Informe y, a continuación, una Página en el informe para que se muestre en la página web.
Aplicar roles: si ha definido roles en Power BI y los ha asignado a informes, se deben especificar los roles apropiados en este campo.
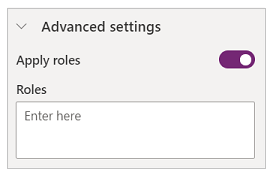
- Puede especificar varios roles separados por comas (por ejemplo,
role_1,role_2). Para obtener más información sobre la definición de roles en Power BI, vaya a Seguridad de nivel de fila (RLS) con Power BI. - Esta opción solo está disponible para el tipo de acceso Insertar para sus clientes.
- Puede especificar varios roles separados por comas (por ejemplo,
Aplicar filtro : permite al usuario cargar el informe con valores prefiltrados. El usuario puede proporcionar una condición de filtro en el campo.
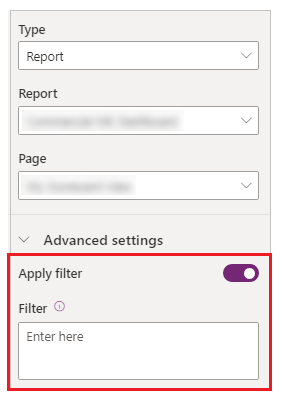
- El parámetro de filtro debe estar sin el prefijo
?filter=''. Por ejemplo,Table/Field eq 'value'.
Para obtener más información, vaya a filtrar detalles de parámetros. - Esta opción solo está disponible para Informes con tipos de acceso Insertar para sus clientes e Insertar para su organización.
- El parámetro de filtro debe estar sin el prefijo
Insertar URL del código: introduzca la URL del código para insertar.
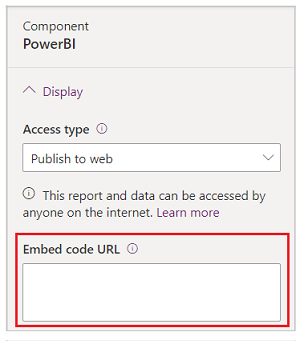
- Para aprender a crear y administrar códigos para insertar, vaya a Publicar en la web de Power BI
- Esta opción solo está disponible para el tipo de acceso Publicar en la web.
Consideraciones sobre el tipo de acceso de Power BI
La siguiente lista explica los tipos de acceso de Power BI en breve y enumera las consideraciones del tipo de acceso para portales de Power Apps. Para obtener más información sobre los tipos de acceso de Power BI, vaya a La diferencia entre el servicio de Power BI y Power BI Embedded.
Insertar para sus clientes:
Muestra la lista de espacios de trabajo compartidos con un usuario actualmente conectado y habilitado para el servicio de Power BI Embedded.
Usa el servicio Power BI Embedded.
Si ha usado antes el servicio Power BI Embedded con portales de Power Apps, verá el siguiente error al seleccionar Insertar para sus clientes:
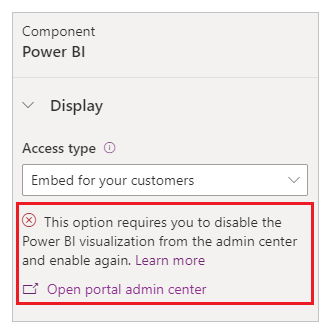
Cuando aparezca este mensaje, asegúrese de deshabilitar y, a continuación, habilitar la visualización de Power BI de nuevo.
Si agrega Power BI con Insertar para sus clientes en una página del portal que está disponible anónimamente, cualquiera puede ver el panel. Para proteger esta página, lea el control de acceso a los portales de Power Apps.
Insertar para su organización:
- Muestra la lista de espacios de trabajo compartidos con un usuario que inició sesión.
- Usa la autenticación de Microsoft Entra.
Publicar en la web: cualquier usuario de Internet podrá ver su informe u objeto visual publicado. Esta opción no requiere autenticación e incluye la visualización de los datos de nivel de detalle que agregan los informes. Antes de publicar un informe, asegúrese de que puede compartir los datos y las visualizaciones públicamente. No publique información confidencial o privada. Consulte las directivas de su organización antes de publicar.
Consideraciones generales sobre Power BI
- El rendimiento de portales de Studio puede verse afectado al trabajar con los espacio de trabajo de Power BI debido a las siguientes razones:
- Un alto número de espacios de trabajo compartidos con un usuario que inició sesión.
- Las áreas de trabajo de Power BI se comparten con muchos usuarios.
- La variable Capture Liquid no se admite con portales de Studio mientras se trabaja con un componente de Power BI.
- Si restablece un portal y aprovisiona un portal nuevo, debe agregar el id. de la aplicación del nuevo portal al grupo de seguridad de Microsoft Entra del servicio de Power BI Embedded del portal. Para obtener más información, vaya a Configurar la integración de Power BI.
- Si realiza un cambio en el centro de administración de portales de Power Apps, debe volver a cargar portales de Studio si ya lo tiene abierto.
- Cuando se agregan usuarios a paneles e informes de Power BI, el resultado puede tardar un tiempo en verse reflejado en la instancia de Studio de los portales.
- Los paneles e informes de Power BI conectados a un conjunto de datos compartido presente en un espacio de trabajo diferente no son compatibles.
- Los informes de Power BI paginados no se admiten.
- Si utiliza el tipo de acceso Insertar para sus clientes de Power BI para proporcionar informes y paneles para sus clientes, consulte la biblioteca de JavaScript powerbi-client para personalizaciones avanzadas.
- Si está utilizando el tipo de acceso Insertar para su organización de Power BI y desea ocultar el panel de filtrado, consulte ocultar el panel de filtrado en el modo de lectura en la documentación de Power BI.
Consideraciones sobre rendimiento y optimización de Power BI
La inserción de varios espacios de trabajo de Power BI pueden necesitar consideraciones adicionales. Consulte los siguientes recursos para la resolución de problemas, la optimización y las prácticas recomendadas de Power BI Embedded:
- Solución de problemas de representación de contenido de aplicación de Power BI Embedded
- Procedimientos recomendados de rendimiento de Power BI Embedded
- Guía de optimización de Power BI
Consultar también
Configurar la integración de Power BI
Agregar un informe o panel de Power BI a una página web en el portal
Portales de Power Apps Studio
Crear y administrar páginas web
Editor WYSIWYG
Nota
¿Puede indicarnos sus preferencias de idioma de documentación? Realice una breve encuesta. (tenga en cuenta que esta encuesta está en inglés)
La encuesta durará unos siete minutos. No se recopilan datos personales (declaración de privacidad).