Nota
El acceso a esta página requiere autorización. Puede intentar iniciar sesión o cambiar directorios.
El acceso a esta página requiere autorización. Puede intentar cambiar los directorios.
Nota
A partir del 12 de octubre de 2022, los portales de Power Apps son Power Pages. Más información: Microsoft Power Pages ya está disponible para el público en general (blog)
Pronto migraremos y fusionaremos la documentación de los portales de Power Apps con la documentación de Power Pages.
Utilice los permisos de la página para controlar el acceso de los usuarios a las páginas web del portal. Por ejemplo, puede permitir que las páginas estén disponibles de forma anónima para acceso público o restringir el acceso a usuarios que tienen roles específicos. Dependiendo de los requisitos comerciales, puede administrar la herencia de permisos de página de una página principal a una página secundaria. Una página puede tener un elemento secundario archivos web, como documentos descargables, archivos CSS o archivos JS, y también puede administrar la herencia de permisos de página desde la página a dichos archivos web secundarios.
Nota
También puede administrar permisos de página en Power Pages. Más información: Permisos de página en Power Pages
Puede administrar los permisos de la página de dos maneras:
Portales de Power Apps Studio simplifica la configuración de los permisos de acceso a la página web en comparación con el uso de la aplicación Administración del portal, y es el método recomendado. Administrar permisos de la página con la aplicación Administración del portal es posible configurando reglas de control de acceso a la página web. También puede establecer estas reglas de control de acceso a la página web mediante usando portales de Studio, pero debe usar la aplicación Administración del portal para administrar los permisos de la página para otras áreas que no se pueden administrar mediante portales de Studio.
Nota
Administrar permisos de página con portales de Studio solo se aplica a los permisos Restringir lectura, que controlan el acceso a las páginas por parte de los usuarios. Para administras los permisos Conceder cambio para administrar y publicar páginas de contenido con el editor de contenido del portal heredado, use la aplicación Administración del portal.
Administrar los permisos de la página con portales de Power Apps Studio
No solo puede usar portales de Studio para personalizar su portal, sino que también puede administrar los permisos de la página de manera rápida y eficiente.
Para comenzar a administrar los permisos de la página usando portales de Studio
Vaya a Power Apps.
En el panel izquierdo, seleccione Aplicaciones.
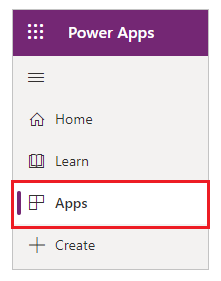
Seleccionar el portal.
Seleccione Editar para abrir el portal en portales de Studio.
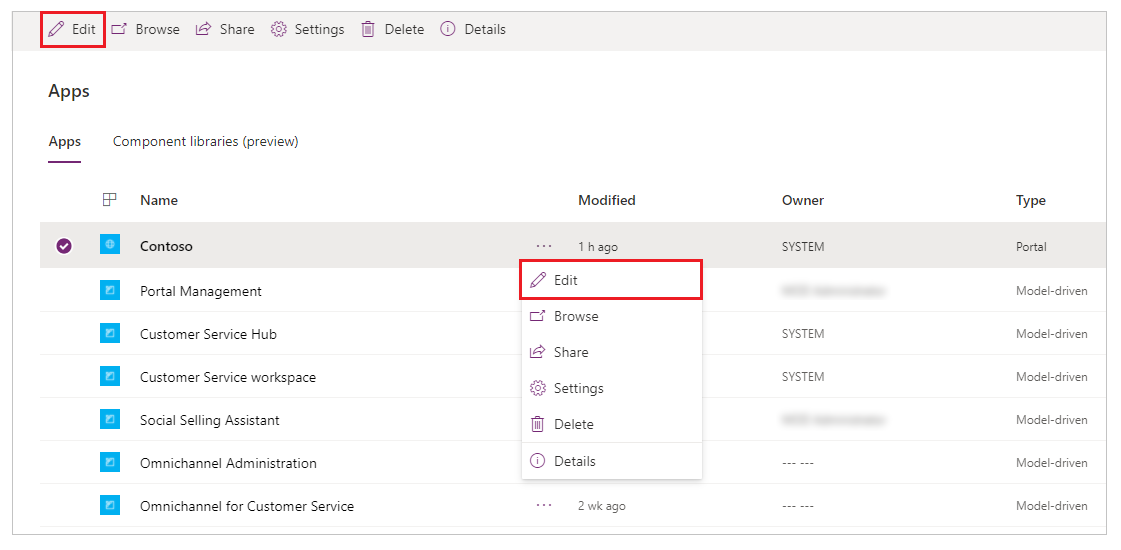
Más información: Editar el portal y anatomía de Studio
Seleccione la página para la que desea administrar los permisos.
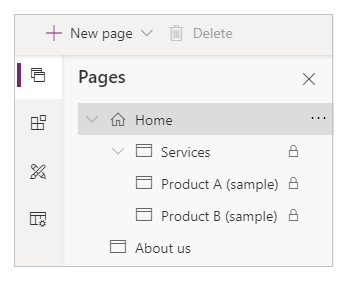
En el panel Componente (en el lado derecho de la pantalla), expanda Permisos.
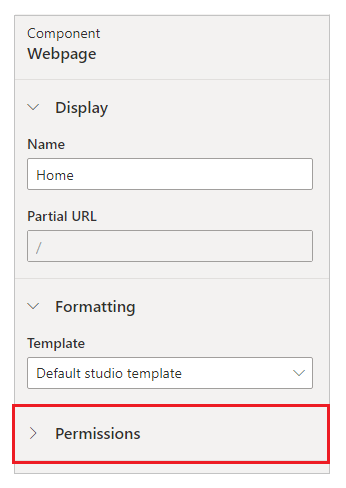
Las opciones en Permisos varían según la página que haya seleccionado. Por ejemplo, las opciones para una página principal serán diferentes de las opciones para la página secundaria que heredó los permisos de la página principal.
Veamos diferentes opciones para administrar los permisos de una página.
Permitir el acceso anónimo a la página
Una página con Página disponible para todos ajustado a En está disponible de forma anónima. Esta opción está disponible en la página raíz de un sitio web o en una página secundaria que tiene la página principal con este conjunto de opciones para En.
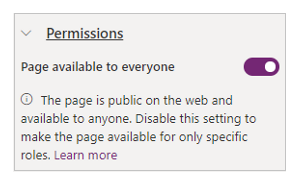
Restringir acceso a una página
Cuando Página disponible para todos está establecida en Desactivada, la página no está disponible para nadie de forma predeterminada. Puede seleccionar roles específicos a los que desea permitir el acceso a esta página.
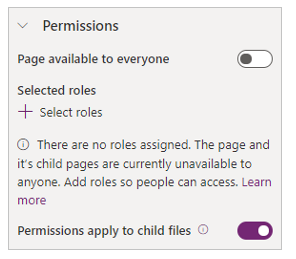
Utilice Seleccionar roles para elegir qué roles se les permitirá acceder a la página. Solo los usuarios de los roles que seleccione aquí tendrán acceso.
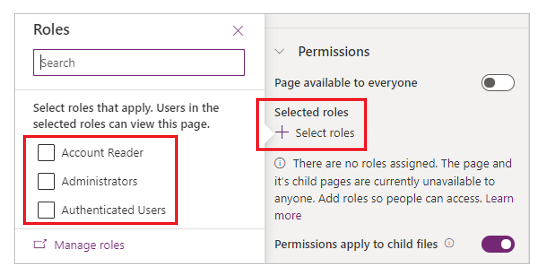
Rol de usuarios anónimos
Cualquier rol con el Rol Usuarios anónimos ajustado en Sí se excluye de la lista de roles que puede seleccionar para restringir el acceso a una página.
Si la aplicación Administración del portal se usó para configurar este rol para la página seleccionada, se muestra una alerta para el rol correspondiente cuando administra los permisos de la página.
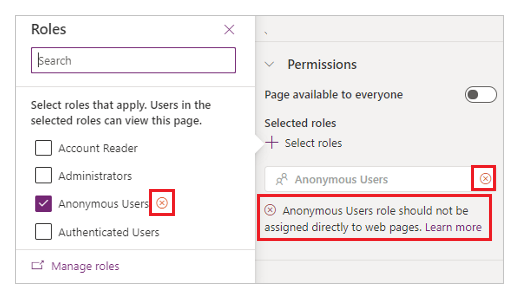
Si aparece esta alerta, cambie los permisos, porque los roles con Rol Usuarios anónimos ajustado a Sí no se puede asignar directamente a los usuarios.
Los permisos se aplican a los archivos secundarios
Cuando los Permisos se aplican a los archivos secundarios se establece en En, el elemento secundario archivos web de esa página solo están disponibles para los usuarios que pueden acceder a esta página web. Cuando se establece en Desactivado, todos pueden acceder a los archivos web secundarios de la página seleccionada.
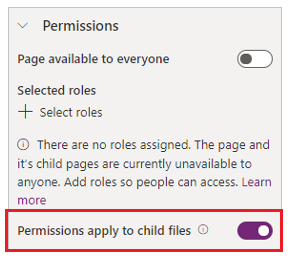
Precaución
Los permisos se aplican a los archivos secundarios debe establecerse en Desactivado para la página principal del portal. Los archivos web como Bootstrap.min.css y Theme.css utilizados por los temas se encuentran en la página de inicio. Si restringe estos archivos solo a usuarios autenticados, los estilos no se aplicarán a ninguna página, incluidas las páginas de inicio de sesión que están disponibles de forma anónima.
Restricción en la jerarquía de páginas
Cuando una página se establece en Desactivado para Página disponible para todos, aparecerá un icono de candado ![]() al lado en la lista de páginas para indicar que la página tiene restricciones.
al lado en la lista de páginas para indicar que la página tiene restricciones.
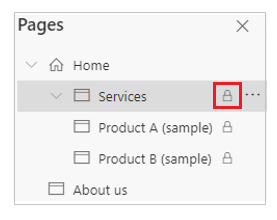
Permisos de página secundaria
Una página secundaria puede heredar los permisos de la página principal o puede configurarse con permisos únicos.
Heredar permisos de una página primaria
Permisos muestra la sección Heredar permisos de la página principal cuando se selecciona una página secundaria que tiene la página principal con Página disponible para todos ajustado a Desactivado.
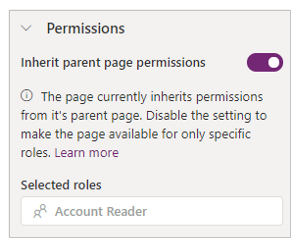
De forma predeterminada, cada página secundaria tiene Heredar los permisos de la página principal ajustado a En. Esta configuración hace que la página secundaria esté disponible para todos los usuarios que pueden acceder a su página principal.
Configurar la página secundaria con permisos únicos
Cuando una página secundaria tiene Heredar permisos de la página principal ajustado a Desactivado, la página principal —y las páginas de las que esta página secundaria es una página primario— no están disponibles para los usuarios de los roles seleccionados para el acceso a la página principal.
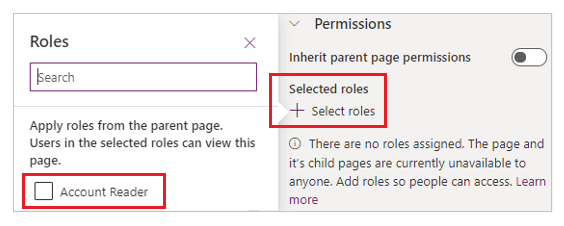
Seleccione los roles específicos que desea permitir para acceder a esta página secundaria y las páginas de las que esta página secundaria es página principal.
Los permisos de la página secundaria se aplican a los archivos secundarios
Cuando los Permisos se aplican a los archivos secundarios se establece en En, el elemento secundario archivos web de esa página solo están disponibles para los usuarios que pueden acceder a esta página web. Cuando se establece en Desactivado, todos pueden acceder a los archivos web secundarios de la página seleccionada.
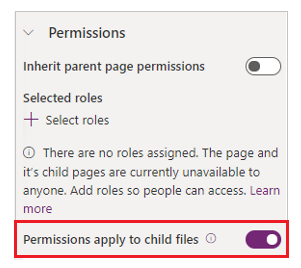
El efecto de los cambios de subpágina en los permisos
Una página puede promoverse a un nivel superior en la jerarquía de páginas o convertirse en una subpágina a un nivel inferior en la jerarquía de páginas. Los efectos que estas acciones tienen sobre los permisos son los siguientes:
Si una página se convierte en una subpágina, la página hereda los permisos de su nuevo elemento principal.
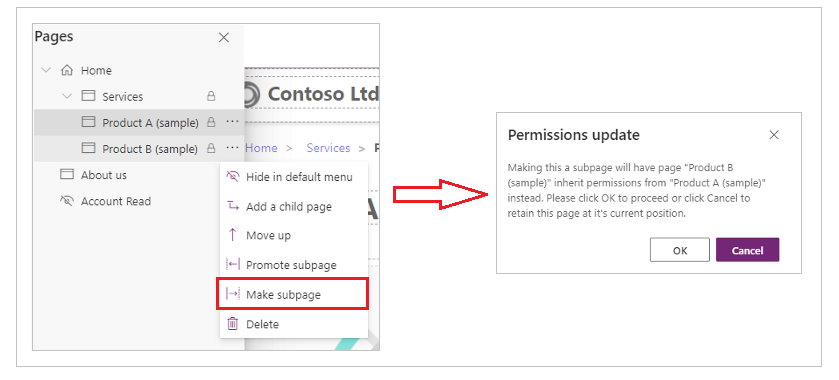
Si se promociona una página, se conservan los permisos originales de la página.
Administrar los permisos de la página con la aplicación Administración del portal
Con la aplicación Administración del portal, puede administrar los permisos de la página mediante las reglas de control de acceso a la página web. Estas reglas le permiten controlar las acciones de publicación que un rol web puede realizar en las páginas de su sitio web. Además, puede controlar qué páginas son visibles para qué roles web.
Regla de control de acceso de página web
Para administrar las reglas de control de acceso a la página web con la aplicación Administración del portal
Vaya a Power Apps.
En el panel izquierdo, seleccione Aplicaciones.
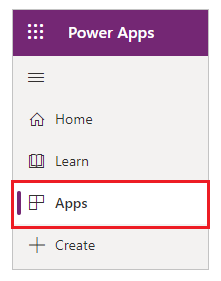
Seleccione Administración del portal.
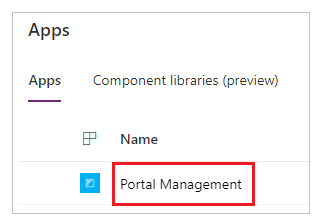
En el panel izquierdo, en Seguridad, seleccione Reglas de control de acceso a la página web.
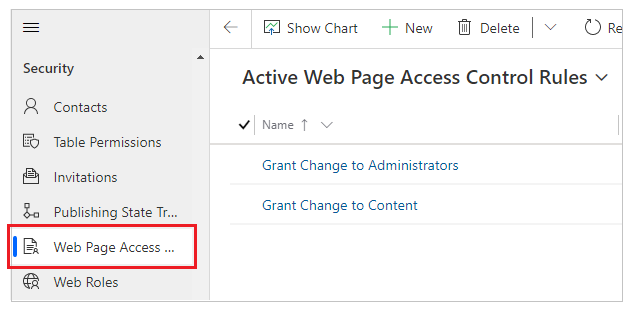
Seleccione una regla de control de acceso a la página web para editar o seleccione Nueva para crear una nueva regla.
Establezca los siguientes atributos para la regla de control de acceso a la página web.
Nombre Descripción Nombre Un nombre descriptivo para la regla. Sitio web El sitio web al que se aplica esta regla; esta debe coincidir con el sitio web de la página al que se aplica esta regla. Página web La página web a la que se aplica esta regla. La regla afectará no solo a esta página sino a todas sus páginas secundarias, haciendo que este atributo seleccione la rama del sitio web al que se aplicará la regla. Si se aplica la regla a la página de inicio, se aplicará a todo el portal. Derecho Conceder cambio o Restringir lectura Scope - Todo el contenido: Todo el contenido descendiente se incluye en la validación de seguridad.
- Excluir archivos web secundarios directos: todos los archivos web secundarios relacionados directamente con esta página web quedarán excluidos de la validación de seguridad. Esta opción no excluye a los descendientes del archivo web secundario.
Descripción (Opcional) Agregue una descripción de la regla. Seleccione Guardar y cerrar.
Ver reglas de control de acceso para una página
Después de crear una nueva regla de control de acceso, se asocia con la página seleccionada. Esto asociación afectará a la página que tenga asignada la regla y a todas las páginas secundarias—es decir, la rama completa de la página web.
Para ver las reglas de control de acceso a la página web asociadas para una página
En la aplicación Administración del portal, en el panel izquierdo en Contenido, seleccione Páginas web.
Seleccione la página web a la que desea asociar la regla de control de acceso.
Seleccione Reglas de control de acceso.
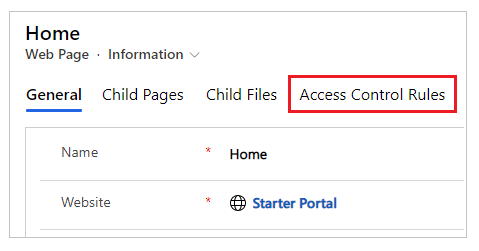
Ver todas las reglas de control de acceso a la página web para una página.
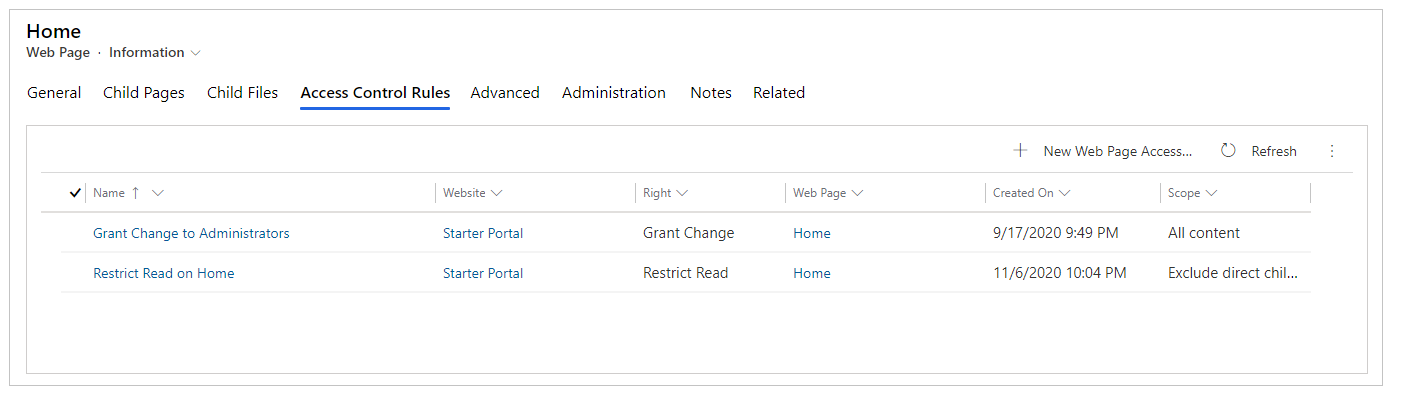
Hay dos tipos de reglas de control de acceso: Conceder cambio y Restringir lectura.
Conceder cambio
Use una regla Conceder cambio para permitir a un usuario con un rol web asociado a la regla publicar cambios de contenido para esta página y todas las páginas secundarias de esta página. La regla Conceder cambio tiene prioridad sobre las reglas Restringir lectura.
Por ejemplo, tiene una rama de noticias en su sitio, que desea que los usuarios que tienen la función web de editor de noticias puedan editar. Es posible que estos usuarios no tengan acceso a todo el sitio y ciertamente no pueden editar todo el sitio, pero es posibles que dentro de esta rama usted quiera que tengan plena autoridad de publicación de contenido. Crearía un control de acceso a páginas web llamado "conceder publicación de noticias a editores de noticias".
A continuación, establezca el Derecho en Conceder cambio y la página web a la página principal de toda la rama de noticias de su sitio. Después asignaría este rol web a los usuarios que desee designar como editores de noticias. (Un usuario puede tener muchos roles web).
Una regla Conceder cambio siempre debe estar presente en cualquier portal para el que desee habilitar la edición del lado frontal. Esta regla se aplicará a la página de inicio del sitio, por lo que es la regla predeterminada para todo el sitio. Esta regla se asociará con un rol web que deberá representar el rol administrativo del sitio. Se asignará este rol a los usuarios a los que se conceden derechos de publicación de contenido del lado frontal.
Restringir lectura
Use una regla Restringir lectura para limitar la visualización de los contenidos de una página (y sus páginas secundarias) a usuarios específicos. En cambio, Conceder cambio es una regla permisiva (concede a los usuarios la capacidad de hacer algo), mientras que la regla Restringir lectura es una regla restrictiva, ya que restringe una acción a un conjunto limitado de usuarios. Por ejemplo, es posible que tenga una rama del sitio destinada a ser utilizada únicamente por empleados. Desea restringir la capacidad de leer esta sección a las personas que tienen el rol web de empleado. En este escenario, usted crea una nueva regla llamada "restringir lectura a empleados solo".
Luego, establezca Derecho en Restringir lectura y Página web en la página en la parte superior de la rama que desee que solo lean los empleados. Después asociaría esta regla con el rol web de empleado y asignaría usuarios a este rol.
Nota
Si se aplica el derecho de Restringir lectura a la página (principal) raíz de una página web y se selecciona Excluir archivos web secundarios directos como el Ámbito, todos los usuarios podrán acceder a los archivos web secundarios directos de la página principal.
Vea también
Crear roles web para portales
Agregar seguridad basada en registros utilizando los permisos de tabla para portales
Nota
¿Puede indicarnos sus preferencias de idioma de documentación? Realice una breve encuesta. (tenga en cuenta que esta encuesta está en inglés)
La encuesta durará unos siete minutos. No se recopilan datos personales (declaración de privacidad).