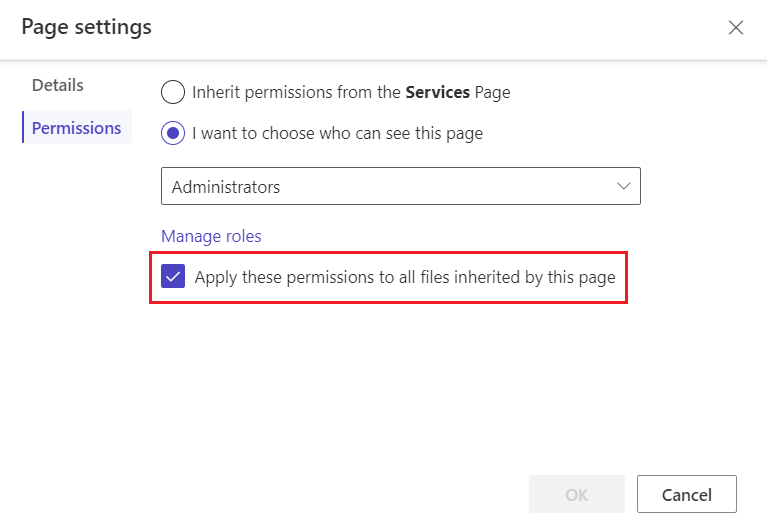Establecer permisos de página
Los permisos de página brindan a los creadores otra forma de controlar el acceso de los usuarios a sus sitios de Power Pages. Puede usar los permisos de la página para que el contenido esté disponible para cualquier persona que visite su sitio o para restringir el acceso a los usuarios que tienen roles específicos.
Las páginas secundarias pueden heredar los permisos de una página principal o tener sus propios permisos. Del mismo modo, los archivos web en una página, como documentos descargables, CSS archivos o archivos JavaScript, pueden heredar los permisos de la página o tener sus propio.
Puede administrar los permisos de la página en el estudio de diseño de Power Pages y en la aplicación Portal Management. Le recomendamos que utilice el estudio de diseño, donde administrar los permisos de la página es más sencillo.
Importante
Solo puede administrar permisos Restringir lectura, que controlan el acceso de usuario a las páginas, en el estudio de diseño. Para administrar los permisos Conceder cambio, que controlan quién puede administrar y publicar páginas de contenido con el editor de contenido del sitio heredado, use la aplicación Administración del portal.
Administrar los permisos de la página en el estudio de diseño
Use el estudio de diseño para personalizar el estudio y administrar los permisos de la página con rapidez y eficiencia.
Inicie sesión en Power Pages y abra su sitio para editar.
Seleccione los puntos suspensivos (...) a la derecha de una página y seleccione Configuración de página.
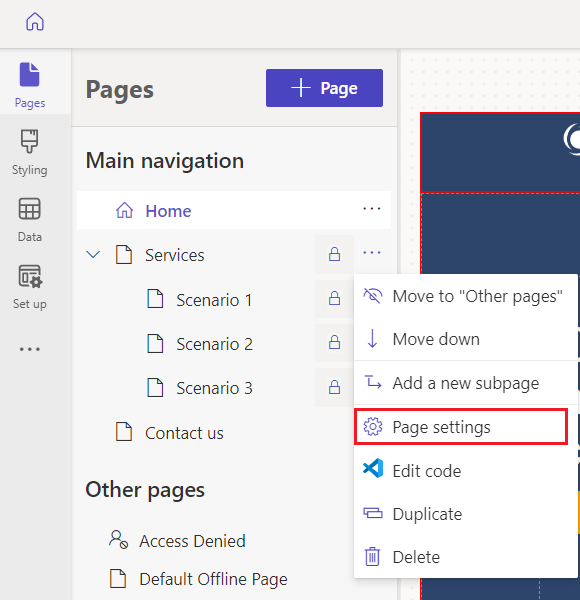
Seleccione la pestaña Permisos.
Las opciones en Permisos varían según la página que haya seleccionado. Por ejemplo, las opciones para una página principal son diferentes de las opciones para una página secundaria que heredó los permisos de la principal.
Administrar los permisos de la página con la aplicación Administración del portal
Con la aplicación Administración del portal, puede administrar los permisos de la página mediante las reglas de control de acceso a la página web. Estas reglas le permiten controlar las acciones de publicación que un rol web puede realizar en las páginas de su sitio y qué páginas están visibles para qué roles web. Después de crear una regla de control de acceso, se asocia con la página seleccionada y afecta tanto a la página a la que asigna la regla como a todas las páginas secundarias, en otras palabras, a toda la rama del sitio.
Inicie sesión en Power Pages y abra su sitio para editar.
En el panel lateral izquierdo, seleccione Más elementos (…) >Gestión del portal.
En el panel lateral izquierdo de la aplicación Portal Management, desplácese hacia abajo hasta Seguridad y seleccione Reglas de control de acceso a la página web.
Seleccione una regla para editar o seleccione Nuevo para crear una regla.
Ingrese o seleccione los atributos de la regla y luego seleccione Guardar y Cerrar.
Atributos de regla de control de acceso de página web
La siguiente tabla describe los atributos que puede establecer cuando crea o edita una regla de control de acceso a una página web.
| Name | Descripción |
|---|---|
| Name | Un nombre descriptivo para la regla |
| Sitio web | El sitio web al que se aplica la regla; debe coincidir con el sitio web de la página al que se aplica la regla |
| Página web | La página a la que se aplica la regla<br/ >La regla no solo afecta a esta página, sino también a sus páginas secundarias. Si se aplica la regla a la página de inicio, se aplica a todo el sitio. |
| Right | Conceder cambio o Restringir lectura |
| Scope | Todo el contenido: Todo el contenido descendiente se incluye en la validación de seguridad. Este valor es el valor predeterminado.<br/ >Excluir archivos web secundarios directos: todos los archivos web secundarios relacionados directamente con esta página web quedarán excluidos de la validación de seguridad. En cambio, esta opción no excluye a los descendientes del archivo web secundario. |
| Descripción | (Opcional) Agregue una descripción de la regla |
Ver reglas de control de acceso para una página
En la aplicación Administración del portal, seleccione Contenido>Páginas web.
Seleccione una página.
Seleccione la pestaña Reglas de control de acceso.
Se muestran todas las reglas de control de acceso para la página.
Tipos de reglas de control de acceso de página web
Hay dos tipos de reglas de control de acceso: conceder cambio y restringir lectura. Las reglas de cambio de concesión son permisivas. Conceden a los usuarios la capacidad de hacer algo. Las reglas de restricción de lectura son restrictivas. Restringen una acción a un conjunto limitado de usuarios.
Conceder cambio
Use una regla para conceder cambio para permitir a un usuario con un rol web asociado a la regla publicar cambios de contenido para la página y todas las páginas secundarias. La regla Conceder cambio tiene prioridad sobre las reglas para restringir lectura.
Por ejemplo, desea que los usuarios que tienen la función web de editor de noticias puedan editar la rama de noticias en su sitio. Es posible que estos usuarios no tengan acceso a todo el sitio y, desde luego, no pueden editar todo el sitio. En la rama de noticias, sin embargo, desea que tengan plena autoridad de publicación de contenido. En este caso, crea una regla de control de acceso a la página web denominada "conceder la publicación de noticias a los editores de noticias". Establece Derecho para Otorgar cambio y Página web a la página principal de toda la rama de noticias. Luego asignar el rol a los usuarios que desee designar como editores de noticias.
Una regla de cambio de concesión siempre debe estar presente y aplicarse a la página de inicio en cualquier sitio que desee poder editar en el front-end. Debido a que se aplica a la página de inicio, es la regla predeterminada para todo el sitio. Asocie la regla con un rol web que otorgue derechos de publicación de contenido y asigne sus editores de contenido al rol.
Restringir lectura
Use una regla para restringir lectura para limitar la visualización de los contenidos de una página (y sus páginas secundarias) a usuarios específicos.
Por ejemplo, solo los empleados pueden ver una determinada rama de su sitio. Desea restringir la capacidad de leer esta rama a las personas que tienen el rol web de empleado. En este caso, crea una regla llamada "restringir lectura solo para empleados". Configura Derecho como Restringir lectura y Página web a la página en la parte superior de la sucursal que está destinada solo para empleados. Después asocia la regla con el rol web de empleado y asigna usuarios al rol.
Nota
Si se aplica el derecho de restringir lectura a la página principal de un sitio y selecciona Excluir archivos web secundarios directos como el Ámbito, todos los usuarios podrán acceder a los archivos web secundarios directos de la página principal.
Opciones de permisos de la página
Cualquiera puede ver esta página: Esta opción está disponible en la página de inicio y en páginas secundarias que ntiene la página principal con esta configuración seleccionada. Cuando se selecciona esta opción, la página pasa a ser pública en la web y estará disponible para cualquier persona. Cuando no se selecciona esta opción, aparece un icono de candado al lado en la lista de páginas para indicar que la página tiene restricciones. Para que la página esté disponible únicamente para roles específicos, desactive esta opción.
Quiero elegir quién puede ver esta página: Cuando se selecciona esta opción, puede elegir los roles que tienen acceso a la página.
Nota
Si selecciona el rol Usuarios anónimos con la aplicación Administración del portal generará una alerta.
Aplicar estos permisos a todos los archivos heredados por esta página: Cuando se selecciona esta opción, los archivos web de esa página solo están disponibles para los usuarios que pueden acceder a la página.
Precaución
No puede seleccionar esta configuración para la página principal de un sitio. Los archivos que necesita el sitio, como
Bootstrap.min.cssyTheme.css, se encuentran en la página principal. Si restringe estos archivos solo a usuarios autenticados, los estilos no se aplican a ninguna página, incluidas las páginas de inicio de sesión que están disponibles de forma anónima. Los permisos se aplican a la solución de problemas de archivos secundarios.
Opciones para los permisos secundairos de la página
Una página secundaria puede heredar los permisos de una página principal o tener sus propios permisos.
Heredar permisos de una página primaria: Esta opción está disponible cuando una página secundaria tiene una página primaria con la opción Cualquiera puede ver esta página no seleccionada. Cuando se selecciona, la página secundaria esté disponible para todos los usuarios que pueden acceder a su página principal. Todas las páginas secundarias tienen esta opción seleccionada de manera predeterminada. Cuando esta opción no está seleccionada, la página secundaria (incluyendo las páginas para las que esta página secundaria es una página primaria) no estará disponible para los usuarios con los roles seleccionados para la página primaria.
Configurar la página secundaria con permisos únicos: Use esta configuración para seleccionar los roles específicos que desea permitir para que puedan acceder a la página secundaria y a las páginas para las que esta página secundaria es una página principal.
Los permisos se aplican a los archivos secundarios: Cuando se selecciona esta opción, los archivos web secundarios de esa página solo estarán disponibles para los usuarios que pueden acceder a la página. Cuando no se selecciona, todos pueden acceder a los archivos web secundarios de la página.
Cambios en la jerarquía de páginas y herencia
Una página puede promoverse a un nivel superior en la jerarquía de páginas o convertirse en una subpágina y colocarse en un nivel inferior, con los siguientes efectos en los permisos:
- Si una página se convierte en una subpágina, hereda los permisos de su nuevo elemento principal.
- Si se promociona una página, conserva los permisos originales de la página.
Solución de problemas de permisos de página
Los efectos imprevistos de las elecciones que realiza cuando configura los permisos de la página a veces pueden causar dificultades. Esta sección cubre algunos de los problemas más comunes.
Alerta de rol de usuarios anónimos
Si utiliza la aplicación Administración del portal para configurar Usuarios anónimos para una página, verá la siguiente alerta: "La función de usuario anónimo no debe asignarse directamente a las páginas web".
Para solucionar este problema, cambie los permisos.
Nota
Los roles con Rol de usuarios anónimos ajustado en Sí no se pueden asignar directamente a los usuarios.
Error de permisos de varias páginas
Si aplica varios permisos activos en la misma página en la aplicación Portal Management, verá el siguiente error: "Hay varias reglas de control de acceso en conflicto aplicadas a esta página. Desactive las reglas adicionales para que solo haya una con acceso restringido de lectura y escritura."
Para solucionar este error, desactive los permisos no necesarios para la página de modo que solo esté activo un permiso.
Solución de problemas de permisos de archivos secundarios
En esta sección se tratan los problemas habituales relacionados con el uso de la configuración Los permisos se aplican a los archivos secundarios.
La página secundaria no hereda los permisos de la página principal
Si cambia Los permisos se aplican a los archivos secundarios para que los permisos secundarios ya no hereden de sus páginas primarias, verá el siguiente error con los roles web no válidos resaltados: Uno o varios roles aplicados a esta página no se utilizan para la página primaria. Esta página y sus subpáginas no estarán disponibles para esos roles. Agregue esos roles a la página primaria o elimínelos desde esta página."
Para solucionar este problema, agregue los roles web que faltan o elimínelos de la página.
Los estilos no se aplican después de ajustar los permisos de la página
Si las páginas de su sitio no tienen estilo después de cambiar los permisos de la página, asegúrese de que Aplicar estos permisos a todos los archivos heredados por esta página está desactivado para la página de inicio de su sitio.