Configurar Mobile Offline para aplicaciones de lienzo
Active el modo fuera de línea en su aplicación de lienzo si los usuarios necesitan trabajar sin preocuparse por su conexión a Internet.
Requisitos previos
Debe tener la función Creador de entornos, Administrador del sistema o Personalizador del sistema para configurar el modo sin conexión para las aplicaciones de lienzo. Estos roles tienen privilegios de creación, lectura, escritura, eliminación y Compartir en las tablas de la Aplicación Canvas, del Perfil sin conexión móvil y de Error de sincronización . Más información sobre los roles de seguridad predefinidos.
Los usuarios con el rol de Usuario básico no pueden abrir una aplicación sin conexión. Debes crear un rol de seguridad personalizado con privilegios de lectura en las tablas de la aplicación Canvas, del perfil móvil sin conexión y de error de sincronización .
Si ya tiene un rol de seguridad personalizado, asegúrese de que otorgue privilegios de lectura en las tablas de Aplicación Canvas, Perfil móvil sin conexión y Error de sincronización . Obtenga información sobre cómo Crear o editar un rol de seguridad para administrar el acceso.
Optimizar su aplicación para mobile offline
Las aplicaciones móviles se ejecutan en pantallas pequeñas con conectividad limitada. Antes de configurar el modo sin conexión, asegúrese de que su aplicación de lienzo esté optimizada para uso móvil y sin conexión. Considere la cantidad de escenarios de usuario que desea cubrir y la cantidad de datos que utiliza la aplicación. Cree una aplicación que sea simple y liviana.
Siga estas prácticas recomendadas cuando cree una aplicación para uso móvil sin conexión:
El rendimiento es fundamental cuando ejecuta una aplicación en un dispositivo móvil. Para obtener más información sobre cómo crear aplicaciones de lienzo de alto rendimiento, consulte Descripción general de la creación de aplicaciones de alto rendimiento.
Identifique los escenarios sobre la marcha que están funcionalmente relacionados, como las tareas que realizan los usuarios que trabajan en el campo.
Reduzca la complejidad de su aplicación al limitar la cantidad de tablas que deben descargarse. A veces es mejor tener dos aplicaciones en lugar de una.
Utilice vistas que estén optimizadas para la experiencia en lugar de mostrar un gran conjunto de datos. Por ejemplo, es preferible usar la vista Mis cuentas activas en lugar de la vista Todas las cuentas .
Activar la capacidad sin conexión para las tablas
Las tablas incluidas en una aplicación sin conexión deben configurarse para su uso sin conexión. Algunas tablas integradas lo tienen por defecto. Algunas tablas no se pueden usar sin conexión. Sin embargo, puede activar la capacidad sin conexión para cualquier tabla personalizada nueva.
Inicie sesión en Power Apps.
En el panel del lado izquierdo, seleccione Tablas.
Seleccione una tabla y seleccione Editar.
Seleccione Editar propiedades de tabla.
Seleccione Opciones avanzadas y, a continuación, desplácese hasta la sección Filas en esta tabla .
Seleccione Se puede desconectar.
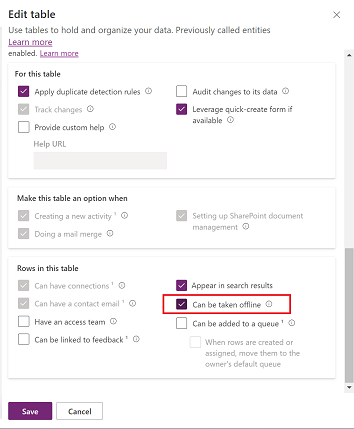
Seleccione Guardar.
Activar la capacidad sin conexión para su aplicaicón
En Power Apps Studio, en el panel lateral izquierdo, Seleccionar Aplicaciones.
Seleccione su aplicación de lienzo y, a continuación, seleccione Editar.
Seleccione Configuración.
Seleccione General.
Active la opción Se puede utilizar sin conexión .
Si no ve la opción Se puede usar sin conexión, asegúrese de que la aplicación esté en una solución.
Seleccione un perfil sin conexión. Tiene dos opciones:
- Use un perfil generado automáticamente. Esta configuración descarga las tablas que se utilizan en su aplicación y es la opción recomendada.
- Crea un perfil móvil sin conexión personalizado, Seleccionar haz clic en el ícono Actualizar para ver tu nuevo perfil en la lista y luego Seleccionar hazlo.
Cierre la ventana Configuración y luego guarde y publique su aplicación.
Una página basada en la plantilla sin conexión se inserta automáticamente en la aplicación. La página contiene un icono que utiliza la función Conexión de Power Fx para reflejar el estado de sincronización sin conexión de la aplicación. Puede usarlo tal cual o personalizarlo según corresponda.
Nota
Si está activando la capacidad sin conexión para una nueva aplicación de lienzo, asegúrese de que la primera pantalla predeterminada esté basada en la plantilla Sin conexión .
Crear un perfil móvil personalizado sin conexión (con derechos de administrador)
Si el perfil sin conexión generado automáticamente no satisface sus necesidades, cree el suyo propio. Más información acerca de las directrices para lso perfiles sin conexión.
Debe publicar su nuevo perfil sin conexión antes de poder seleccionarlo en la configuración de su aplicación de lienzo. Si edita y publica un perfil sin conexión, también debe publicar cualquier aplicación de lienzo que lo utilice.
Inicie sesión en el Centro de administración de Power Platform usando una cuenta de administrador.
En el panel lateral izquierdo, seleccione Entornos.
Seleccione un entorno y, a continuación, seleccione Configuración.
Expanda Usuarios + permisos y luego seleccione Configuración móvil.
Seleccione Crear un perfil nuevo.
Introduzca un nombre y una descripción y después seleccione Crear.
Después de crear el perfil, selecciónelo para continuar editándolo.
Agregar una tabla a un perfil sin conexión y aplicar filtros
Aplicar un filtro adecuado para cada una de las tablas configuradas en el perfil sin conexión es fundamental para limitar la cantidad de datos que se descargan en los dispositivos de los usuarios.
Asegúrese de configurar al menos una de las reglas de perfil para cada tabla para descargar sus datos.
| Personalización | Recomendación |
|---|---|
| Filas de organización: si se selecciona, entonces Seleccionar al menos una de estas opciones: - Filas del usuario - Filas en equipo - Filas de unidades de negocio |
Si desea definir este filtro tiene que seleccionar al menos una de las opciones dadas. Se recomienda encarecidamente no tener un filtro a nivel de unidad de negocio para una tabla, a menos que exista una sólida justificación. Se recomienda para un escenario de datos maestros con un conjunto de datos pequeño, como códigos de país o región. |
| Todas las filas | Si usa este filtro Seleccionar, no podrá definir ninguna otra regla de filtro. |
| Solo filas relacionadas | Asegúrese de que la tabla relacionada se haya agregado al perfil sin conexión. |
| Personalizado | Puede definir un filtro personalizado de hasta tres niveles de profundidad. |
Tenga en cuenta que puede tener 15 tablas relacionadas en un filtro personalizado. También puede tener 15 relaciones. El límite de 15 relaciones es transitivo, lo que significa que si la tabla B tiene N Relaciones y usted agrega una referencia a la tabla B en la tabla A, entonces aumenta el recuento de relaciones de A en N+1; uno más el N que ya está en la tabla B. Este límite es por elemento de perfil para una tabla en el perfil.
En la sección Datos disponibles sin conexión, seleccione Agregar tabla.
Seleccionar una tabla y luego definir los filtros.
Seleccione Siguiente.
Establezca los siguientes filtros:
Elija la fila que desea que estén disponibles sin conexión. Para la opción Personalizado, utilice el generador de expresiones para configurar condiciones avanzadas.
Relaciones enumera los diferentes relaciones disponibles entre la tabla actual y otras tablas agregadas en el perfil sin conexión. La selección de una relación garantizará que las filas relacionadas que siguen a esa relación se descarguen y estén disponibles sin conexión. Solo puede tener hasta 15 tablas relacionadas en un perfil. Si supera el límite, recibirá un error y no podrá publicar el perfil sin conexión.
Intervalo de sincronización define la frecuencia de sincronización que se aplicará en el dispositivo que sincroniza los datos con el servidor. Si los datos de una tabla no cambian con frecuencia, como un catálogo o una tabla de productos, es posible que desee centrarse en sincronizar datos solo cuando sea necesario, por ejemplo, actualizar solo una vez al día.
Seleccione Guardar.
Importante
No agregue usuarios en el perfil sin conexión en el área Usuarios con acceso sin conexión . Esta capacidad solo se aplica a aplicaciones basadas en modelos y está restringida a usuarios seleccionados.
Crear un perfil móvil personalizado sin conexión (sin derechos de administrador)
Si la cuenta de Power Apps no tiene derechos de administrador, aún puedes crear un perfil móvil sin conexión. Próximamente, podrá crear un perfil sin conexión directamente en Power Apps Studio. Hasta entonces, use esta solución alternativa.
Cree una aplicación basada en modelos en su entorno de prueba que use las mismas tablas que su aplicación de lienzo.
Configurar la aplicación basada en modelo para uso sin conexión.
Generar un perfil predeterminado y agregue tablas con filtros.
Publicar la aplicación basada en modelo.
Seleccione el perfil sin conexión en su aplicación de lienzo.
Cómo usar la plantilla Sin conexión y el icono de estado Sin conexión
Para facilitar la creación o conversión de una aplicación de lienzo para su uso sin conexión, creamos la plantilla Sin conexión. La plantilla incluye un icono de globo terráqueo en la barra de navegación que muestra el estado de conectividad y sincronización, lo que pone a offline en el centro de la experiencia. Los usuarios siempre saben si su dispositivo y sus datos están listos para funcionar.
Una nueva página creada a partir de la plantilla Sin conexión se inserta automáticamente tan pronto como active la capacidad sin conexión en su aplicación de lienzo.
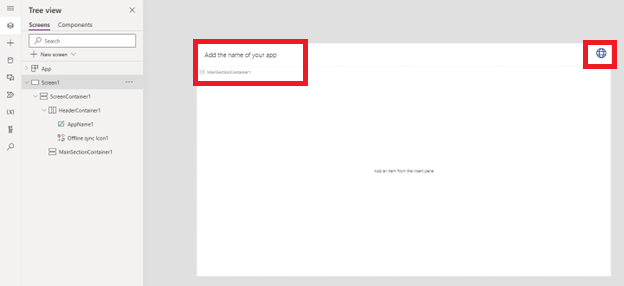
También puede agregar una nueva página basada en la plantilla Sin conexión del mismo modo que agrega páginas desde cualquier otra plantilla.
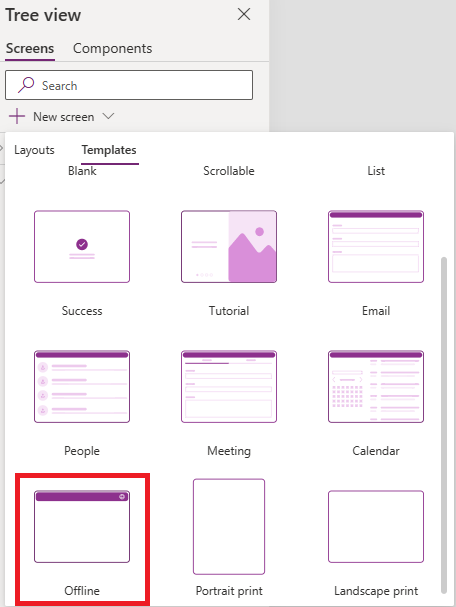
El icono del globo terráqueo en la barra de navegación de la plantilla utiliza diferentes iconos según el valor de la función Power Fx Connection.Sync. Puede crear su propio icono y configurar la propiedad Icon mediante el siguiente script Power Fx:
Switch(Connection.Sync,
ConnectionSync.Connected, Icon.Globe,
ConnectionSync.ConnectedWithWarning, Icon.GlobeWarning,
ConnectionSync.ConnectedPendingUpsync, Icon.GlobeChangesPending,
ConnectionSync.ConnectedError, Icon.GlobeError,
ConnectionSync.ConnectedRefresh, Icon.GlobeRefresh,
ConnectionSync.NotConnected, Icon.GlobeNotConnected,
ConnectionSync.NotConnectedWithWarning, Icon.GlobeWarning,
ConnectionSync.NotConnectedPendingUpsync, Icon.GlobeChangesPending,
ConnectionSync.NotConnectedSyncError, Icon.GlobeError)
Puede configurar la propiedad OnSelect usando la función Power Fx ShowHostInfo para mostrar la Página de estado del dispositivo al seleccionar el icono del globo terráqueo.
ShowHostInfo(HostInfo.OfflineSync)
Puede configurar la propiedad Visible usando la función Power Fx Host para mostrar solo el ícono del globo terráqueo cuando la aplicación se usa en un reproductor que admita el modo fuera de línea.
Host.OfflineEnabled
Exportar una solución que contenga una aplicación de lienzo habilitada para funcionar sin conexión
Cuando exporta una solución con una aplicación de lienzo sin conexión, también necesita exportar el perfil sin conexión de la aplicación, ya que es una dependencia de la aplicación.
Inicie sesión en Power Apps y seleccione Soluciones en el panel de navegación de la izquierda.
Seleccione la solución que desea exportar y luego elija Editar.
Seleccione la aplicación de lienzo que está habilitada para sin conexión y luego seleccione Avanzado > Agregar objetos requeridos.
Asegúrese de que el perfil sin conexión asociado esté en la solución y luego podrá exportarlo.