Nota
El acceso a esta página requiere autorización. Puede intentar iniciar sesión o cambiar directorios.
El acceso a esta página requiere autorización. Puede intentar cambiar los directorios.
Las notificaciones push se utilizan en Power Apps para dispositivos móviles, para atraer a los usuarios de la aplicación y ayudarles a priorizar las tareas clave. En Power Apps, puede crear notificaciones para Power Apps para dispositivos móviles mediante el conector de notificaciones de Power Apps. Puede enviar notificaciones a cualquier aplicación que cree en Power Apps.
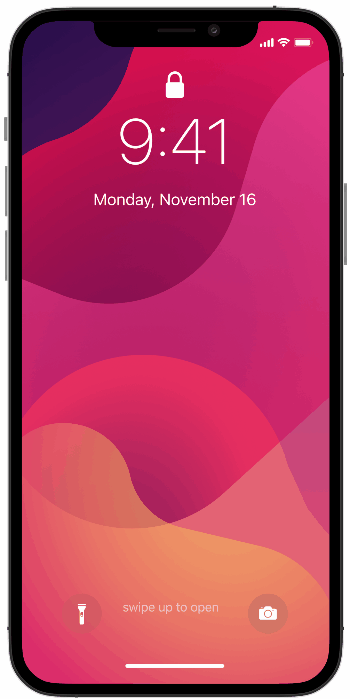
Las notificaciones push se agregan a aplicaciones en los siguientes casos:
- Los usuarios necesitan conocer la información inmediatamente.
- Los usuarios deben completar tareas importantes mediante el uso de la aplicación en un contexto cargado previamente.
- Desea ponerse en contacto a los usuarios en un intervalo específico o necesita que los usuarios interactúen con la aplicación en un contexto concreto.
Nota
Para recibir notificaciones push, cada usuario debe haber abierto la aplicación en el móvil una vez o haberla obtenido desde la página de aplicaciones Power Apps . Microsoft 365
Para poder crear una notificación de inserción, debe tener acceso a una aplicación y tener el id. de fila si está creando una notificación para un formulario.
Crear una aplicación
Debes tener permiso colaborador para una aplicación basada en modelos o una aplicación de lienzo. Si no tiene una aplicación, puede crear una. Para obtener más información, vea:
Crear una notificación desde un flujo
Si desencadena una notificación push desde un flujo, puede enviar la notificación solo a un usuario o a un grupo de seguridad a la vez.
Vaya a Power Automate y Seleccionar Crear.
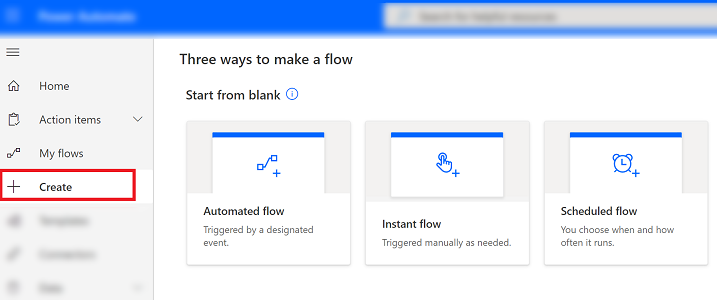
Seleccionar Flujo automatizado.
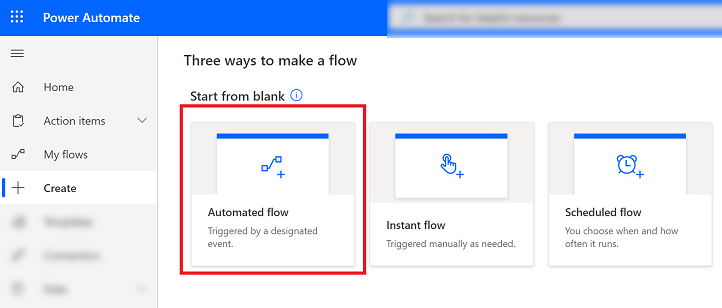
En la pantalla Crear un flujo automatizado , elija uno de los flujos Gatillo o Seleccionar Omitir y cree uno manualmente.
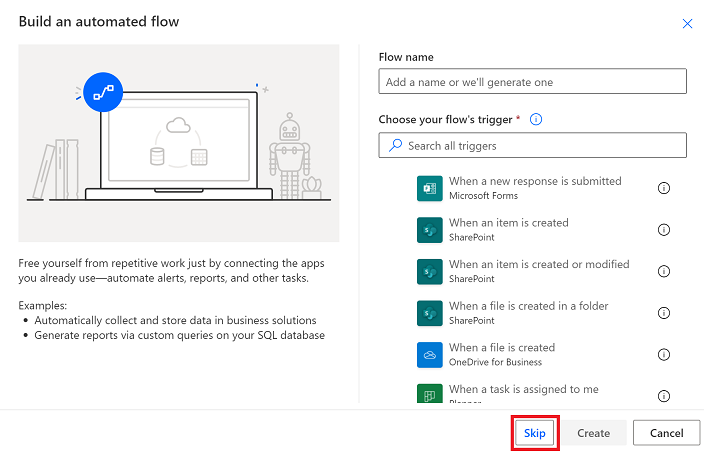
De la lista de conectores y activadores Seleccionar Microsoft Dataverse (current ambiente).
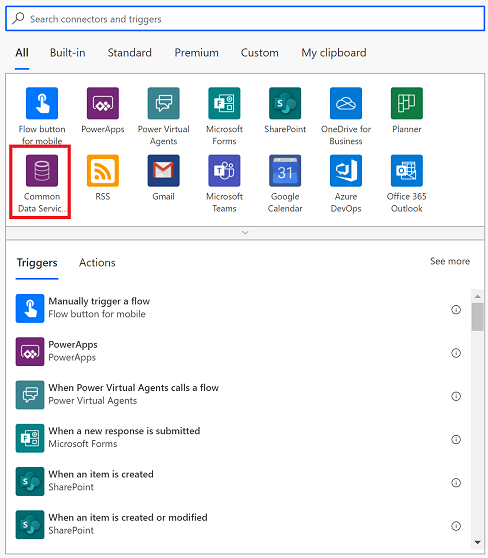
Seleccione la acción que desencadenará la notificación.
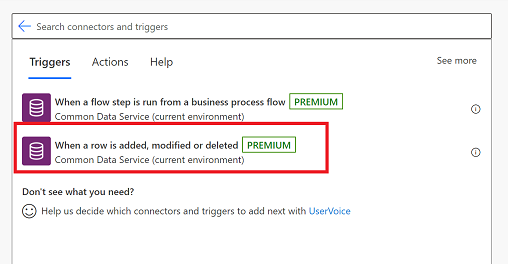
Ingrese la información de la condición Gatillo y luego Seleccionar New paso.
Nombre Descripción Condición desencadenadora Seleccione la condición para la notificación. Nombre de la tabla Seleccione para qué tabla es la notificación. Scope Seleccione al ámbito. 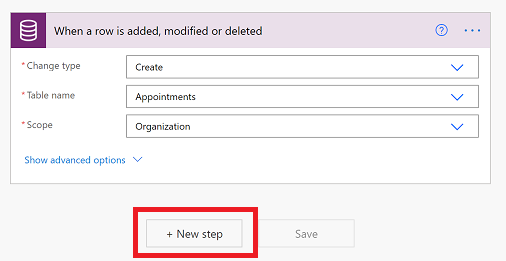
En el cuadro de búsqueda Elegir una acción , ingrese enviar notificación push. En la lista de Acciones , seleccione Enviar notificación push V2.
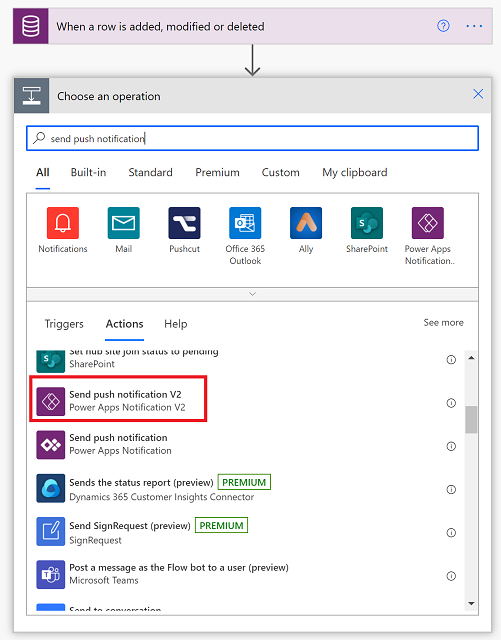
En la pantalla Enviar notificación push , ingrese la siguiente información:
- Aplicación móvil: Seleccionar Power Apps.
- Su aplicación: Seleccionar la aplicación para la que desea configurar la notificación. Las aplicaciones basadas en modelos y las aplicaciones de lienzo tienen diferentes parámetros. El siguiente paso dependerá del tipo de aplicación que seleccione aquí.
Según el tipo de aplicación que seleccionó en el paso anterior, realice una de las siguientes acciones:
Para una aplicación basada en modelo, ingrese esta información:
- Elementos del destinatario-1: Seleccionar cómo se activa el flujo.
- Mensaje: Ingrese el mensaje de notificación.
- Abrir aplicación: Seleccionar si se debe abrir o no la aplicación basada en modelos cuando el usuario selecciona la notificación.
- Tabla: Seleccionar a qué tabla corresponde la notificación.
- Formulario o vista: Seleccionar si la notificación es para un formulario o vista.
- ID de fila: si la notificación es para un formulario, ingrese el ID de fila.
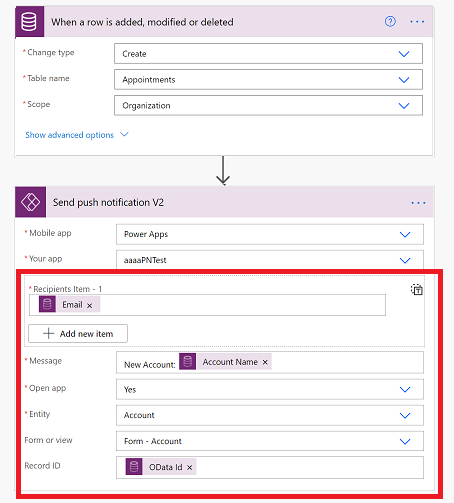
Para una aplicación basada en modelo, ingrese esta información:
- Elementos del destinatario-1: Seleccionar cómo se activa el flujo.
- Mensaje: Ingrese el mensaje de notificación.
- Abrir aplicación: Seleccionar si se debe abrir la aplicación de lienzo o no cuando el usuario selecciona la notificación.
- Parámetros: Parámetros clave-valor que se pasarán con la notificación. Su notificación push puede pasar parámetros concretos a la aplicación. Se pueden procesar más en la aplicación para abrir una página concreta y cargar un estado concreto. Para obtener más información, consulte Realizar una acción cuando un usuario toca la notificación.
- Cuando acabe, seleccione Guardar.
- Seleccionar Comprobador de flujo para comprobar si hay errores o advertencias.
- Pruebe el flujo seleccionando Probar y seguir las indicaciones.
Realizar una acción cuando un usuario toca la notificación
Paso de parámetros
Para las aplicaciones de lienzo, puedes pasar pares clave-valor usando el campo Parámetros como JSON. Por ejemplo, si quisieras pasar el CaseID, pondrías lo siguiente como Parámetros: { "CaseID": 42 }. También puede usar valores dinámicos de pasos anteriores como se muestra a continuación.
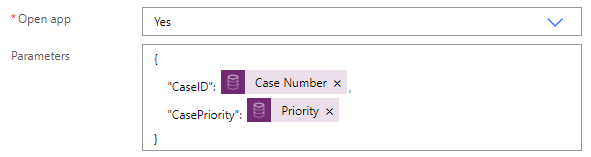
Leer parámetros
Para leer los parámetros pasados, use Param("ParameterName"). Por ejemplo, para leer el valor de CaseID , utilice Param("CaseID"). Para identificar rápidamente este parámetro, agregue un control Etiqueta a su aplicación. Establezca la propiedad Texto de ese control en Param("CaseID"). Si el usuario abre la aplicación desde la lista Todas las aplicaciones , el valor está vacío. Si el usuario abre la aplicación desde otra ubicación en el dispositivo, el valor se completa con el valor CaseID .
Establecimiento de la página de inicio
Puede configurar su aplicación para que abra, por ejemplo, la página Detalles del caso tan pronto como se abra la aplicación:
Agregue un control Timer y configure su propiedad OnTimerEnd en esta fórmula:
Navigate(EditCase, ScreenTransition.None)(opcional) Oculte el control Temporizador estableciendo su propiedad Visible en falso.
Establezca la propiedad OnVisible de la pantalla en Timer.Start().
Propina
Se recomienda crear una primera página única en la aplicación para la notificación:
- Crea una página vacía que tu aplicación aún no abra, agrega un control de Entrada de texto y establece su valor timer.Duration .
- Cuando cree la aplicación, establezca el temporizador en un valor distinto de cero. Cuando esté listo para publicar la aplicación, configure el valor en 0 para detener inmediatamente el temporizador.
Consideraciones
- Puede enviar una notificación push de una aplicación a otra o a la misma aplicación. Para obtener más información, consulte Enviar notificación desde una aplicación.
- Las notificaciones muestran el icono de Power Apps genérico, en lugar de un icono específico de la aplicación.
- En China no se admiten las notificaciones en dispositivos Android.
- La configuración de optimización de la batería en un dispositivo Android puede interferir con la recepción de notificaciones para Power Apps Mobile. Para recibir notificaciones para Power Apps mobile, desactive la optimización de la batería para la aplicación.
- Las notificaciones de inserción del ejemplo que se mencionan en este tema solo se admiten en Power Apps Mobile. Otras aplicaciones móviles como la aplicación móvil Dynamics 365 Sales o Dynamics 365 para teléfonos y tabletas no admiten este tipo de notificaciones.
Para obtener información de referencia, consulte la Power Apps Referencia de notificación.