Entender Power Apps Studio en Dataverse en un entorno de Teams
Cuando crea una aplicación de lienzo mediante cualquier método, se le lleva al generador de aplicaciones de lienzo llamado Power Apps Studio. Puede usar Power Apps Studio para diseñar, crear y administrar su aplicación de lienzo.
Información general de Power Apps Studio
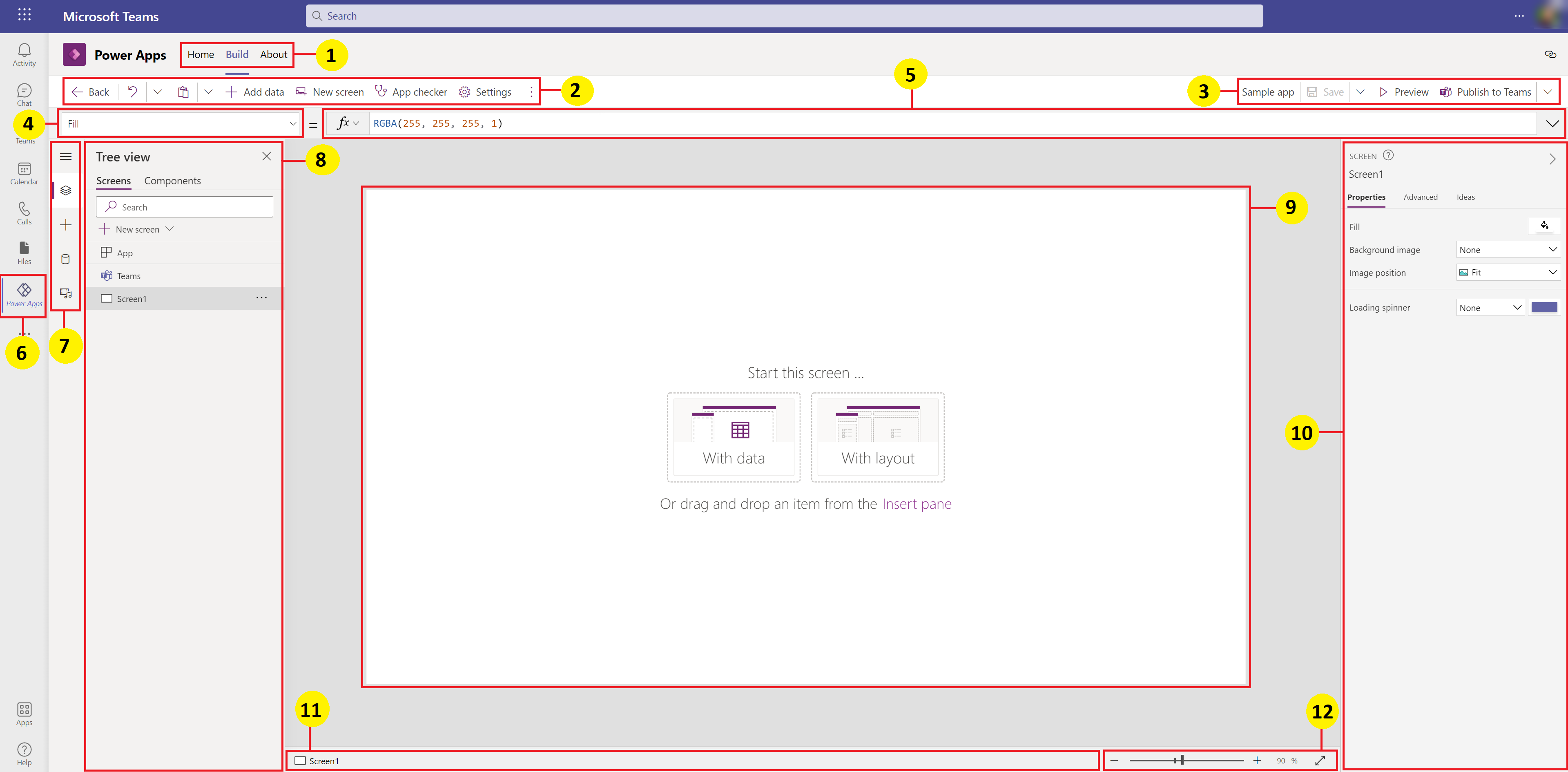
Centro de compilación - seleccione diferentes páginas en la aplicación Power Apps.
Opciones de Power Apps Studio - opciones relevantes para la configuración en una sesión de Power Apps Studio.
Acciones de la aplicación - opciones para cambiar el nombre, guardar, obtener una vista previa o publicar la aplicación.
Lista de propiedades - lista de propiedades para el objeto seleccionado.
Barra de formulas - redactar o editar una fórmula para la propiedad seleccionada con una o más funciones.
Aplicación Power Apps - aplicación Power Apps en Microsoft Teams.
Menú de creación de aplicaciones - panel de selección para cambiar entre fuentes de datos e insertar opciones.
Opciones de creación de aplicaciones - panel de detalles con opciones relevantes para el elemento de menú seleccionado para la creación de la aplicación.
Lienzo/pantalla - lienzo principal para componer la estructura de la aplicación.
Panel de propiedades - lista de propiedades para el objeto seleccionado en formato de IU.
Selector de pantalla - cambiar entre diferentes pantallas en una aplicación.
Cambiar el tamaño de la pantalla del lienzo - cambiar el tamaño del lienzo durante una experiencia de creación en Power Apps Studio.
Entendamos cada opción de Power Apps Studio en detalle.
1- Centro de compilación
Al abrir Power Apps Studio desde el centro de compilación se abre una experiencia de creación de aplicaciones que hereda la interfaz y las opciones de Teams. Las pestañas Inicio, Construir y Acerca de se describen en Resumen de la aplicación Power Apps.
2 – Opciones de Power Apps Studio
Las opciones de Power Apps Studio están disponibles en el menú de la esquina superior izquierda. Las opciones son relevantes para la sesión actual y la configuración relacionada con la aplicación.
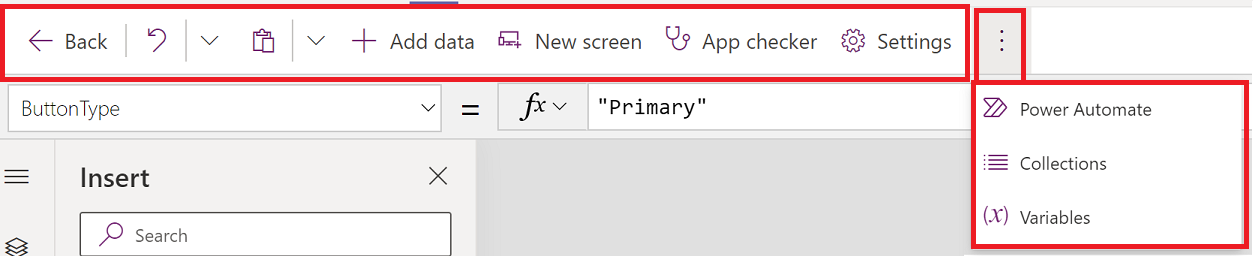
Volver
Lo lleva de regreso al centro de compilación, cerrando la sesión de Power Apps Studio actual.
Deshacer y rehacer
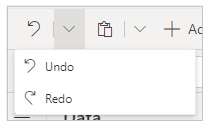
- Deshacer – deshacer la última acción.
- Rehacer - repetir la última acción.
Cortar, copiar y pegar
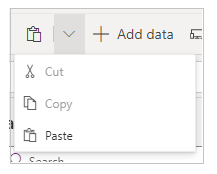
- Cortar - Corta la selección y guárdala en el portapapeles.
- Copiar - Copia la selección y guárdala en el portapapeles.
- Pegar - Pega el último corte o la selección copiada del portapapeles.
Agregar datos
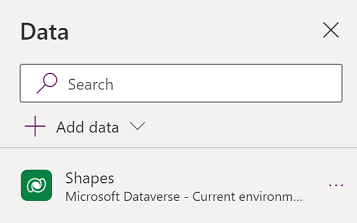
- Cree una nueva tabla seleccionando Crear nueva tabla.
- Seleccione cualquier otra tabla existente del entorno actual.
- Busque y seleccione un conector, como SharePoint o SQL Server.
Nueva pantalla
Agregue pantallas según los diseños disponibles.
Diseños
Seleccione una nueva pantalla para agregar a la aplicación según el diseño de la pantalla.
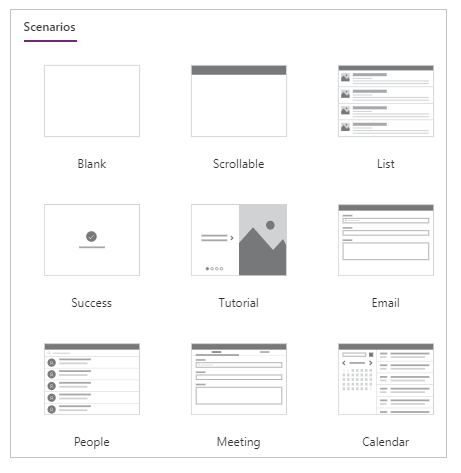
Seleccione un tipo de pantalla según los escenarios disponibles, como Blanco, Desplazable, Lista, Éxito, Tutorial, Correo electrónico, Personas, Reunión o Calendario.
Comprobador de aplicaciones
Ejecuta el Comprobador de aplicaciones con las reglas disponibles y muestra los resultados.
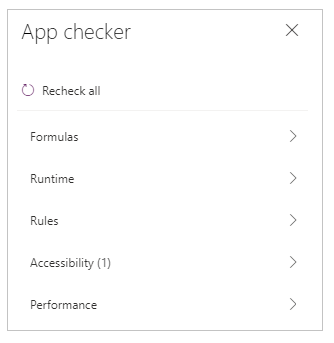
Configuración
Configure los ajustes generales de la aplicación.
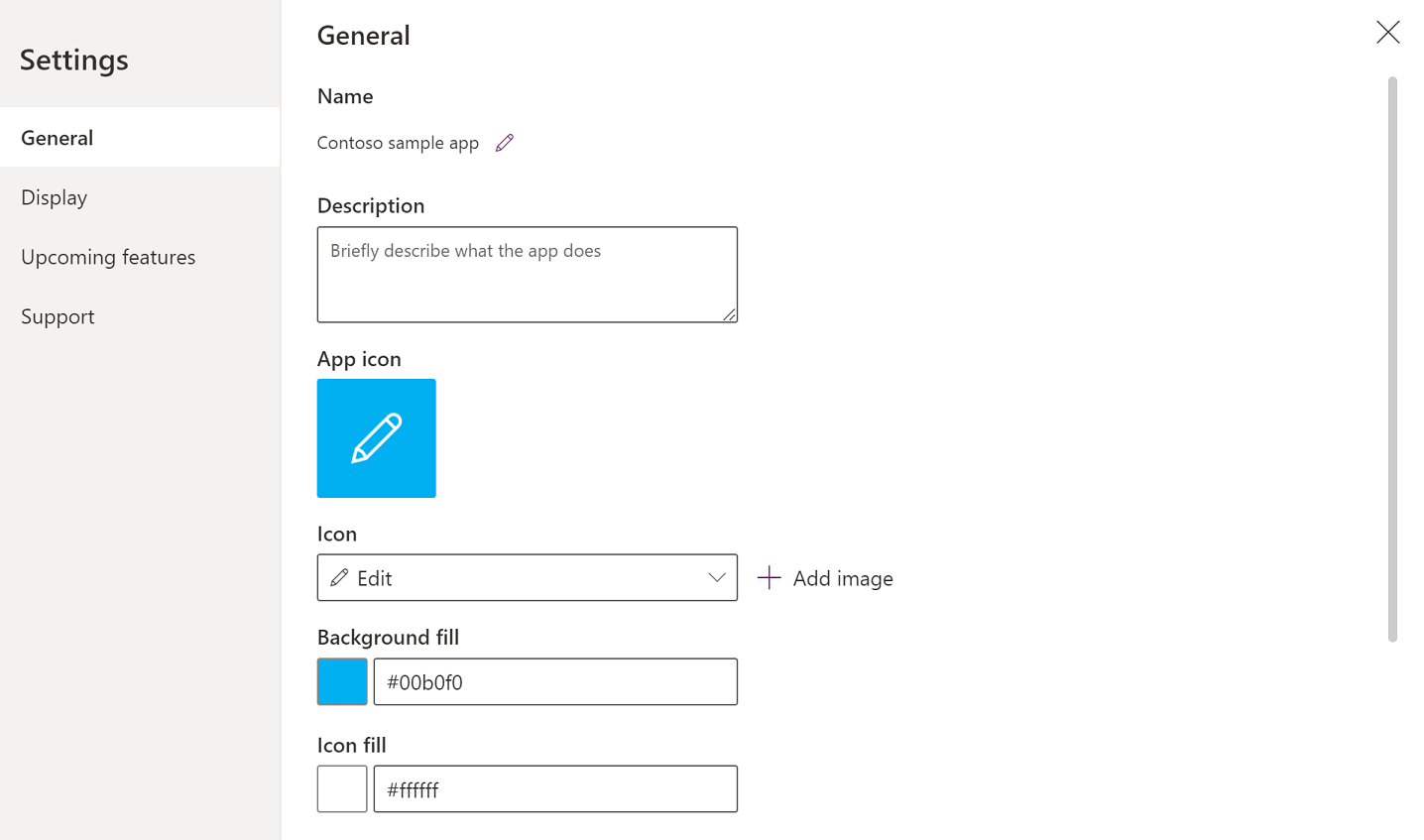
General
Muestra el nombre de la aplicación y permite cambiar el icono de la aplicación. Para actualizar el icono, seleccione un nuevo icono o color de fondo. Para agregar o actualizar la descripción, ingrese el texto en el cuadro de texto. También puede cargar un icono personalizado para la aplicación utilizando la opción Examinar.
Pantalla
Muestra el tamaño y la orientación de la pantalla. Para cambiar, seleccione los botones de opción para Orientación y Tamaño.
La configuración avanzada le permite personalizar aún más la configuración de la pantalla de la aplicación.
- Escalarlo: escala la aplicación para que se ajuste al espacio disponible.
- Bloquear relación de aspecto: bloquea la relación entre alto y ancho.
- Orientación de bloqueo: mantiene la orientación de la aplicación cuando el dispositivo gira.
Para cambiar la configuración, mueva el interruptor.
Más información Cambiar tamaño de pantalla y orientación
Próximas características
Le permite configurar ajustes avanzados para la aplicación que incluyen funciones en versión preliminar, funciones experimentales o retiradas.
Más información: Descripción de las características experimentales, en versión preliminar y en desuso de Power Apps
Soporte técnico
Muestra detalles de la sesión de Power Apps Studio actual, versión y otra información útil cuando se trabaja con el soporte de Microsoft.
Power Automate
Cree un nuevo flujo con Power Automate o seleccione cualquier flujo disponible.
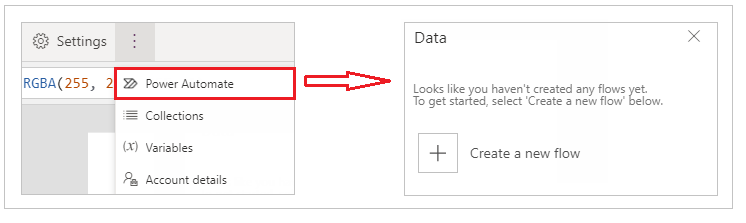
Más información: Cree flujos usando la aplicación Power Apps en Teams
Colecciones
Una colección es un grupo de artículos que son similares, como los productos de una lista de productos. Esta sección enumera las colecciones utilizadas por la aplicación actual. Más información: Colecciones en aplicaciones de lienzo que usa la aplicación.
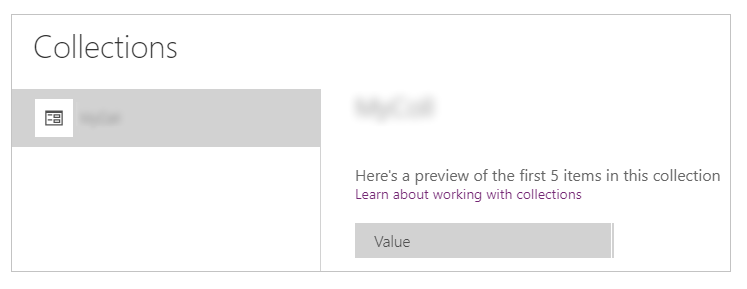
Variables
Puede guardar datos como los valores de resultado de un conjunto de datos en un almacenamiento temporal mediante el uso de variables. Esta sección enumera las variables utilizadas por la aplicación actual. Más información: Variables en aplicaciones de lienzo que usa la aplicación.
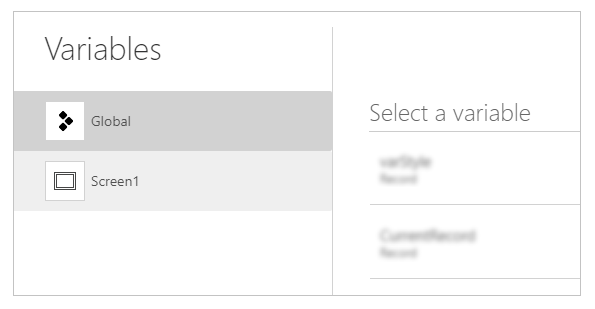
3 - Acciones de la aplicación
Utilice las opciones de la esquina superior derecha de Power Apps Studio para trabajar con acciones específicas de la aplicación.

Editor de nombre de aplicación
Seleccione el nombre de la aplicación para editarlo.
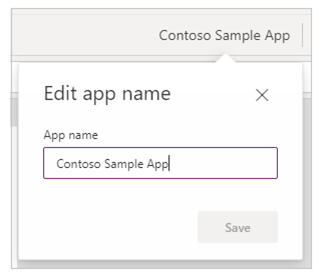
Guardar
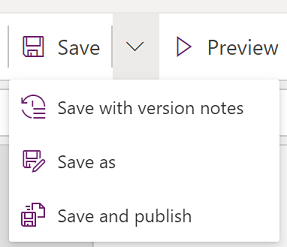
Guardar le permite realizar las siguientes acciones:
- Guardar: guarda los cambios recientes y no guardados que realizó en la aplicación en Power Apps Studio. Cada vez que guarda cambios, se crea una nueva versión.
- Guardar como: duplique la aplicación guardando la aplicación con un nombre diferente.
- Guardar y publicar: le permite guardar la aplicación y publicarla al mismo tiempo.
Previsualizar
Esto mostrará una versión de vista previa de la aplicación en Microsoft Teams con la que puede interactuar.
Publicar en Teams
Publica la versión actual de la aplicación en un canal dentro de Microsoft Teams. Para obtener más información sobre cómo publicar una aplicación, vaya a Publica una aplicación.
4 - Lista de propiedades
Muestra la lista de propiedades disponibles para el objeto seleccionado en el lienzo. La lista de propiedades cambia según su selección. Para obtener una lista completa de todas las propiedades, vaya a Todas las propiedades.
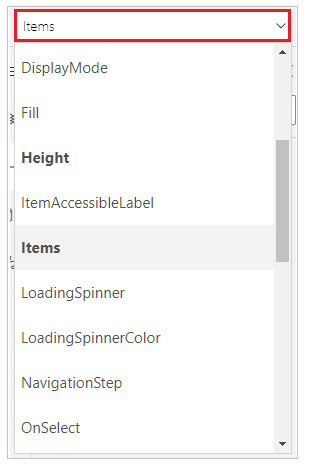
5 - Barra de fórmulas
Utilice la barra de fórmulas para agregar, editar o eliminar funciones relevantes para el objeto seleccionado y la propiedad seleccionada de la lista de propiedades. Por ejemplo, seleccione la pantalla para actualizar el fondo usando la función RGBA.

La barra de fórmulas está habilitada para IntelliSense y proporciona sugerencias a medida que ingresa texto para ayudarlo con la sintaxis de la función. Si una fórmula devuelve un error, se muestran sugerencias relevantes para el error de sintaxis y los pasos de mitigación. Cuando comienza a ingresar texto que coincide con una o más funciones, la barra de fórmulas muestra la ayuda de la función en línea y resalta el texto de ayuda relevante para la posición del cursor.

Del mismo modo, encontrará ayuda cuando trabaje con funciones complejas, funciones anidadas o cuando corrija la sintaxis de una fórmula.
Para una referencia de función rápida y sencilla, también puede seleccionar el menú desplegable de fórmulas.
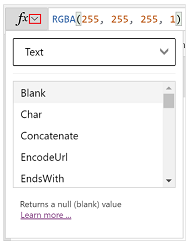
Seleccione un tipo de evento del menú desplegable en la parte superior del cuadro de diálogo, como Acción en lugar de Texto.
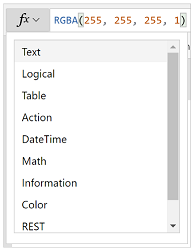
Seleccione una acción para la que desea agregar una función.
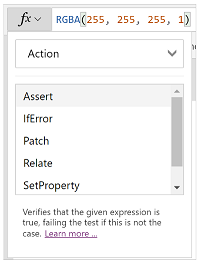
Las funciones disponibles para el tipo de evento seleccionado se actualizan dinámicamente según el objeto que seleccione. Por ejemplo, si seleccionó un botón en el lienzo, las funciones de Acción disponibles también incluyen la función ClearCollect().
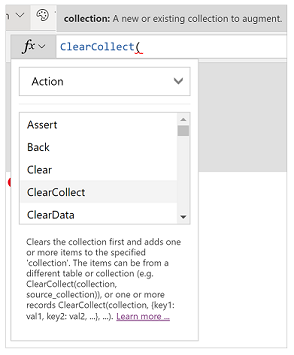
Puede leer la descripción de la función de Acción seleccionada. Al hacer doble clic en el nombre de una función, se agrega a la barra de fórmulas.
Para obtener una lista completa de todas las funciones de la aplicación de lienzo, consulte Referencia de fórmula.
6 – Aplicación de Power Apps
La aplicación de Power Apps en Teams se describe en detalle en Resumen de la aplicación de Power Apps.
7 - Menú de creación de aplicaciones
Cambie entre varias opciones de creación mientras trabaja con la aplicación.
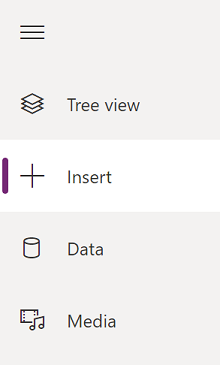
Sugerencia
También puede seleccionar el botón expandir para expandir la lista e incluir nombres en lugar de solo iconos.
- Vista de árbol: muestra una vista de árbol de todas las pantallas y controles en la aplicación actual.
- Insertar: le permite agregar diferentes controles a la pantalla.
- Datos: agregue o elimine datos como tablas a las que se conecta la aplicación.
- Multimedia: inserte o elimine multimedia de la aplicación.
8 - Opciones de creación de aplicaciones
Las opciones para trabajar con aplicaciones de lienzo cambian según la selección en el panel izquierdo.
Vista de árbol
Seleccione la vista de árbol para mostrar las pantallas disponibles en la aplicación,
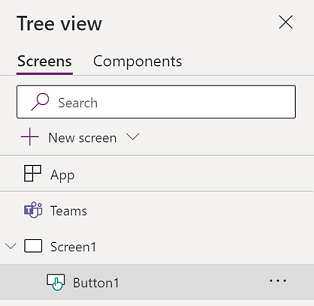
Sugerencia
Seleccione Aplicación en la vista de árbol para trabajar con controles específicos de la aplicación o para cambiar el comportamiento de la aplicación, como agregar una fórmula en el evento OnStart de la aplicación.
Cambie a la pestaña Componentes para trabajar con las funciones de la biblioteca de componentes. Puede agregar nuevos componentes o reutilizar los que ya se publicaron desde las bibliotecas de componentes publicadas. Más información: Biblioteca de componentes
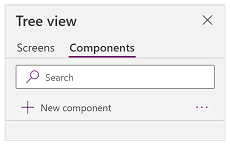
Inserción
Insertar muestra todos los objetos o controles populares que puede agregar en la pantalla seleccionada en su aplicación de lienzo. También puede expandir otras opciones o usar la opción de componentes para insertar controles de una biblioteca de componentes.
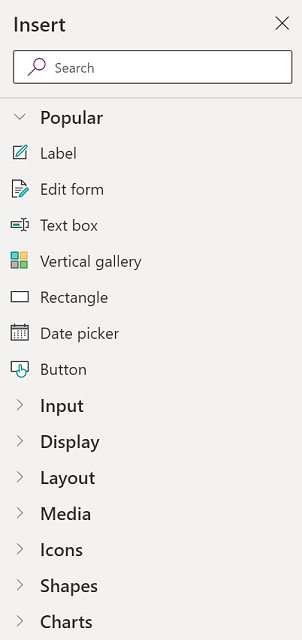
Para insertar controles en el lienzo, puede arrastrar el control al lienzo, seleccionar el control o seleccionar (...) y luego seleccione Agregar al lienzo.
Sugerencia
Dataverse for Teams proporciona nuevos componentes construidos en el Marco de interfaz de usuario fluido. Más información: Controles de Fluent UI.
Controles populares
| Nombre | Descripción |
|---|---|
| Etiqueta | Cuadro que muestra los datos como texto, números, fechas o moneda. |
| Editar formulario | Muestra, edición o creación de un registro en un origen de datos. |
| Texto | Un cuadro que muestra texto. |
| Cuadro de texto | Un cuadro en el que el usuario puede introducir texto, números y otros datos. |
| Galería vertical | Un control que contiene otros controles y muestra un conjunto de datos. |
| Icono Agregar | Gráficos para los que puede configurar las propiedades de aspecto y comportamiento. |
| Rectángulo | Una forma rectangular para configurar la apariencia del lienzo. |
| Selector de fecha | Un control en el que el usuario puede seleccionar para especificar una fecha. |
| Botón | Un control en el que el usuario puede seleccionar para interactuar con la aplicación. |
Para obtener más información sobre los controles que puede insertar y sus propiedades y definiciones, vaya a Controles y propiedades en Power Apps.
Controles clásicos
Dataverse for Teams usa Controles de Fluent UI de forma predeterminada. Si es necesario, puede habilitar los controles clásicos mediante la configuración de la función experimental. Para ello, vaya a Configuración > Próximas características > Experimental > cambie Controles clásicos a Activado.
Una vez habilitados los controles clásicos, podrá verlos y agregarlos desde la categoría Clásico.
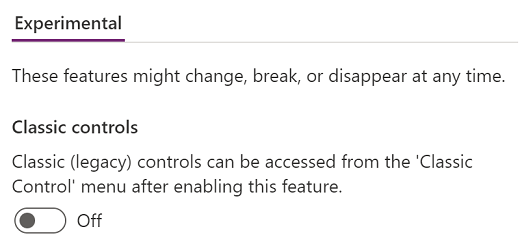
Por ejemplo, puede que tenga que habilitar los controles clásicos si usa listas desplegables dependientes al utilizar Dataverse for Teams.
Datos
Agregue, actualice o elimine fuentes de datos de su aplicación de lienzo. Puede agregar una o más conexiones mediante orígenes de datos.
Además de los datos almacenados en tablas, hay muchos conectores disponibles para interactuar con datos en sistemas, servicios y SaaS populares.
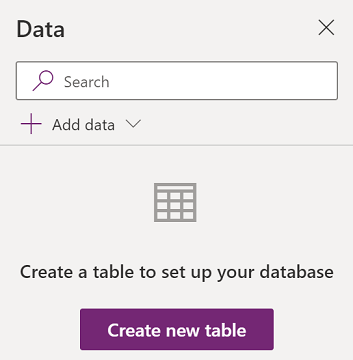
Seleccione Crear nueva tabla para crear una nueva tabla en el entorno de Dataverse for Teams.
Para elegir otros conectores como SharePoint, OneDrive o SQL Server, puede ingresar texto en el cuadro de búsqueda origen de datos o seleccionar de la lista de conectores.
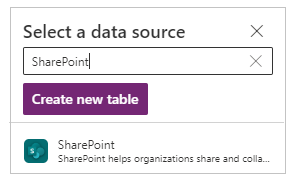
Más información: Lista de todos los conectores de Power Apps
Editor visual
Cuando selecciona Crear nueva tabla e introduce un nombre para la nueva tabla, abre el Visual Editor donde puede diseñar la tabla, agregar columnas de diferentes tipos de datos, ingresar datos en filas y guardar los cambios.
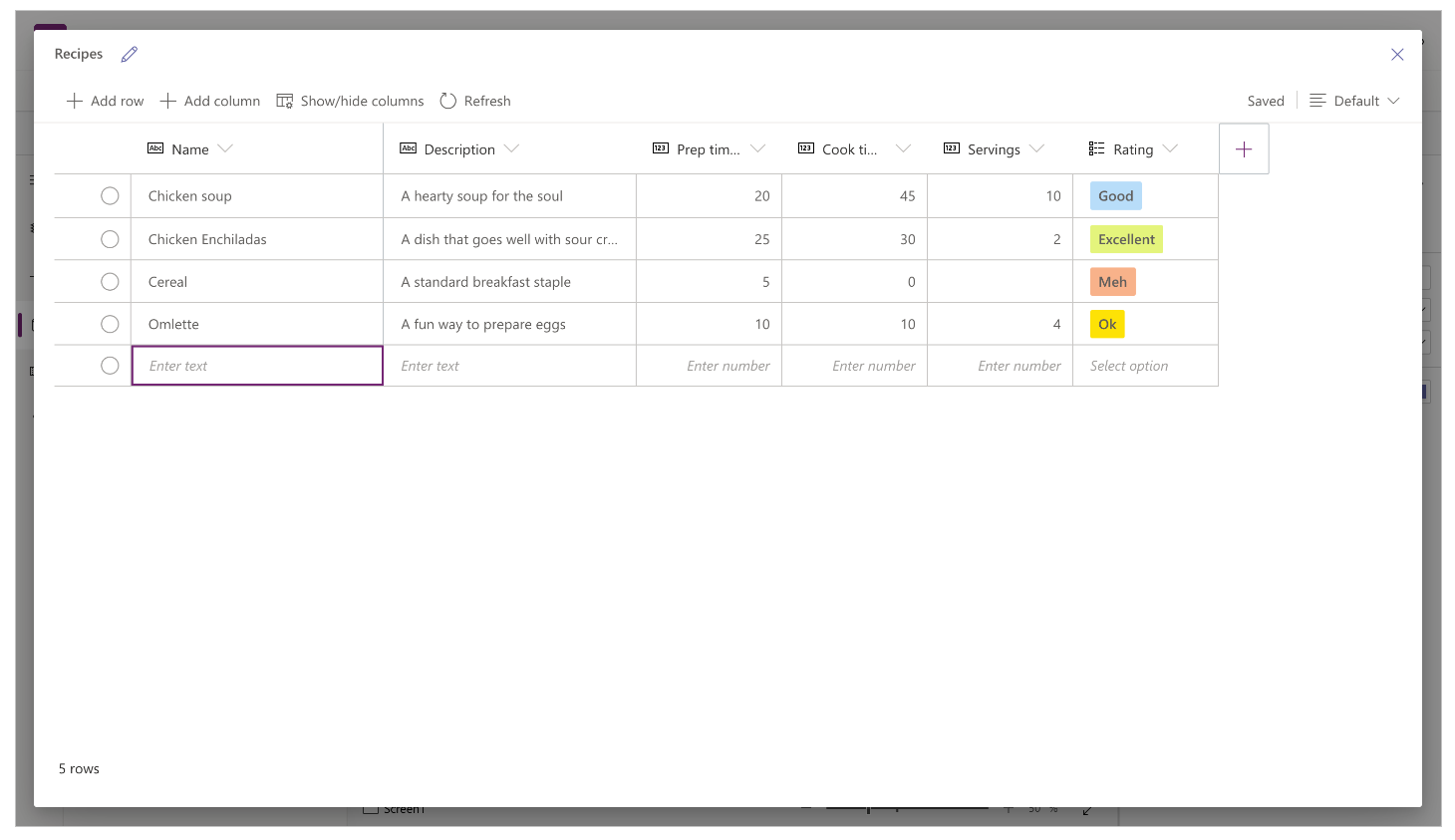
Para comenzar con Visual Editor, seleccione Crear una tabla e introduzca el nombre de la tabla. También puede expandir Ajustes avanzados para actualizar el nombre plural de la tabla. Por ejemplo, el nombre de una tabla puede ser Forma y el nombre de la tabla en plural puede ser Formas.
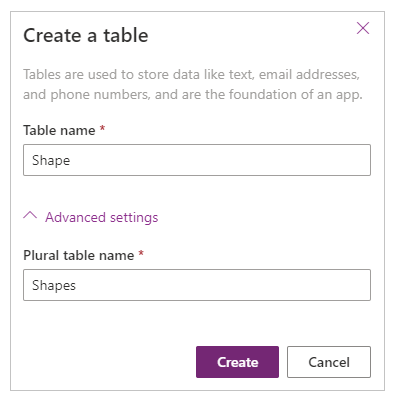
Mire este video que le muestra cómo crear rápidamente tablas y columnas.
Nota
Puede utilizar Visual Editor en Power Apps Studio para crear rápidamente una tabla mientras crea una aplicación. Sin embargo, también puede utilizar la Pestaña de compilación para editar o eliminar las tablas que crea usando Power Apps Studio. Vaya a Crear tablas en Microsoft Teams para obtener más información sobre la creación de tablas mediante la pestaña Compilación.
Comprendiendo Visual Editor
Visual Editor le permite trabajar con filas, columnas y datos de tablas.
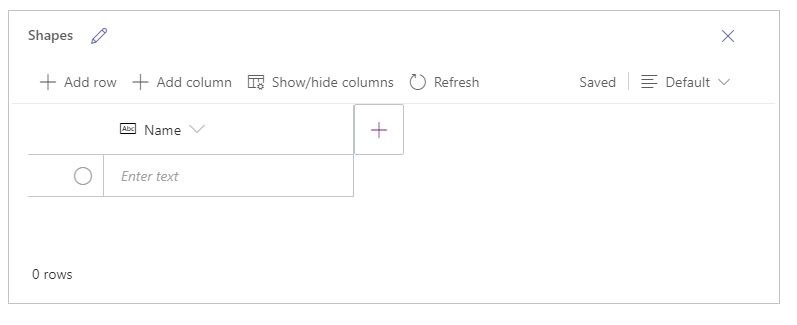
Nombre de tabla
Seleccione Editar ![]() para editar el nombre de la tabla.
para editar el nombre de la tabla.
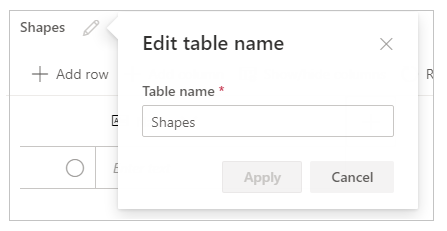
Agregar fila
Seleccione Agregar fila para agregar una nueva fila a la tabla.
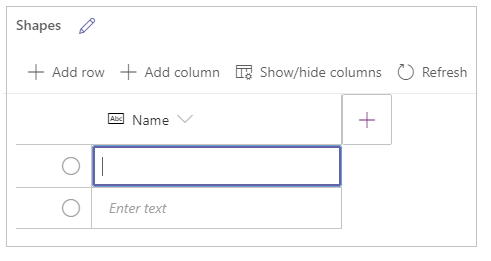
Agregar columnas
Seleccione Agregar columnas para agregar nuevas columnas de los tipos de columna disponibles admitidos por Visual Editor.
Tipos de columna admitidos
El editor visual admite tipos de datos específicos como columnas. Las siguientes opciones están disponibles al crear una nueva columna usando Visual Editor en Power Apps Studio:
- Texto
- Correo electrónico
- Dirección URL
- Teléfono
- Numeración automática
- Número
- Fecha (solo se admiten fechas sin la configuración regional del usuario (zona horaria)).
- Decimal
- Búsqueda
- Opción
- Sí/No
Importante
Para agregar columnas de tipos que no son compatibles con el editor visual, como archivo o imagen, cree una tabla usando el explorador de soluciones en su lugar.
Opciones avanzadas
Las opciones avanzadas para las columnas cambian según el tipo de columna. Por ejemplo, un tipo de columna Texto tiene una opción avanzada para longitud máxima. Por el contrario, un tipo de columna Número automático tiene opciones como el tipo de numeración automática, prefijos y número máximo de dígitos. Más información: Tipos de campos
Mostrar u ocultar columnas
Use la opción Mostrar/ocultar columnas para mostrar u ocultar las columnas disponibles, incluidas las columnas creadas automáticamente como parte de los metadatos de la tabla.
Por ejemplo, puede agregar una columna Propietario creada por defecto a la tabla existente.
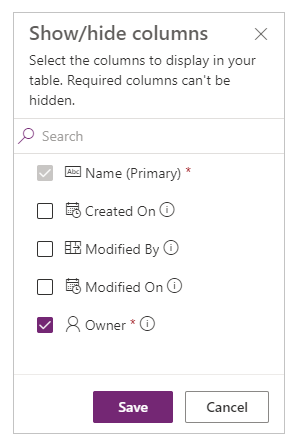
Actualizar
Actualiza la tabla actual con datos.
Guardar
Para guardar los cambios en una tabla, seleccione Guardar. Cuando cambia una tabla e intenta cerrarla sin guardar los cambios, se le solicita que descarte los cambios.
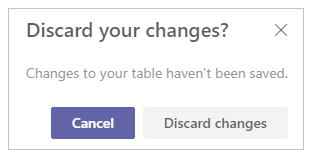
Para asegurarse de que los cambios en la tabla se guarden, puede seleccionar la siguiente fila dentro de la tabla o seleccionar cualquier otra celda después de editar una celda para activar la función de guardado automático.
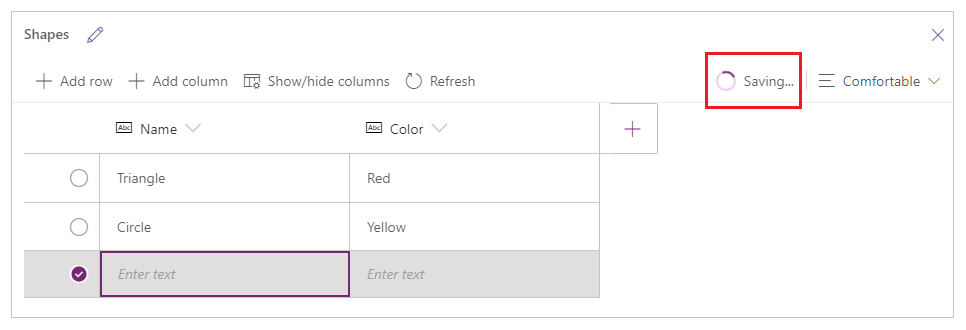
Después de cerrar una tabla guardada, verá la tabla agregada a la lista de fuentes de datos disponibles en Datos en el panel izquierdo.
Vista de Visual Editor
Seleccione entre las opciones de diseños Compacto, Predeterminado o Cómodo para cambiar la vista con columnas y espaciado de filas a fin de cambiar el diseño de Visual Editor.
Recuento de filas
Muestra los recuentos de filas en la tabla.
Opciones de columna
Seleccione el menú desplegable junto al encabezado de la columna para ver las opciones relacionadas con la columna.
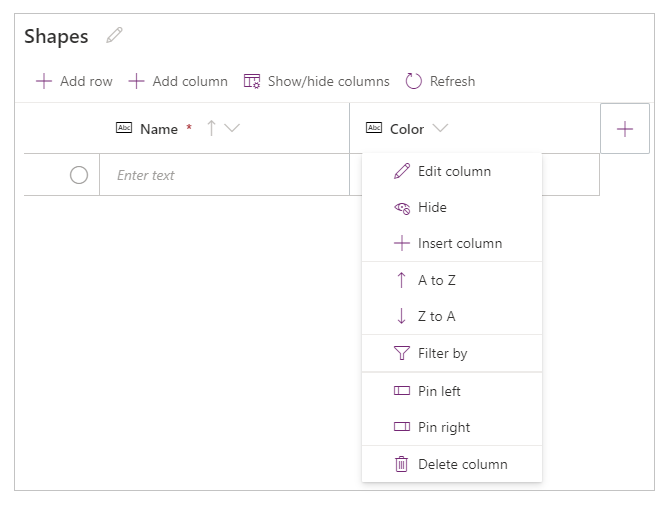
| Opción | Descripción |
|---|---|
| Editar columna | Edite el nombre de la columna o las opciones avanzadas. Una vez creada, no puede cambiar el nombre de la columna. |
| Ocultar | Muestre u oculte la columna. |
| Insertar columna | Inserte una nueva columna en la ubicación de la columna seleccionada. |
| De la A a la Z | Clasifica los registros por orden ascendente. |
| De la Z a la A | Clasifica los registros por orden descendente. |
| Filtrar por | Filtre los datos de la columna según los criterios de filtrado que defina. |
| Mover a la izquierda | Mueva la columna a la izquierda desde la posición actual. |
| Mover a la derecha | Mueva la columna a la derecha desde la posición actual. |
| Anclar a la izquierda | Fija la columna al lado izquierdo de la tabla. |
| Anclar a la derecha | Fija la columna al lado derecho de la tabla. |
| Eliminar columna | Elimina la columna. |
Editar la tabla existente
Después de agregar filas y columnas, y agregar datos, puede cerrar la tabla y usarla como origen de datos en su aplicación. Para editar el contenido de la tabla, puede utilizar los controles de la aplicación o volver al Visual Editor.
Para editar la tabla, seleccione la tabla origen de datos y luego seleccione Editar datos para abrir la tabla en Visual Editor.
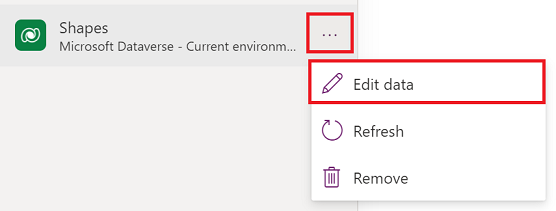
Después de cerrar Visual Editor, el origen de datos se actualiza automáticamente para reflejar los datos actualizados en Power Apps Studio. También puede seleccionar Actualizar para actualizar manualmente Power Apps Studio para reflejar los datos en los controles que agregó en el lienzo.
Multimedia
Seleccione Medios para agregar imágenes, videos o archivos de audio a su aplicación. Agregar medios directamente a su aplicación carga los archivos en la aplicación y usa el almacenamiento de la aplicación. Cada archivo subido a la aplicación como medio debe ser de 64 MB o menos, y el tamaño de todos los archivos multimedia subidos a una aplicación no puede exceder los 200 MB.
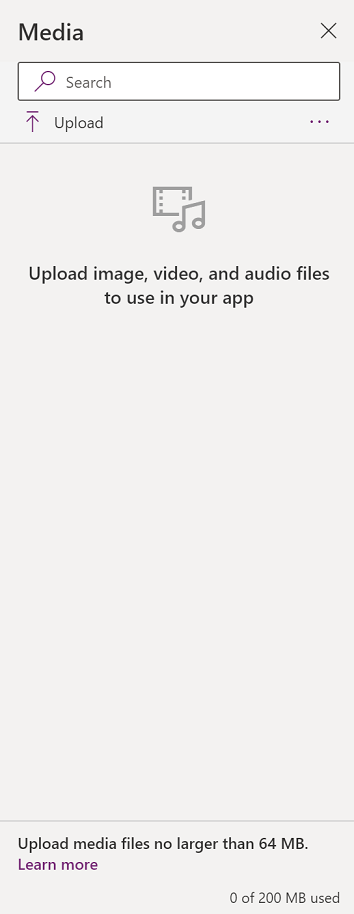
Si desea hacer referencia a más medios, considere usar controles de audio y vídeo con URL, utilizando medios de Azure Media Services, o de Microsoft Stream. Más información: Usar archivos multimedia en Power Apps
9 - Lienzo/pantalla
El lienzo muestra la pantalla seleccionada actualmente en el panel izquierdo.
10 – Panel Propiedades
El panel de propiedades muestra las propiedades y opciones disponibles para el objeto seleccionado actualmente en el lienzo. La pestaña Propiedades muestra opciones genéricas como el nombre, color, tamaño o posición. La pestaña Avanzado muestra más opciones para la personalización avanzada. En ocasiones, las propiedades avanzadas pueden estar bloqueadas para su edición, como cuando se trabaja con tarjetas de datos. Puede elegir Desbloquear para cambiar propiedades en tales situaciones.
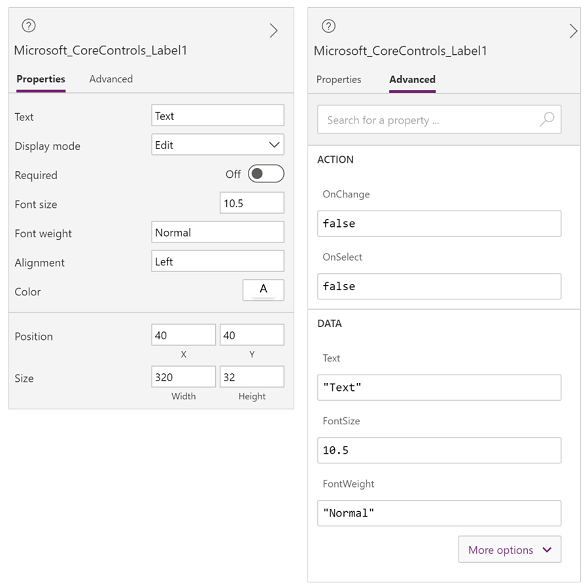
11 – Selector de pantalla
Utilice el selector de pantalla para cambiar entre pantallas cuando su aplicación de lienzo tiene varias pantallas. También puede seleccionar una pantalla del panel izquierdo seleccionando la vista de árbol. Si la selección actual está dentro de un contenedor, o dentro de una celda individual en una galería, el selector muestra las rutas de navegación para los elementos principales en cada nivel.
12 - Cambiar el tamaño de la pantalla de lienzo
Puede acercar o alejar la imagen mientras crea la aplicación de lienzo. Seleccione Ctrl+0 Encajar en la ventana para ajustarse al tamaño de la pantalla según el tamaño actual de la ventana de creación. El porcentaje de zoom o el tamaño de la pantalla que usa al crear una aplicación de lienzo no tiene ningún impacto en la relación de aspecto configurada para la aplicación cuando obtiene una vista previa de su aplicación o reproduce una aplicación publicada.
Consulte también
Usar los controles de Fluent UI
Información general sobre la aplicación de Power Apps
Nota
¿Puede indicarnos sus preferencias de idioma de documentación? Realice una breve encuesta. (tenga en cuenta que esta encuesta está en inglés)
La encuesta durará unos siete minutos. No se recopilan datos personales (declaración de privacidad).