Eventos
Únase a nosotros en FabCon Vegas
31 mar, 23 - 2 abr, 23
El último evento dirigido por la comunidad de Microsoft Fabric, Power BI, SQL y AI. 31 de marzo al 2 de abril de 2025.
Regístrate hoyEste explorador ya no se admite.
Actualice a Microsoft Edge para aprovechar las características y actualizaciones de seguridad más recientes, y disponer de soporte técnico.
La opción de adjuntar archivos a un correo electrónico es una característica útil cuando necesita compartir información adicional. Use el botón Adjuntar archivo en el menú de comandos o el botón Nuevo adjunto en el cuerpo del correo electrónico para adjuntar archivos al correo electrónico.
Importante
Puede adjuntar una cantidad ilimitada de archivos a un correo electrónico; sin embargo, existen limitaciones de tamaño de archivo que son administradas por su administrador del sistema.
Correo electrónico mejorado es el formulario de correo electrónico predeterminado, sin embargo, puede cambiar de formulario haciendo lo siguiente:

Los archivos adjuntos se muestran de manera diferente, según el formulario de correo electrónico en el que esté trabajando. Puede cambiar de formulario de correo electrónico sin perder información.
Si especifica "adjuntar" o "adjuntos" en el asunto o el cuerpo del correo electrónico y selecciona Enviar sin adjuntar un archivo, la aplicación muestra un mensaje de advertencia recordándole para adjuntar un archivo.
Importante


Cuando haya adjuntado uno o más archivos a un mensaje, puede administrarlos usando los comandos de archivo adjunto.
Los comandos de selección le permiten seleccionar archivos individuales o varios archivos a la vez.

Leyenda
Seleccionar todo. Este comando se encuentra a la derecha, sobre sus archivos adjuntos y le permite seleccionar todos los archivos adjuntos a la vez.
Nota
Seleccionar todo solo selecciona archivos que son visibles. Si tiene varias páginas de archivos adjuntos, deberá ir a esa página y seleccionar esos archivos de forma independiente.
Transparencia de color de ventana. El color de fondo de los archivos adjuntos seleccionados cambia a gris claro para identificar qué archivos se han seleccionado.
Casilla de verificación También puede verificar qué archivos se han seleccionado viendo si la casilla de la esquina superior derecha del archivo adjunto está seleccionada.
El formato de los archivos adjuntos en el correo electrónico se puede realinear en función del dispositivo que se esté utilizando y el formato en el que se esté trabajando.
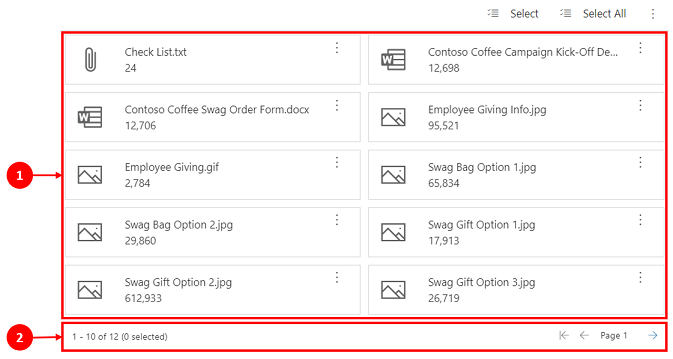
Estos son dos de los comandos más importantes al trabajar con imágenes.


La siguiente es una lista de tipos de archivo de imagen que son compatibles:
| tipo de imagen | compatible con vista previa | compatible en línea (en el editor) |
|---|---|---|
| BMP.bmp | Sí | Sí |
| GIF.gif | Sí | Sí |
| ICO.ico | Sí | Sí |
| JPG.jpg | Sí | Sí |
| PNG.png | Sí | Sí |
| SVG.svg | Sí | Sí |
| PDF.pdf | Sí (la vista previa no es compatible con IE) | No |
El uso de ayudas visuales ayuda a los usuarios a transmitir una gran cantidad de información con solo un vistazo. Tener la capacidad de ver e insertar imágenes en línea en el correo electrónico mediante la función de arrastrar y soltar o copiar y pegar es una herramienta poderosa para los usuarios. Además, puede buscar un archivo o hacer referencia a una URL en línea utilizando el botón de la barra de herramientas de imagen.
Puede arrastrar y soltar o copiar y pegar imágenes en el correo electrónico.

Imágenes de correo electrónico Puede ajustar el tamaño de la imagen.
Guardar Cuando termine de editar, seleccione Guardar o Guardar y cerrar.
Nota
Hay una limitación de tamaño de archivo de 1 MB al agregar una imagen en línea a un correo electrónico para plantillas de correo electrónico. Para correos electrónicos nuevos o respondidos, no hay un límite para el tamaño del correo electrónico (se convierte en parte del tamaño total del correo electrónico).
Eventos
Únase a nosotros en FabCon Vegas
31 mar, 23 - 2 abr, 23
El último evento dirigido por la comunidad de Microsoft Fabric, Power BI, SQL y AI. 31 de marzo al 2 de abril de 2025.
Regístrate hoy