Colaboración con SharePoint
Con Microsoft Dataverse puede almacenar sus documentos en SharePoint y administrarlos desde su aplicación. Los documentos que se crean en la aplicación se almacenan en SharePoint y se sincronizan automáticamente con los dispositivos móviles y de escritorio.
Antes de usar SharePoint para almacenar documentos, debe ser habilitado por el administrador del sistema. Más información:
Importante
Los documentos administrados de SharePoint que se eliminan mediante una Power Apps o la aplicación de Dynamics 365 Customer Engagement se eliminan de forma irreversible tanto de la aplicación como del sitio de SharePoint.
¿Desde dónde se accede a los documentos?
Para los tipos de fila que admiten la administración de documentos, abra la fila, seleccione la pestaña Relacionado y, a continuación, Documentos.
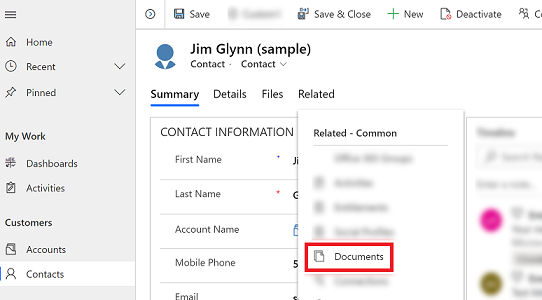
Seleccione Ubicación del documento > Documentos en Ubicación predeterminada 1. De forma predeterminada, cuando SharePoint está habilitado, la ubicación se establece en Documentos en Ubicación predeterminada 1.
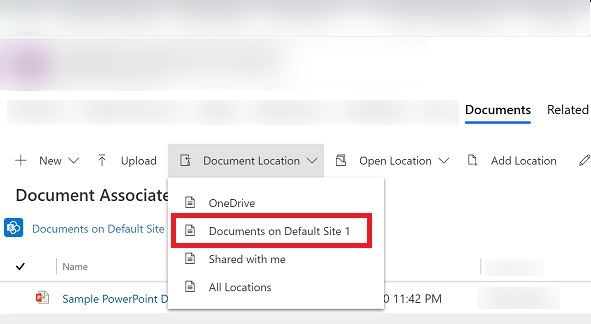
Crear un documento nuevo y guardarlo en SharePoint
Abra una fila y vaya a la vista Cuadrícula asociada al documento. Por ejemplo, abra una fila de contacto.
En la fila abierto, seleccione la pestaña Relacionados y, después, Documentos.
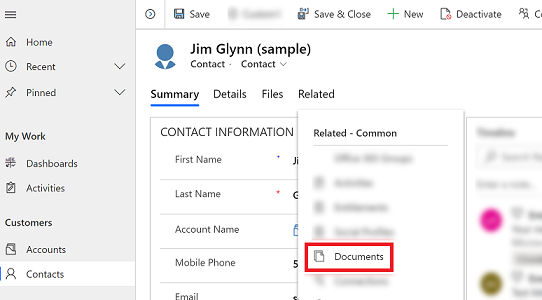
Seleccione Ubicación del documento y cambie la ubicación a Documentos en Ubicación predeterminada 1.
Seleccione Nuevo y, después, elija un tipo de documento, como Word, Excel o PowerPoint.
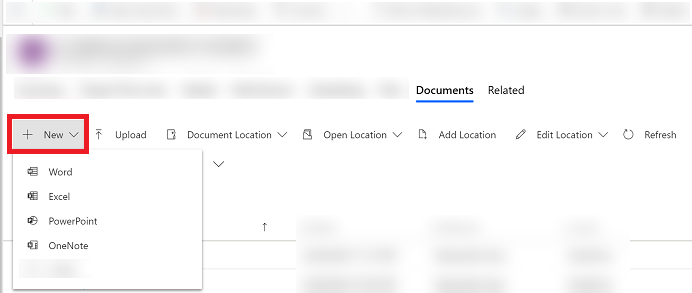
Escriba un nombre de documento y luego seleccione Guardar.
Crear una carpeta nueva en la ubicación predeterminada del sitio de SharePoint
Abra una fila y vaya a la vista Cuadrícula asociada al documento. Por ejemplo, abra una fila de contacto.
En la fila abierto, seleccione la pestaña Relacionados y, después, Documentos.
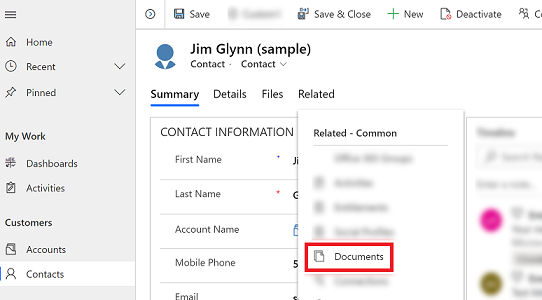
Seleccione Ubicación del documento y cambie la ubicación a Documentos en Ubicación predeterminada 1.
Seleccione Nuevo y elija Carpeta.
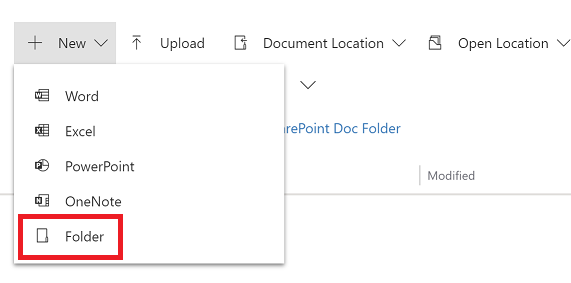
Escriba un nombre para la carpeta y seleccione Guardar.
Cargar un documento existente a SharePoint desde la aplicación
Vaya a la fila para la que quiere crear un documento, seleccione la pestaña Relacionados y, después, Documentos.
Seleccione Cargar.
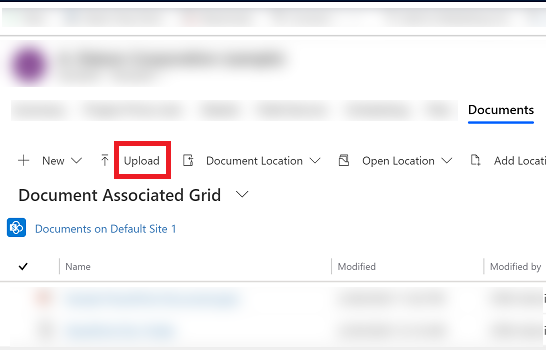
Seleccione el archivo que desea cargar. Puede seleccionar un único archivo a la vez.
El documento se creará en la ubicación en la que se encuentre.
Nota
Puede cargar un archivo de hasta 50 MB. Si la conexión a internet es baja, puede provocar un error al cargar archivos de gran tamaño.
Si existen archivos con el mismo nombre en SharePoint, seleccione si desea sobrescribir los archivos.
Seleccione Aceptar.
Administrar ubicaciones de SharePoint
Puede crear ubicaciones nuevas de SharePoint o editar las existentes desde la aplicación en Dataverse.
Edición de una ubicación
Abra una fila, seleccione la pestaña Relacionados y, después, Documentos.
Seleccione Editar ubicación y, después, seleccione una ubicación para el sitio de SharePoint.
Aparece el cuadro de diálogo Editar ubicación.
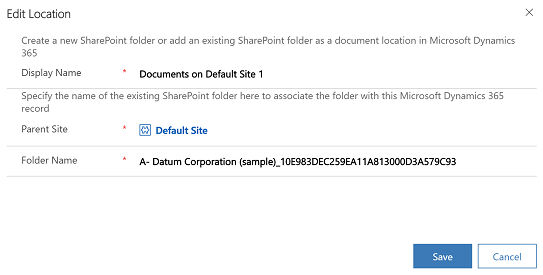
El nombre para mostrar, el sitio principal y el nombre de la carpeta se rellenan automáticamente. Especifique los detalles de la nueva ubicación y seleccione Guardar.
Adición de una nueva ubicación
Abra una fila, seleccione la pestaña Relacionados y, después, Documentos.
Seleccione Agregar ubicación.
Aparece el cuadro de diálogo Agregar ubicación.
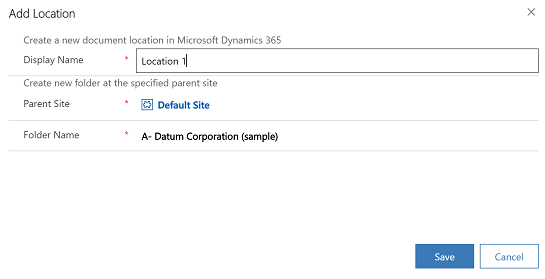
El nombre para mostrar, el sitio principal y el nombre de la carpeta se rellenan automáticamente. Cambie los detalles si es necesario y seleccione Guardar.
Preguntas más frecuentes sobre la pestaña Archivos
¿Por qué se movió la ubicación para acceder a los documentos?
- Movimos el comando para facilitar la búsqueda de documentos con menos clics.
¿Ha desaparecido la pestaña Documentos?
- No, no ha desaparecido. Los usuarios pueden seguir accediendo a los documentos asociados a la fila en cuestión igual que antes. Solo tienen que seleccionar el menú Relacionados y, después, el vínculo Documentos.
Con el cambio, ¿se seguirán creando automáticamente subcarpetas en SharePoint?
- Sí. El comportamiento es similar al del vínculo Documentos en el menú Relacionado. Cuando un usuario selecciona la pestaña Archivos por primera vez, el sistema crea la subcarpeta de SharePoint correspondiente.
¿Hay alguna manera de agregar la pestaña Archivos a otras tablas o de quitarla?
- Sí. Para agregar o quitar la pestaña Archivos, siga los pasos de este artículo: Añadir la pestaña de documentos de SharePoint al formulario principal para una tabla
Nota
¿Puede indicarnos sus preferencias de idioma de documentación? Realice una breve encuesta. (tenga en cuenta que esta encuesta está en inglés)
La encuesta durará unos siete minutos. No se recopilan datos personales (declaración de privacidad).
Comentarios
Próximamente: A lo largo de 2024 iremos eliminando gradualmente GitHub Issues como mecanismo de comentarios sobre el contenido y lo sustituiremos por un nuevo sistema de comentarios. Para más información, vea: https://aka.ms/ContentUserFeedback.
Enviar y ver comentarios de