Nota
El acceso a esta página requiere autorización. Puede intentar iniciar sesión o cambiar directorios.
El acceso a esta página requiere autorización. Puede intentar cambiar los directorios.
Estas son las principales preguntas y respuestas de procedimientos sobre aprobaciones en Power Automate.
Personalizar solicitudes de aprobación
Hay dos formas de personalizar las solicitudes de aprobación.
Utilizando opciones personalizadas
Las aprobaciones de Power Automate proporcionan dos opciones predeterminadas para aprobar orechazar solicitudes.
Es posible que su empresa necesite otras opciones además de aprobar / rechazar. Por ejemplo, es posible que esté revisando una solicitud de descuento y desee que el aprobador pueda responder desde una lista de posibles límites de descuento, que incluyen:
- Hasta el 5%
- Hasta el 10%
- Hasta el 15%
- Denegado.
Puede personalizar la lista de respuestas a las solicitudes de aprobación utilizando Respuestas personalizadas.
A continuación, tiene un ejemplo.
Los vendedores de una organización pueden solicitar que un aprobador dé a los clientes un descuento por sus compras. Estos vendedores ingresan la solicitud de descuento en una lista de SharePoint, que es el desencadenante del flujo. Luego, el flujo usa respuestas personalizadas con la acción Iniciar y esperar una aprobación.
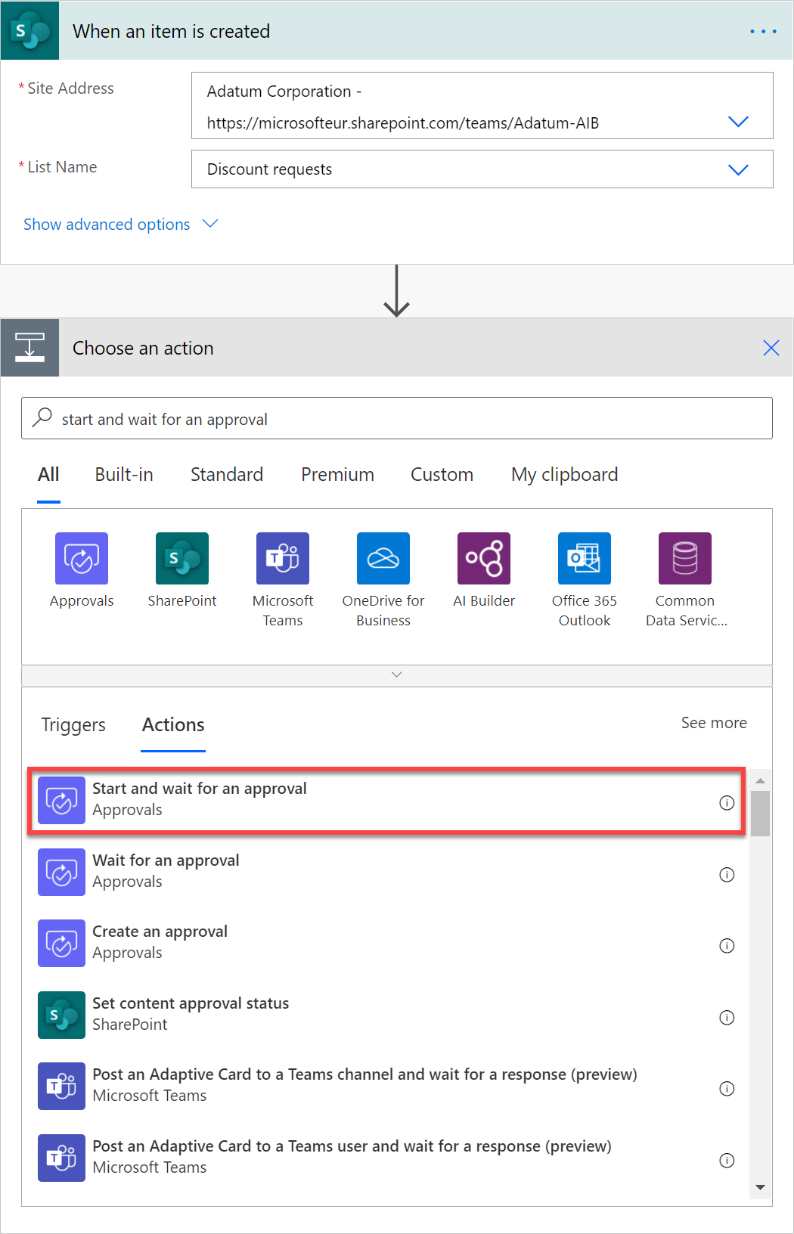
Seleccione como tipo de aprobación Respuestas personalizadas: esperar todas las respuestas o Respuestas personalizadas: esperar una respuesta, dependiendo de si necesita varios aprobadores o solo uno.
Agregar tantas opciones de respuesta como necesite. En este caso estamos dando las cuatro mencionadas anteriormente.
Asigne un Título a la solicitud de aprobación y, a continuación, enumere los aprobadores en Asignada a.
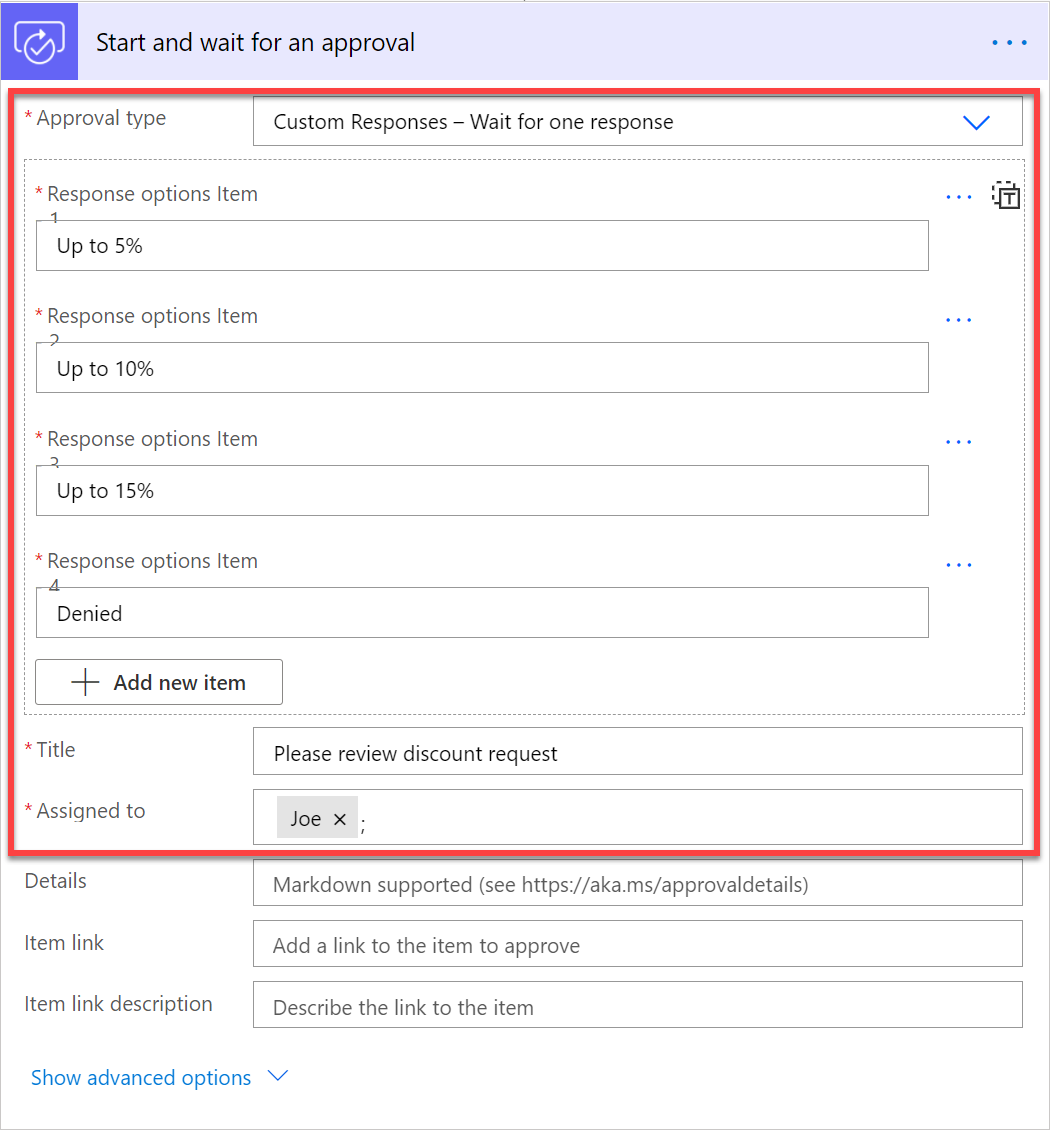
Una vez que se responda la solicitud de aprobación, el flujo envía un correo electrónico al vendedor que solicitó el descuento, informándole sobre el resultado de la solicitud.
Para obtener la respuesta a la solicitud de aprobación, simplemente use la salida Resultado.
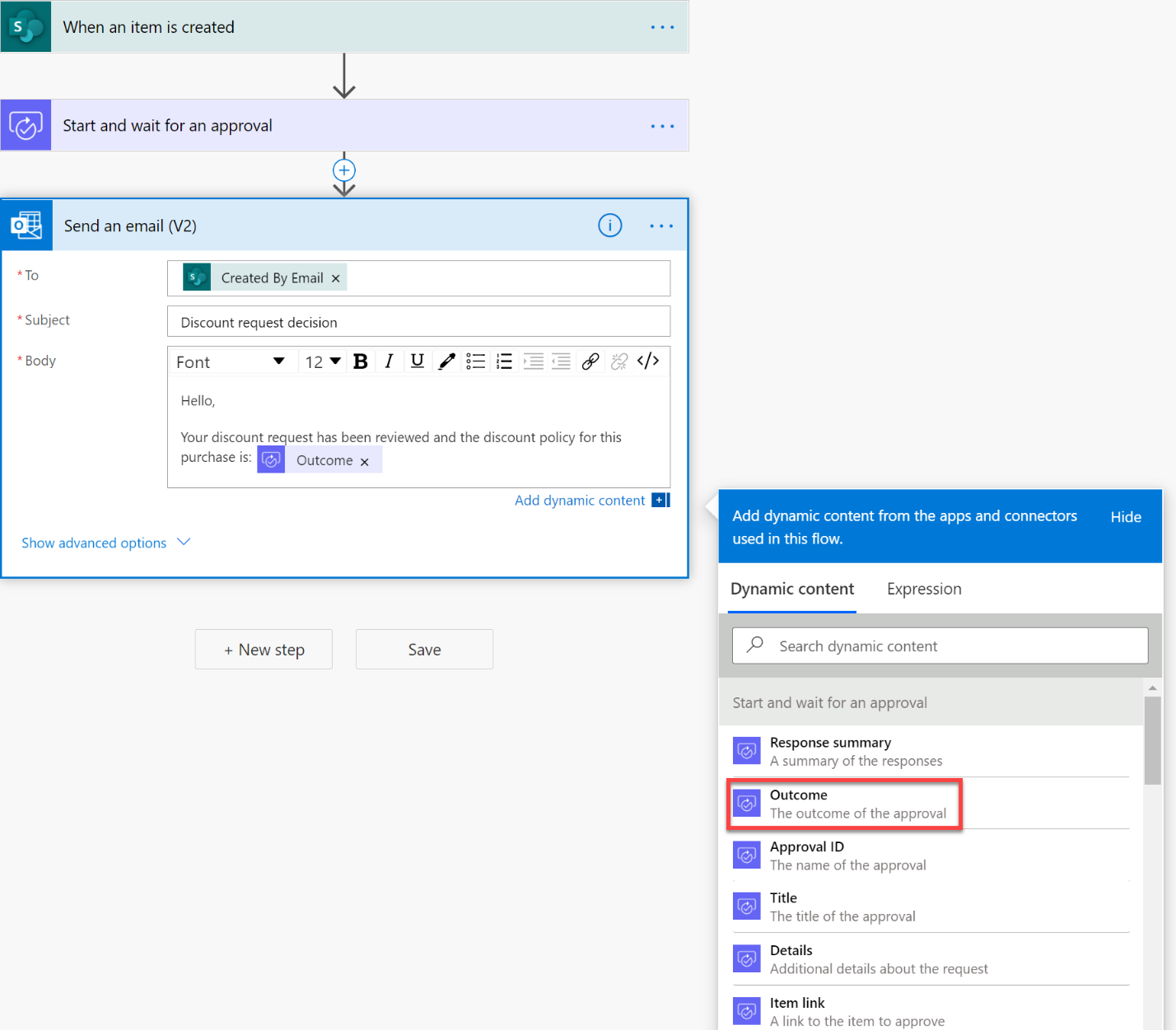
El aprobador ve la solicitud de aprobación de esta manera.
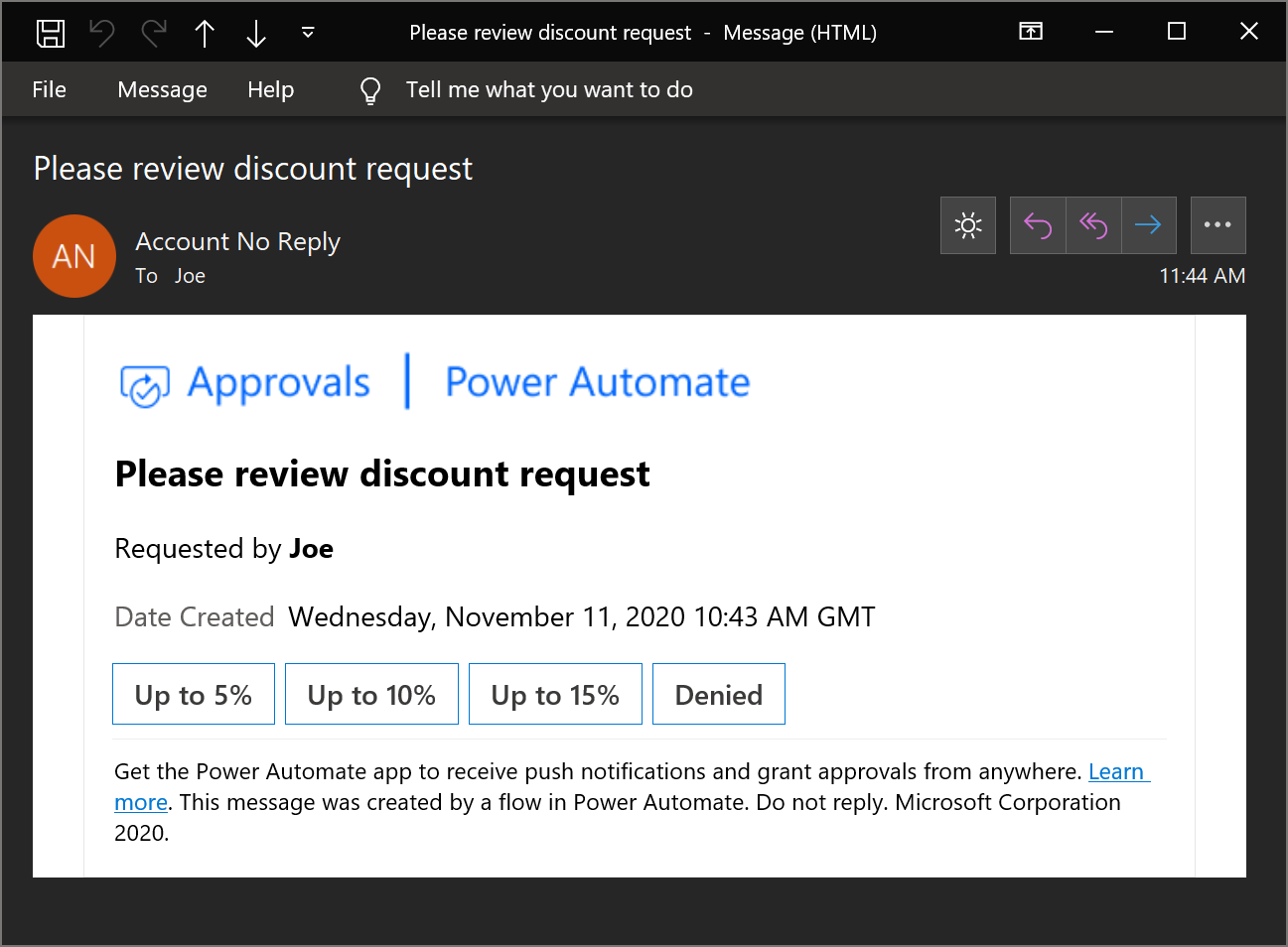
Usando Markdown
Markdown es un lenguaje que se usa para dar formato al texto en páginas web como encabezados, tablas o texto en negrita. En una solicitud de aprobación, puede utilizar Markdown en el campo Detalles para formatear la información presentada a los aprobadores.
Puede obtener más información sobre cómo usar Markdown y las aplicaciones compatibles en el artículo Utilizar Markdown en solicitudes de aprobación de Power Automate.
Aquí mostramos un ejemplo de su uso.
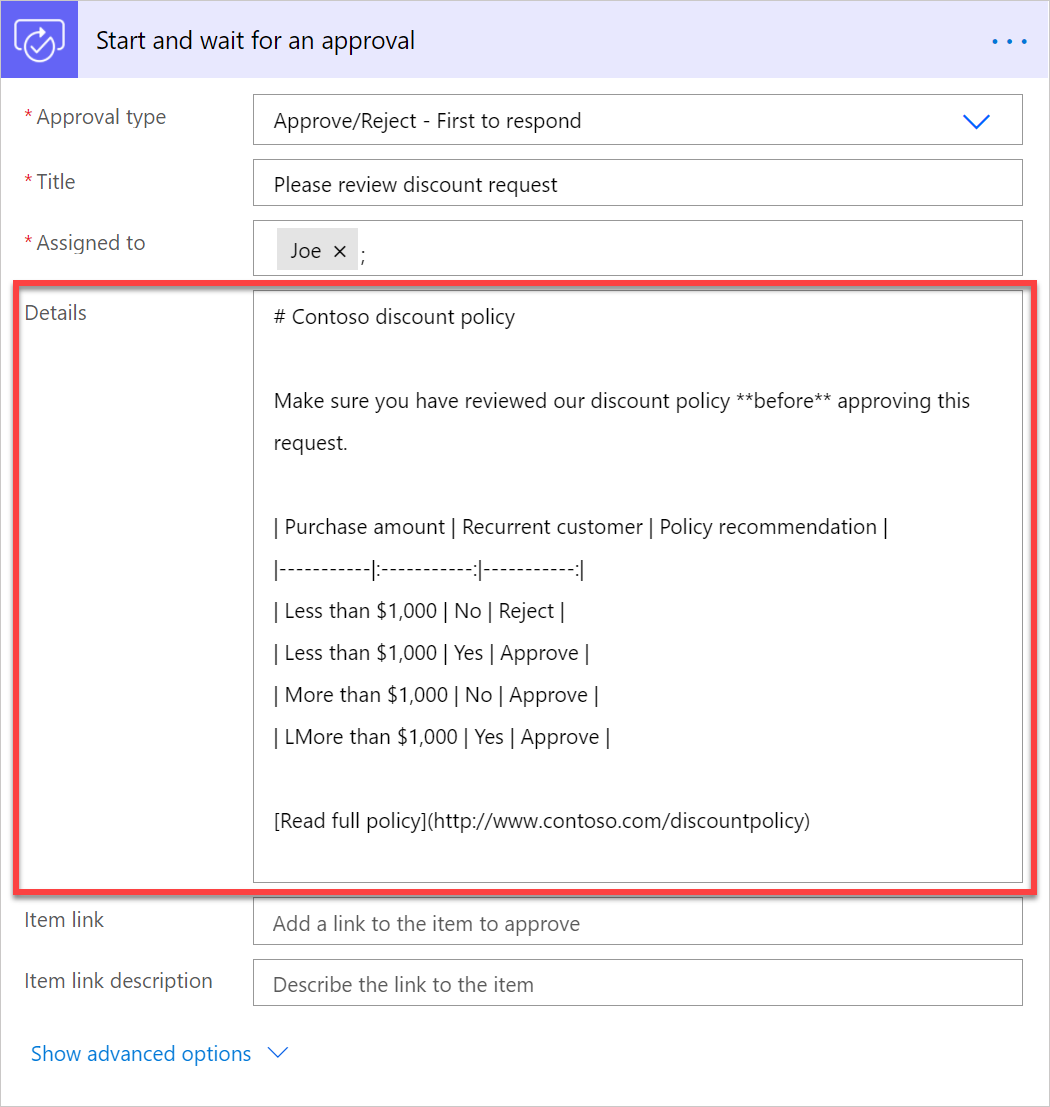
Así es como los aprobadores lo ven en un correo electrónico con un formato agradable en Outlook.
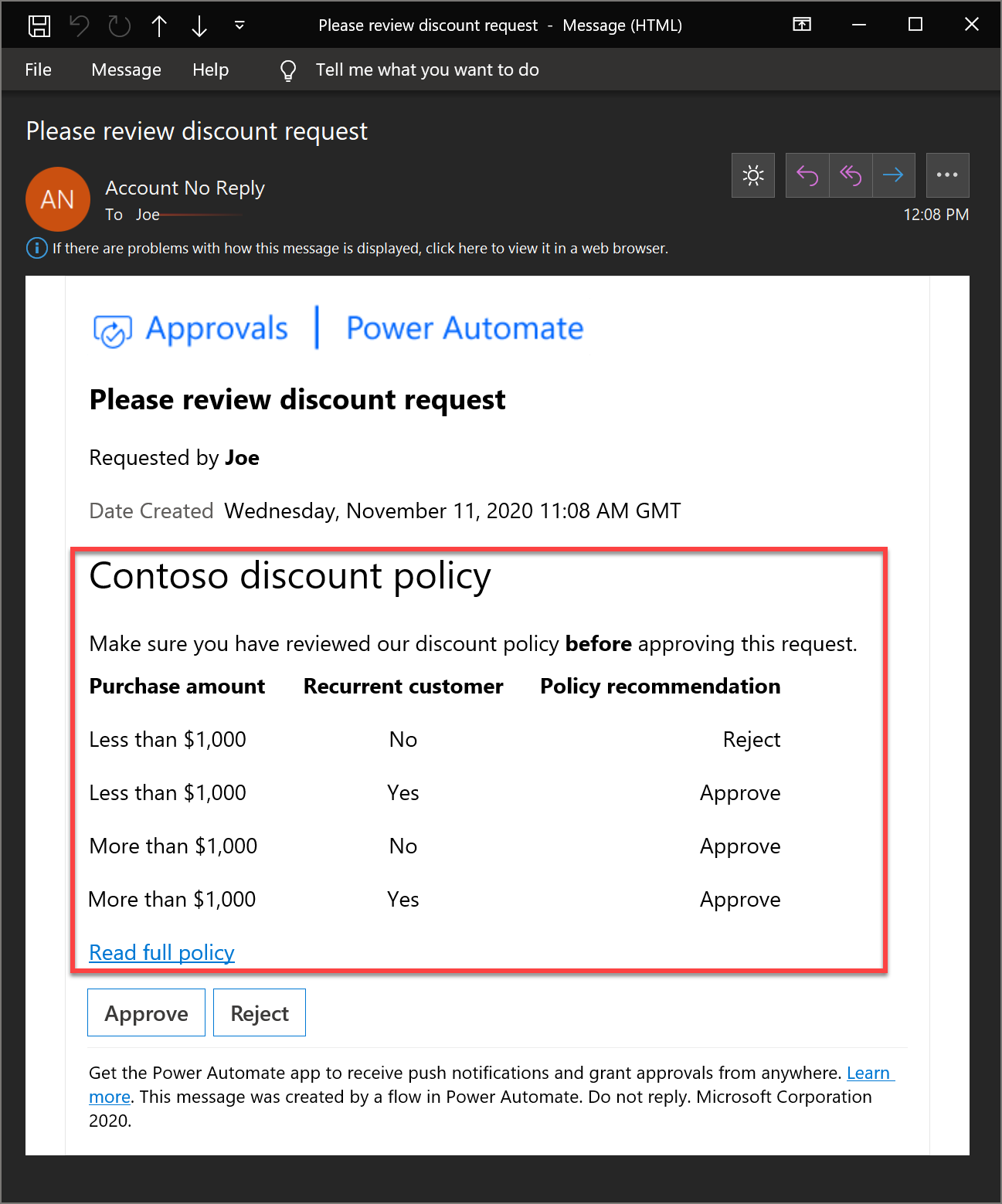
Mostrar fecha de aprobación en mi zona horaria
De forma predeterminada, los correos electrónicos de aprobación muestran el campo Fecha de creación en GMT. No hay forma de cambiar este campo.
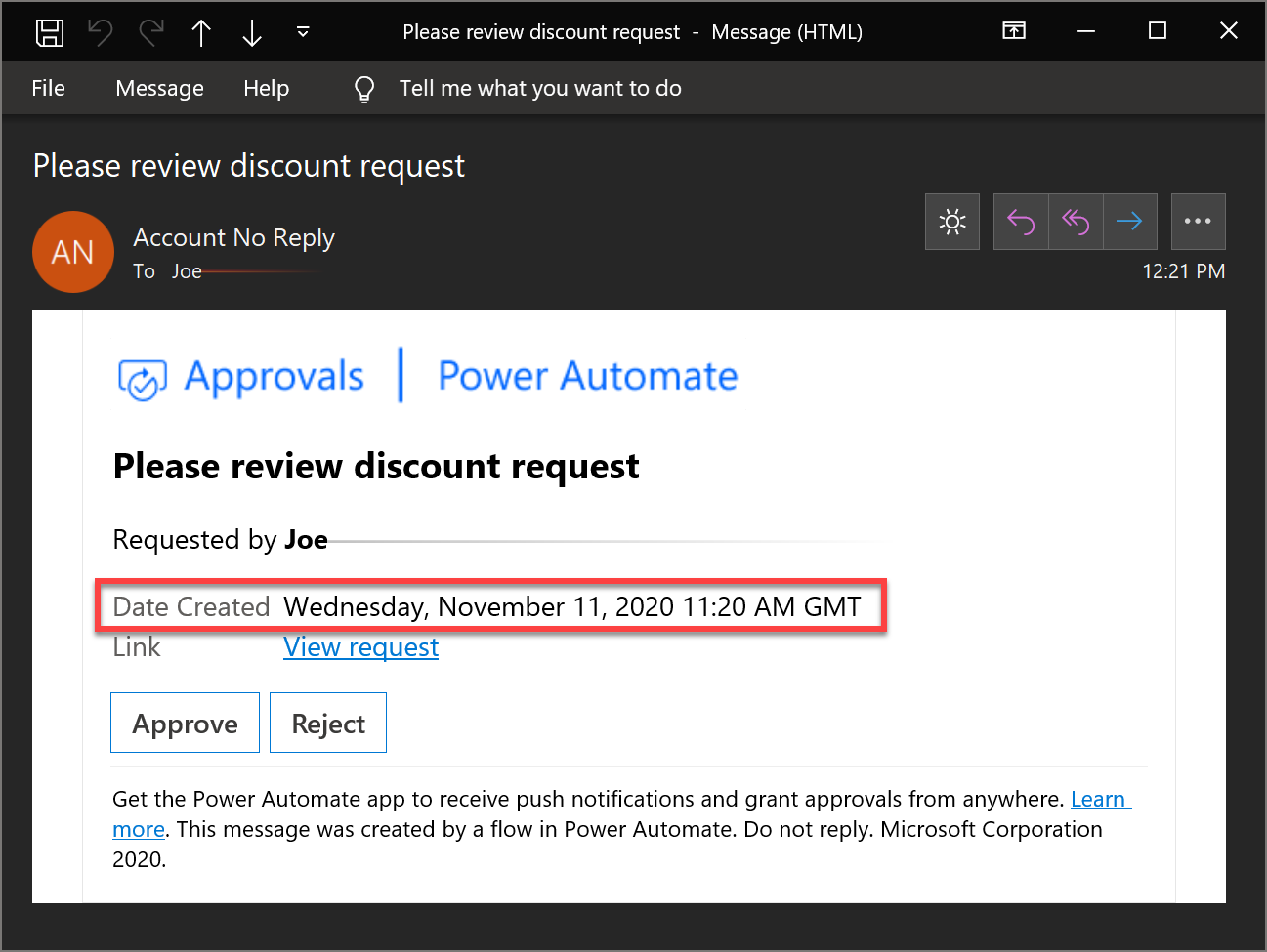
Puede solucionar esto mostrando la fecha en que se ejecutó el flujo, en la zona horaria deseada, en el campo Detalles de la solicitud de aprobación. Por ejemplo, para mostrar la fecha de solicitud de aprobación en la hora de París, agregue dos acciones de tiempo como esta.
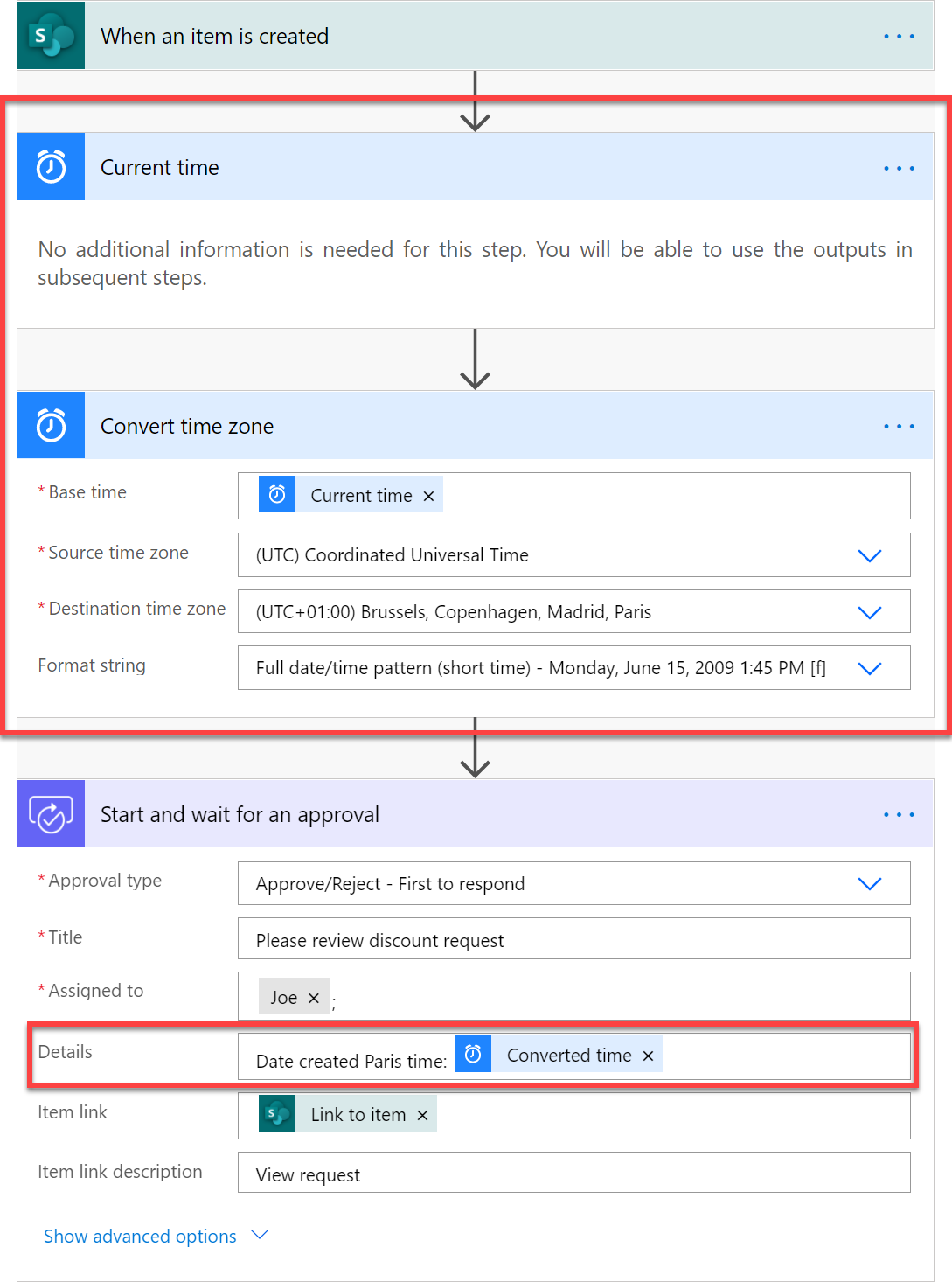
Y el correo electrónico de aprobación resultante se verá así:
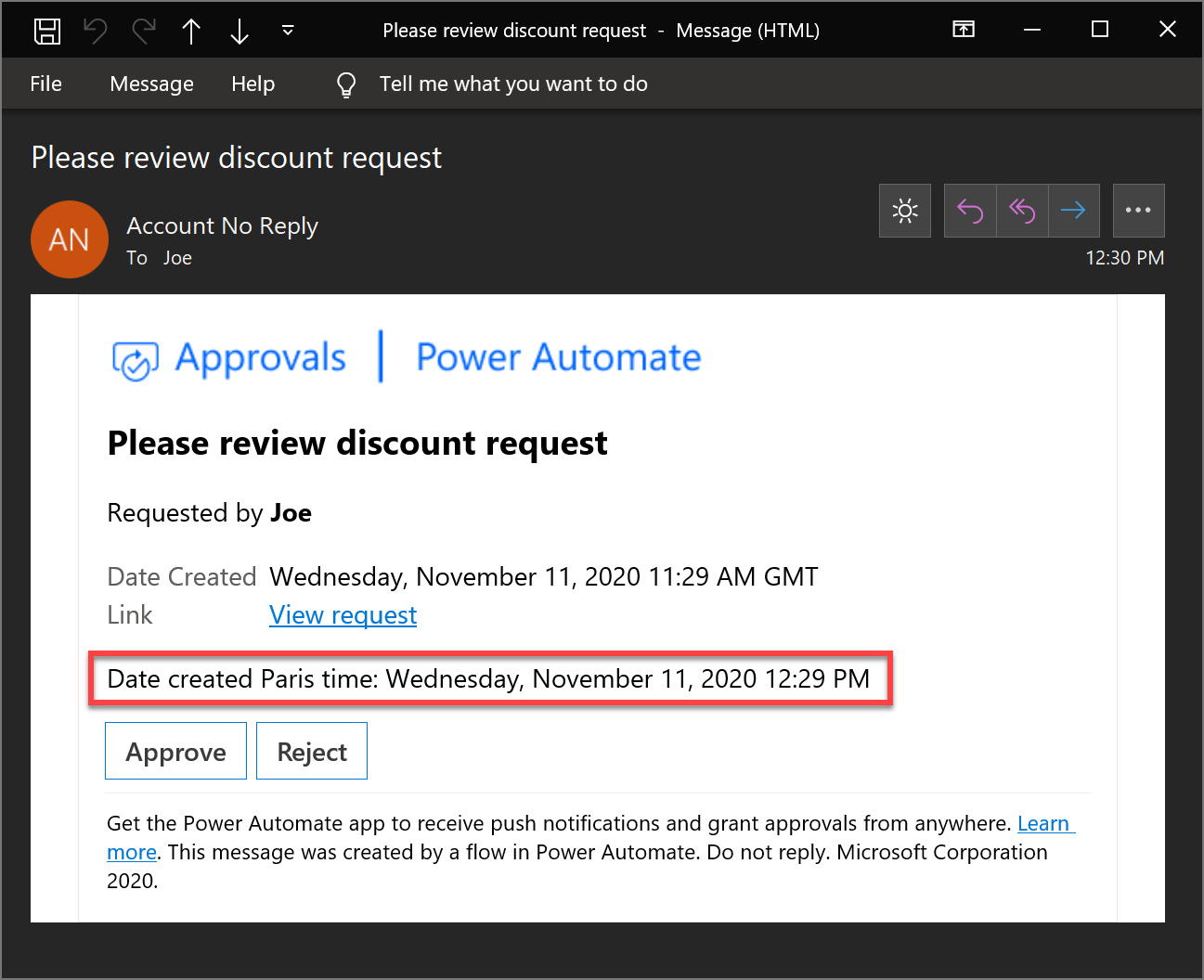
Reasignar una aprobación a otra persona
Si recibió una solicitud de aprobación, pero desea que otra persona tome la decisión de aprobación, puede reasignar la aprobación a otra persona:
Iniciar sesión en Power Automate.
Seleccione Aplicaciones en la barra de navegación izquierda.
Pase el mouse sobre la aprobación que desea reasignar, seleccione los tres puntos >Reasignar.
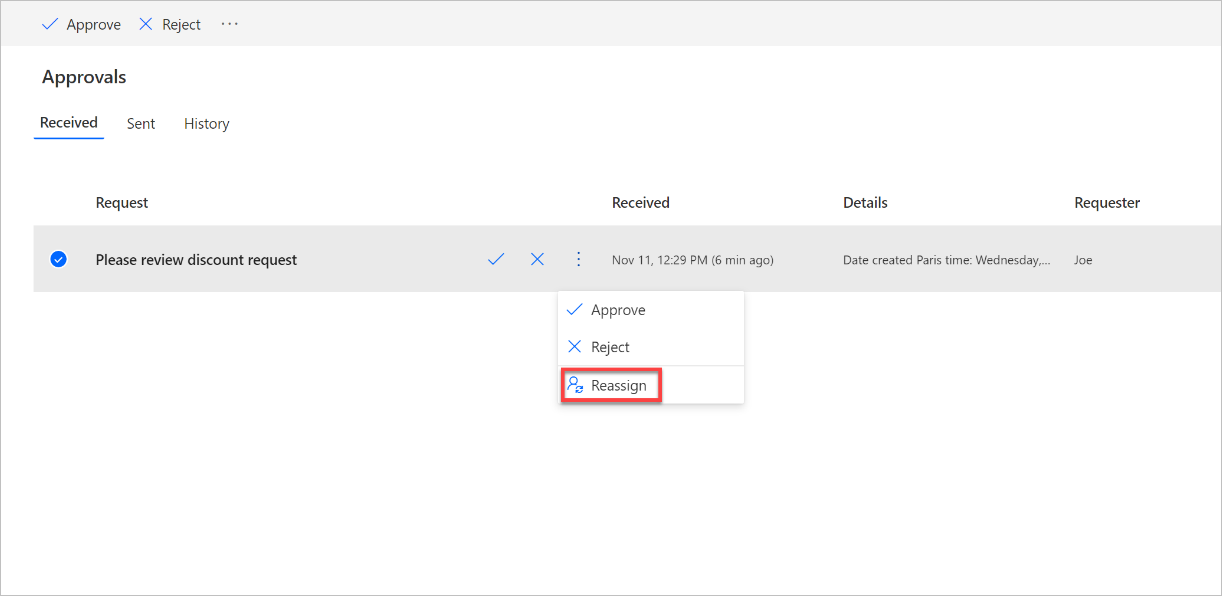
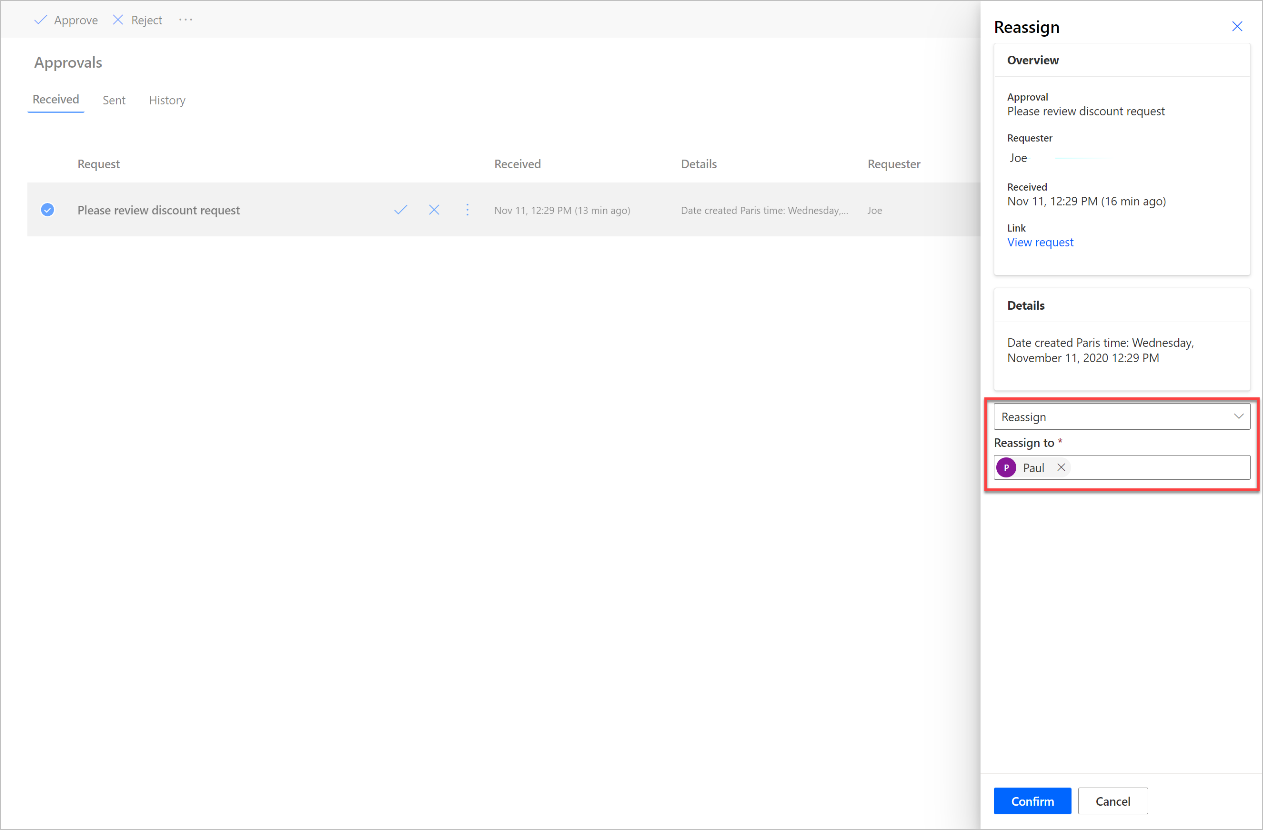
Por otro lado, si usted es el solicitante, no puede reasignar la solicitud de aprobación. Sin embargo, puede Cancelar la solicitud de aprobación y, a continuación, editar el flujo para cambiar el aprobador Asignado a.
Para cancelar una aprobación:
Iniciar sesión en Power Automate.
Seleccione Aplicaciones en la barra de navegación izquierda.
Seleccione la pestaña Enviado.
Seleccione Cancelar.
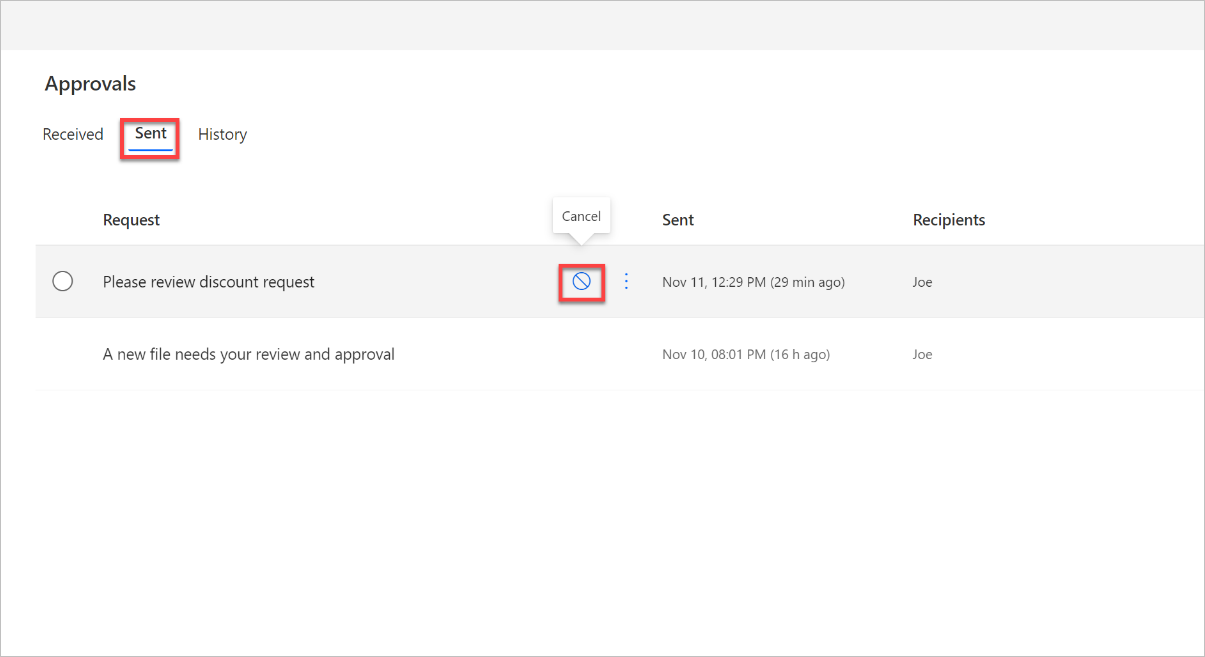
Reciba un correo electrónico de confirmación una vez que se haya respondido a una aprobación
Si desea recibir una notificación cuando un aprobador responda a una solicitud de aprobación, simplemente envíese a usted mismo un correo electrónico después del paso de aprobación en el flujo. Envíe el correo electrónico en las ramas En caso afirmativo y En caso negativo de la condición de resultado de aprobación de este modo.
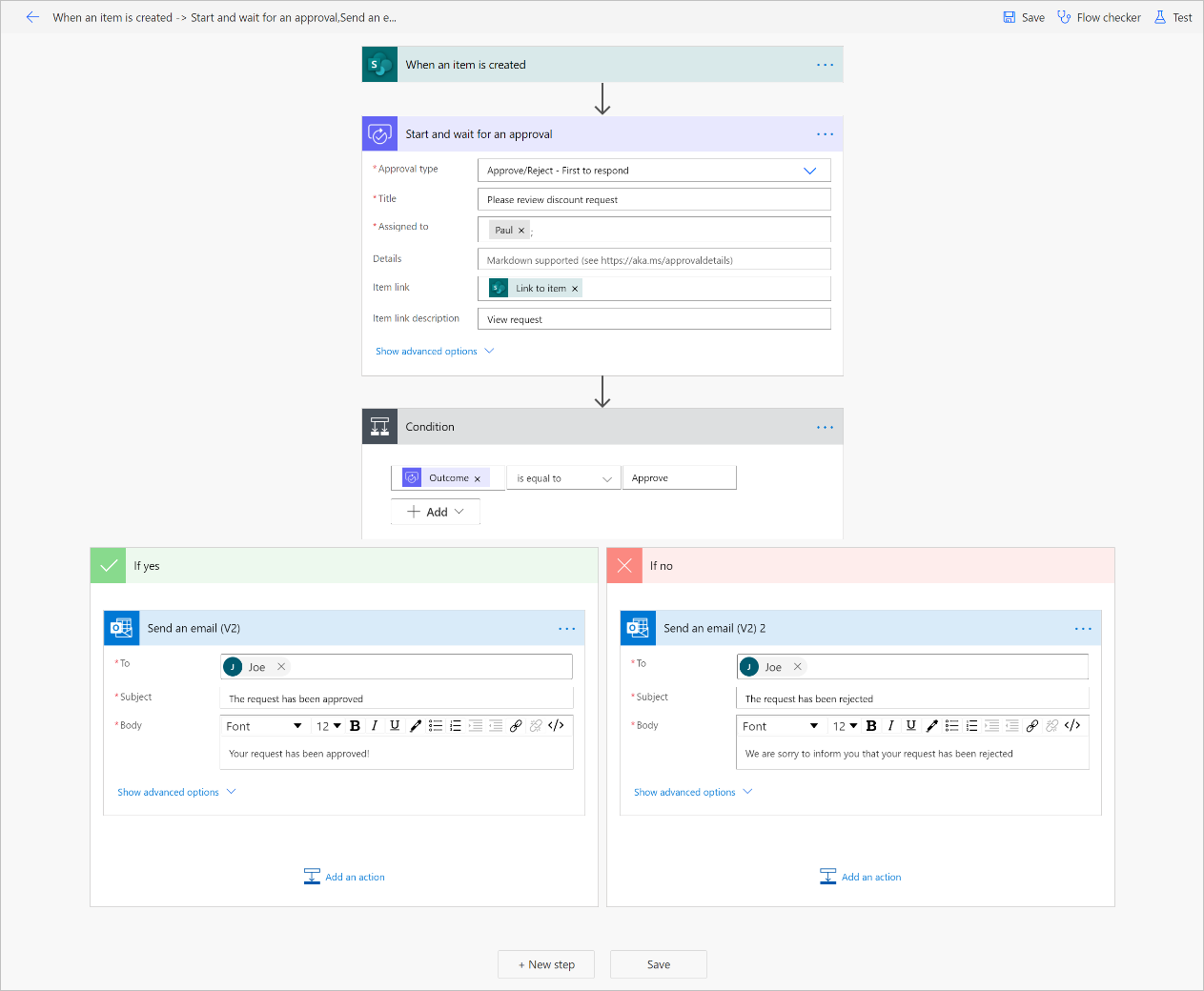
Cancelar una aprobación
Si usted es el creador de un flujo que solicita aprobaciones y las solicitudes de aprobación no han sido respondidas, puede cancelarlo de la siguiente manera:
Iniciar sesión en Power Automate.
Seleccione Aplicaciones en la barra de navegación izquierda.
Seleccione la pestaña Enviado.
Seleccione Cancelar.
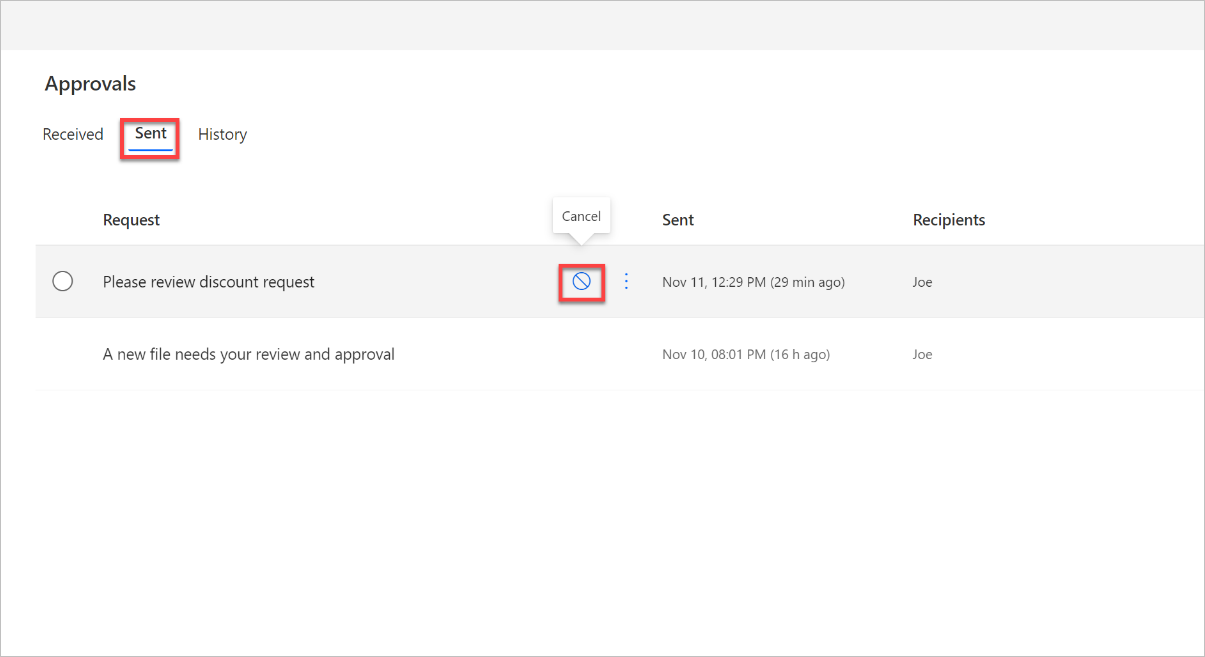
Realizar aprobaciones secuenciales
Algunos procesos requieren la aprobación previa antes de que se requiera al aprobador final que cierre la sesión. Por ejemplo, una organización puede tener una directiva de aprobación secuencial que requiere la aprobación previa de las facturas de más de 1000 USD antes de que estén aprobados por el departamento de finanzas. Este tutorial le indica cómo gestionar aprobaciones secuenciales con Power Automate.
Publicar una solicitud de aprobación en Microsoft Teams
Si desea notificar a los aprobadores asignados a través de un mensaje en Microsoft Teams en lugar de por correo electrónico, comience con Solicitar aprobación en Teams para un elemento seleccionado en la plantilla de SharePoint.
Enviar una aprobación a varias personas
Puede asignar una solicitud de aprobación a varias personas. Estas son las dos opciones.
Cuando agrega una acción de aprobación, tiene dos opciones de acciones para enviar la solicitud de aprobación a varias personas. Seleccione la opción adecuada según sus necesidades.
Si solo una respuesta de una persona del grupo de personas es suficiente para aceptar la aprobación y continuar con la ejecución del flujo, use la acción Aprobar o rechazar: primero en responder o Respuestas personalizadas: esperar una respuesta.
Si Todos deben responder a la solicitud de aprobación para continuar con la ejecución del flujo, seleccione Aprobar o rechazar: todos deben aprobar o Respuestas personalizadas: esperar todas las respuestas.
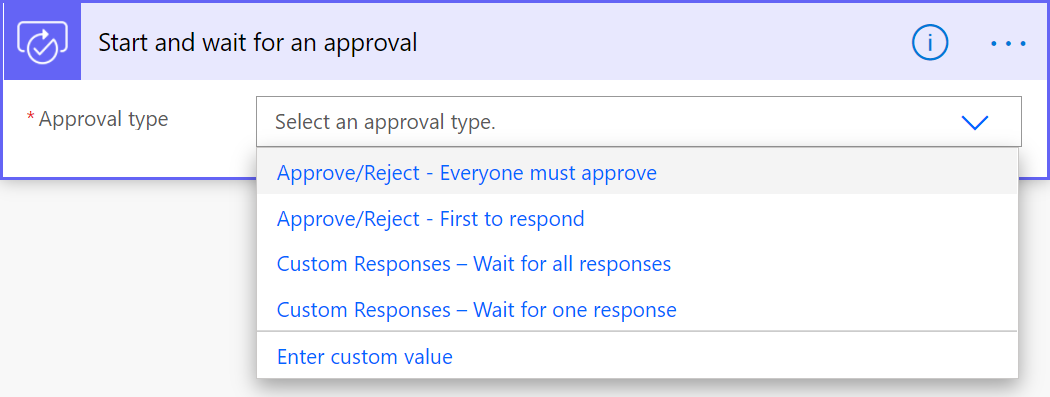
En el campo Asignada a, defina la lista de personas a las que se debe enviar la solicitud de aprobación. Separe cada persona con punto y coma (;).
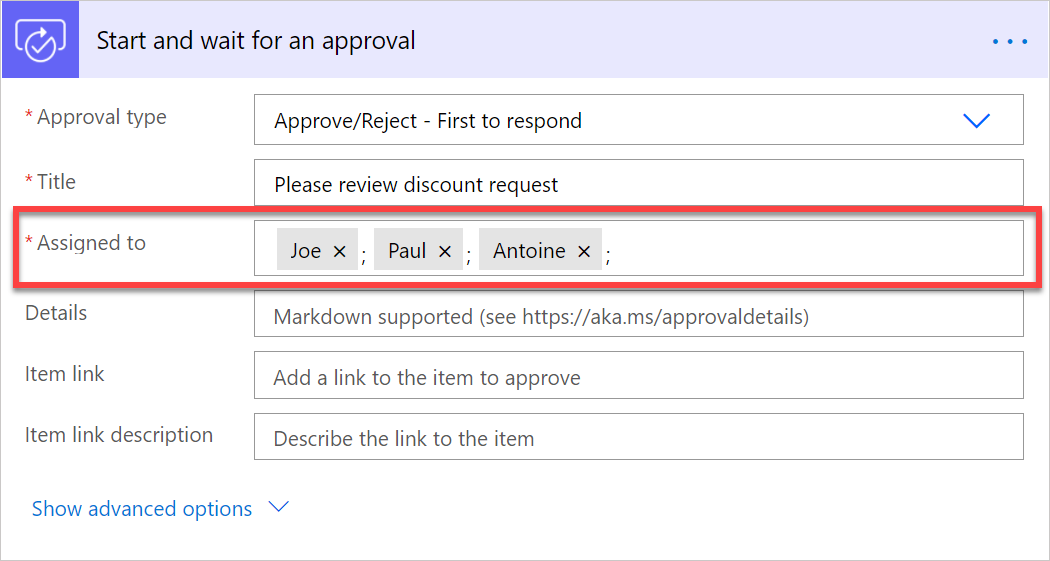
Pasos siguientes
- Crear flujos de aprobación