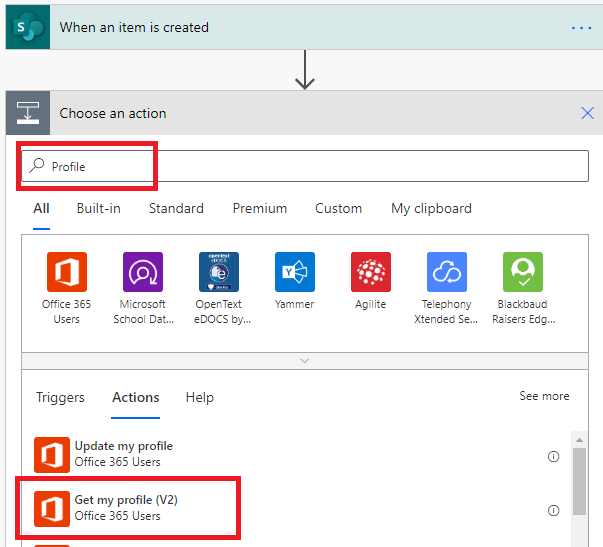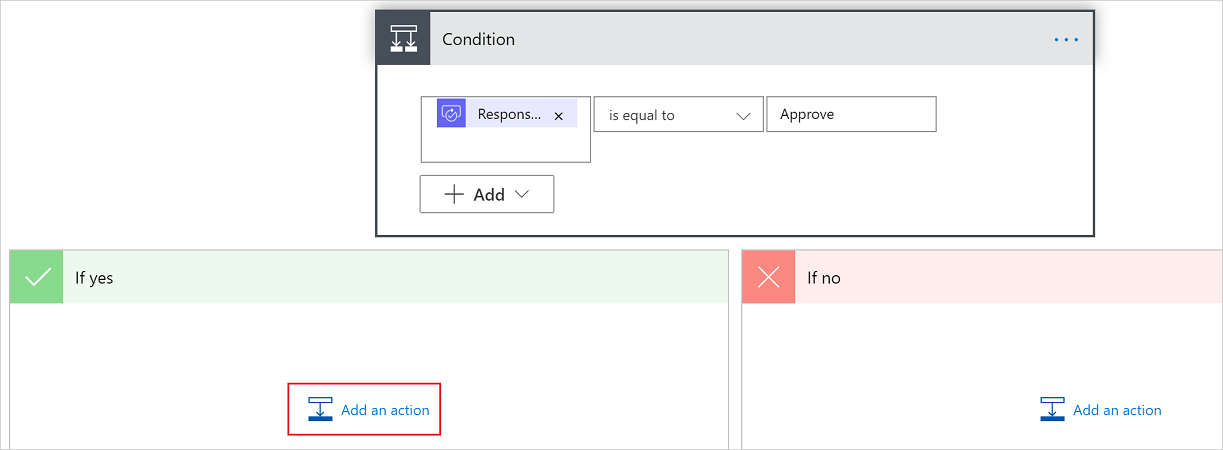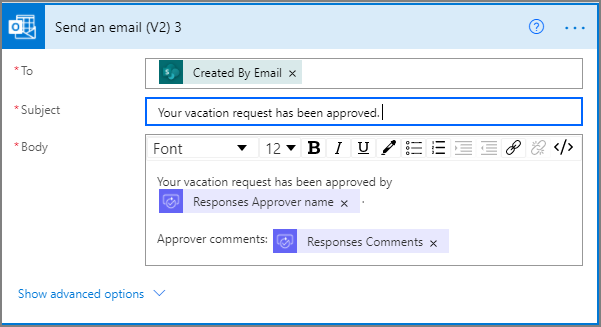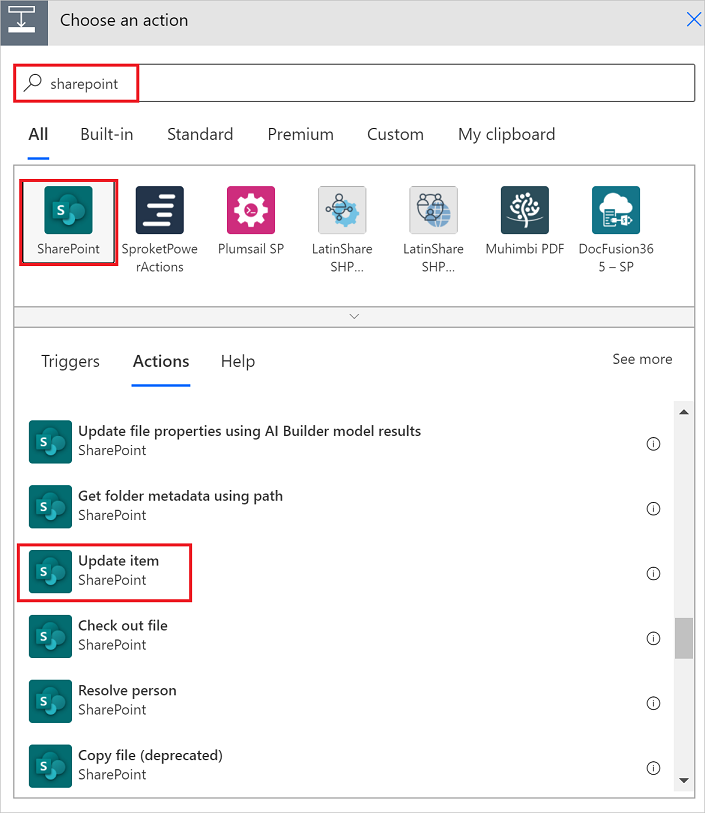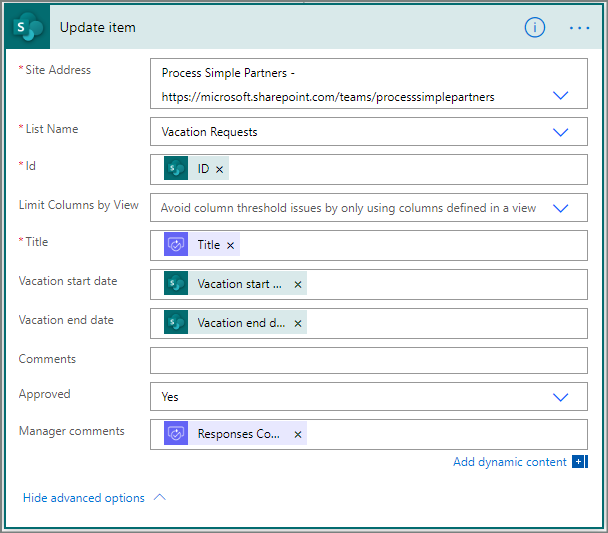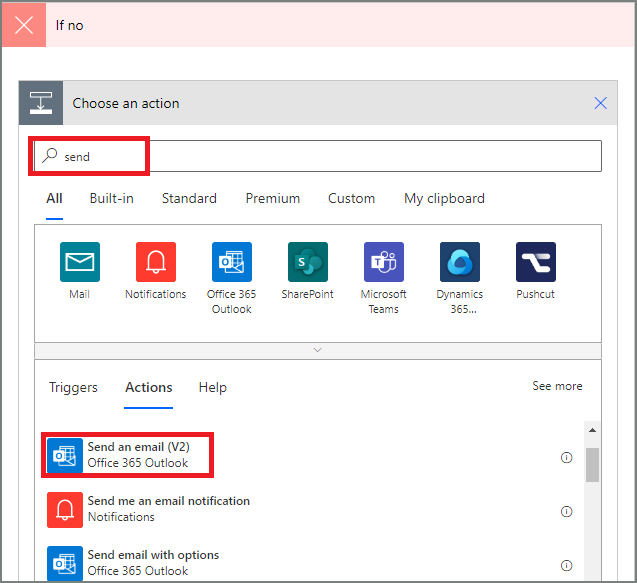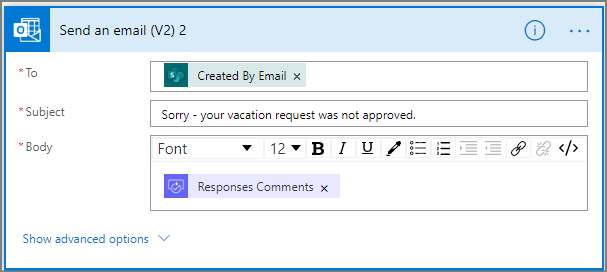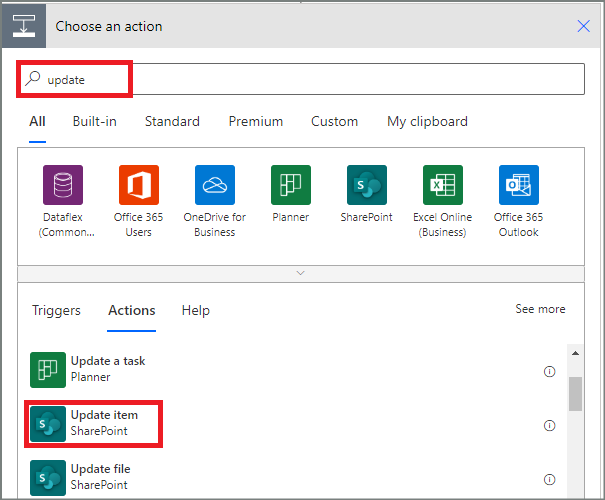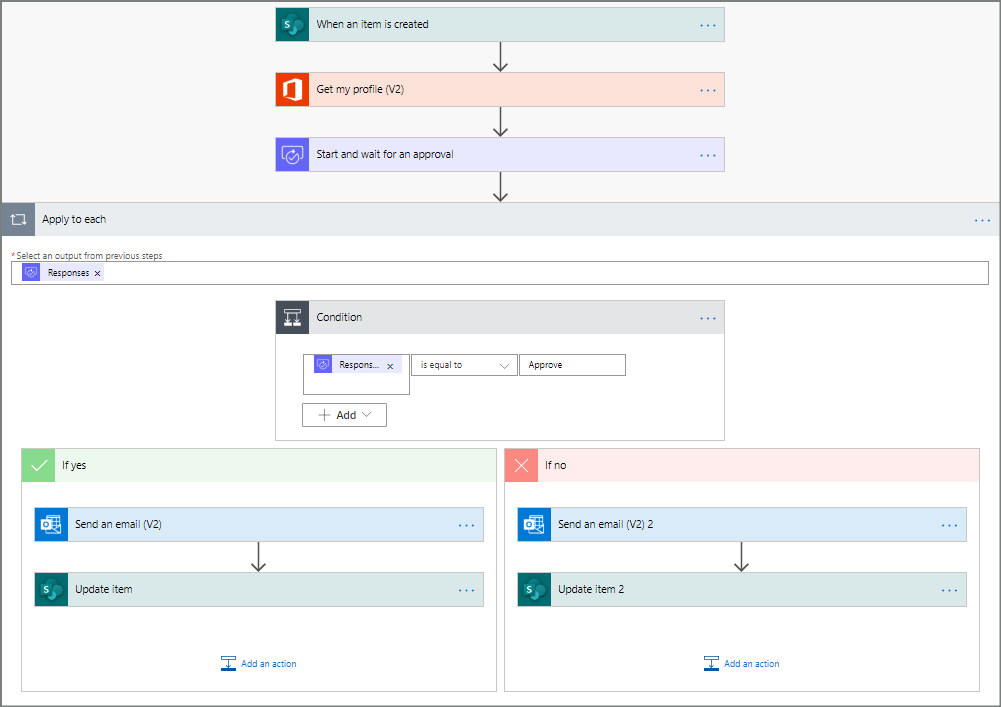Nota
El acceso a esta página requiere autorización. Puede intentar iniciar sesión o cambiar directorios.
El acceso a esta página requiere autorización. Puede intentar cambiar los directorios.
Con Power Automate, puede administrar la aprobación de documentos o procesos en varios servicios, entre los que se incluyen SharePoint, Dynamics 365, Salesforce, OneDrive para cuentas profesionales o educativas, Zendesk o WordPress.
Para crear un flujo de trabajo de aprobación, agregue la acción Approvals - Start and wait for an approval (Aprobaciones - Iniciar y esperar a una aprobación) a cualquier flujo. Después de agregar esta acción, el flujo puede administrar la aprobación de documentos o procesos. Por ejemplo, puede crear flujos de aprobación de documentos que aprueben facturas, órdenes de trabajo o presupuestos de ventas. También puede crear flujos de aprobación de proceso que aprueben solicitudes de vacaciones, horas extras o planes de viajes.
Los aprobadores pueden responder a solicitudes desde su buzón de correo electrónico, el centro aprobaciones en Power Automate o la aplicación Power Automate.
Crear flujo de aprobación
Esta es una visión general del flujo que vamos a crear y probar. En este ejemplo, utiliza SharePoint Online como desencadenador, pero puede utilizar cualquier otro desencadenador para iniciar el flujo de aprobación.
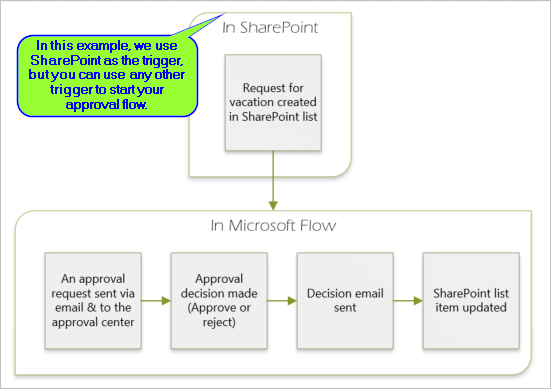
El flujo realiza los pasos siguientes:
Se inicia cuando alguien crea una solicitud de vacaciones en una lista de SharePoint Online.
Agrega la solicitud de vacaciones al centro de aprobaciones y, después, la envía por correo electrónico al aprobador.
Envía un correo electrónico con la decisión del aprobador a la persona que solicita las vacaciones.
Actualiza la lista de SharePoint Online con la decisión y los comentarios del aprobador.
Más información sobre el uso de SharePoint con Power Automate en la documentación de SharePoint.
Importante
Siga siempre las prácticas recomendadas para seguridad de SharePoint y las prácticas recomendadas de su organización para garantizar que su entorno sea seguro. La seguridad está fuera del alcance de este artículo.
Requisitos previos
Para completar este tutorial, debe tener acceso a:
- Power Automate.
- Una lista de SharePoint Online.
- Office 365 Outlook y cuenta de usuarios de Office 365.
Nota
Aunque usamos SharePoint Online y Office 365 Outlook en este tutorial, puede utilizar otros servicios como Zendesk, Salesforce o Gmail. Si esta usando SharePoint 2010, consukte Retirada del flujo de trabajo de SharePoint 2010
Antes de crear el flujo, cree una lista de SharePoint Online. Más adelante, usaremos esta lista para solicitar la aprobación de las vacaciones.
Cree estas columnas en la lista de SharePoint Online:
| Column | Type |
|---|---|
| Nombre | Línea de texto única |
| Fecha de inicio | Fecha y hora |
| Fecha de finalización | Fecha y hora |
| Comentarios | Línea de texto única |
| Aprobados | Sí/No |
| Comentarios del administrador | Línea de texto única |
Tome nota del nombre y la dirección URL de la lista de SharePoint Online. Necesitará estos elementos más adelante, al configurar el desencadenador SharePoint - Cuando se crea un elemento.
Crear un flujo de nube automatizado
Siga estos pasos para crear un flujo de nube automatizado.
- Inicie sesión en Power Automate.
- En el panel de navegación de la izquierda, seleccione Mis flujos.
- En el menú superior izquierdo, seleccione Nuevo flujo>Flujo de nube automatizado.
- Asigne un nombre al flujo.
- En Elegir el desencadenador de flujo, seleccione Al crear un elemento: SharePoint y luego seleccione Crear.
- Vaya a Configurar el desencadenador del flujo.
Configurar el desencadenador para el flujo
Al crear un flujo, el primer paso es configurar el activador. El desencadenador inicia el flujo cuando se produce un evento específico. Power Automate permite utilizar el nuevo diseñador o el diseñador clásico para configurar el flujo de nubes. Los pasos son similares en ambos diseñadores. Obtenga más información (con ejemplos) sobre el diseñador en Identificar las diferencias entre el diseñador clásico y el diseñador clásico de flujos de nube.
Asegúrese de haber creado un flujo de nube automatizado.
Nuevo diseñador: abra el panel de configuración de la izquierda seleccionando la tarjeta Cuando se crea un elemento.
Diseñador clásico: expanda la tarjeta Cuando se crea un elemento seleccionando la tarjeta Cuando se crea un elemento.
Seleccione la Dirección del sitio y el Nombre de la lista para la lista de SharePoint que creó anteriormente.
La Dirección del sitio y el Nombre de la lista son los elementos que creó en la lista SharePoint Online en la sección Requisitos previos.
Nuevo diseñador Diseñador clásico 
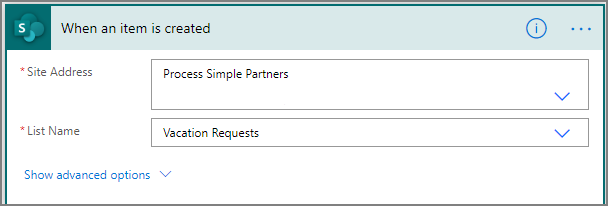
Cierre el panel de configuración seleccionando (<<) en la esquina superior derecha del panel de configuración.
Vaya a Agregar una acción de perfil.
Agregar una acción de perfil
Siga estos pasos para añadir una acción de perfil a su flujo. Esta acción recupera la información del perfil del usuario, que puede usar en la solicitud de aprobación.
Asegúrese de haber creado un flujo de nube automatizado y de haber configurado el desencadenador de flujo.
Seleccione + y, a continuación, escriba Perfil en el campo de búsqueda Añadir una acción.
En Usuarios de Office 365, seleccione Obtener mi perfil (V2).

En el menú desplegable Parámetros avanzados, marque la casilla Seleccionar campos y, a continuación, seleccione un área en blanco del panel.
Seleccione el campo Seleccionar campos y, a continuación, el icono del rayo.
Seleccione un campo de su perfil para incluirlo en su flujo.
Si su campo no muestra lo que está buscando, seleccione Ver más para ver campos adicionales.
Para agregar más campos de su perfil, repita los dos pasos anteriores.
Cierre el panel de configuración seleccionando (<<) en la esquina superior derecha del panel de configuración.
Vaya a Agregar una acción de aprobación.
Agregar una acción de aprobación
Siga estos pasos para añadir una acción de aprobación a su flujo.
Asegúrese de haber realizado estos procedimientos en este orden:
En el diseñador, debajo de la tarjeta Obtener mi perfil (V2), seleccione +.
En el campo de búsqueda Agregar una acción, escriba aprobación.
En Aprobaciones estándar, seleccione la acción Iniciar y esperar aprobación.

En el menú desplegable Tipo de aprobación, seleccione un valor.
También puede crear sus propias seleccionando Introducir valor personalizado.
En el campo Título, especifique un título para la solicitud de aprobación.
En el campo Asignado a, escriba la dirección de correo electrónico de la persona que aprobará la solicitud.
Esta acción envía la solicitud de aprobación a la dirección de correo electrónico del cuadro Asignado a.
En el campo Detalles, describa la solicitud de vacaciones. Puede incluir información como la fecha de inicio y la fecha de finalización de la persona que solicitó las vacaciones.
En este ejemplo, lleve a cabo los pasos siguientes:
Seleccione el campo Detalles y, a continuación, el icono del rayo.
Seleccione el valor para la persona que solicitó las vacaciones. Esto inserta el valor en el campo Detalles.
En el campo Detalles junto al valor que acaba de insertar, escriba quiere irse de vacaciones.
Seleccione el icono del rayo y, a continuación, seleccione el valor de la fecha de inicio de la solicitud de vacaciones.
En el campo Detalles junto al valor que acaba de insertar, escriba hasta.
Seleccione el icono del rayo y, a continuación, seleccione el valor de la fecha de finalización de la solicitud de vacaciones.
El campo Detalles debería tener un aspecto similar al de este ejemplo:
<requestor>quiere irse de vacaciones desde<start date>hasta<end date>.(Opcional) Puede usar Markdown para dar formato al campo Detalles.

Cierre el panel de configuración seleccionando (<<) en la esquina superior derecha del panel de configuración.
Vaya a Agregar una acción de correo electrónico para aprobaciones.
Agregar una acción de correo electrónico para aprobaciones
Siga estos pasos para enviar un correo electrónico si se aprueba la solicitud de vacaciones.
Asegúrese de haber realizado estos procedimientos en este orden:
Debajo de la tarjeta Iniciar y esperar una aprobación, seleccione el signo más (+) para añadir la acción Condición.
En el campo de búsqueda Agregar una acción, escriba condición.
En Control, seleccione Condición.
En la pestaña Parámetros, seleccione el primer campo Elegir un valor y, a continuación, seleccione el icono del rayo.
Luego, seleccione el valor Respuesta del aprobador de respuestas.
Si no aparece la respuesta esperada, seleccione Ver más en la barra de título del menú desplegable para mostrar valores adicionales.
En el siguiente campo, seleccione es igual a en el menú desplegable.
En el otro campo Elija un valor, escriba Aprobar.

Cierre el panel de configuración seleccionando (<<) en la esquina superior derecha del panel de configuración.
En el diseñador, seleccione el signo más en la rama Verdad.
En el campo de búsqueda Agregar una acción, escriba enviar correo.
En Office 365 Outlook, seleccione Enviar un correo electrónico (V2).
Aparece la pestaña Parámetros. Esta es la plantilla para el correo electrónico que se envía cuando cambia el estado de las solicitudes de permisos.
En el campo Para, escriba la dirección de la persona que presentó la solicitud de vacaciones.
En el campo Asunto, escriba el asunto del correo electrónico. En este ejemplo se usa Su solicitud de vacaciones ha sido aprobada como asunto.
En el campo Cuerpo, escriba el mensaje del correo electrónico:
Escriba el texto estándar que desea que aparezca en el correo electrónico, como Su solicitud de vacaciones ha sido aprobada por.
Para insertar el nombre de la persona que aprobó la solicitud de vacaciones:
- Coloque el cursor en el cuadro Cuerpo en la ubicación donde desea que aparezca el nombre y luego seleccione el icono del rayo.
- En el menú desplegable, seleccione un valor dinámico. En el siguiente ejemplo se usa el valor dinámico Nombre del aprobador de respuestas.
(Opcional) Para insertar los comentarios del aprobador:
- Escriba Comentarios del aprobador.
- Coloque el cursor en el campo Cuerpo en la ubicación donde desea que aparezcan los comentarios y luego seleccione el icono del rayo.
- Seleccione un valor dinámico en el menú desplegable. En el siguiente ejemplo se usa el valor dinámico Comentarios de respuestas.

Cierre el panel de configuración seleccionando (<<) en la esquina superior derecha del panel de configuración.
Vaya a Agregar una acción de actualización para las solicitudes aprobadas.
Agregar una acción de actualización para las solicitudes aprobadas
Siga estos pasos para actualizar las acciones de las solicitudes aprobadas.
Asegúrese de haber realizado estos procedimientos:
En la rama True, en la tarjeta Enviar un correo electrónico (V2), seleccione +.
En el campo de búsqueda Agregar una acción, escriba Actualizar SharePoint.
Bajo SharePoint, seleccione Actualizar elemento.

Configure la tarjeta Actualizar elemento para adaptarla a sus necesidades.
Los campos Dirección del sitio, Nombre de la lista, Identificador y Título son necesarios.

Cierre el panel de configuración seleccionando (>>) en la esquina superior derecha del panel de configuración.
Vaya a Agregar una acción de correo electrónico para rechazos.
Agregar una acción de correo electrónico para rechazos
Siga estos pasos para enviar un correo electrónico si se rechaza la solicitud de vacaciones.
- Asegúrese de haber realizado estos procedimientos en este orden:
Seleccione + en la rama Falso.
Escriba enviar en el cuadro de búsqueda de la tarjeta Agregar una acción.
Seleccione la acción Enviar un correo electrónico (V2) en Office 365 Outlook para filtrar las acciones.

Configure la tarjeta de correo electrónico para adaptarla a sus necesidades.
Esta tarjeta representa la plantilla del correo electrónico que se envía cuando cambia el estado de los cambios de las solicitudes de vacaciones.

Agregar acción de actualización para las solicitudes rechazadas
Siga estos pasos para actualizar las acciones de las solicitudes rechazadas.
- Asegúrese de haber realizado estos procedimientos en este orden:
- Crear un flujo de nube automatizado
- Configurar el desencadenador para el flujo
- Agregar una acción de perfil
- Agregar una acción de aprobación
- Agregar una acción de correo electrónico para aprobaciones
- Agregar una acción de actualización para las solicitudes aprobadas
- Agregar una acción de correo electrónico para rechazos
En la rama False, en la tarjeta Enviar un correo electrónico (v2), seleccione +.
Introduzca actualizar elemento en el cuadro de búsqueda, en la tarjeta Elegir una acción, y luego seleccione la acción Actualizar elemento en SharePoint.

Configure la tarjeta para adaptarla a sus necesidades.
Los campos Dirección del sitio, Nombre de la lista, Identificador y Título son necesarios.

Seleccione Guardar para guardar el trabajo.
Si ha seguido estos pasos, el flujo debería ser similar al de esta captura de pantalla:

Ahora que hemos creado el flujo, es el momento de probarlo. Vaya a Pruebe su flujo que solicita una aprobación.
Pruebe su flujo que solicita una aprobación
Después de completar las secciones de este tutorial, ha creado un flujo que solicita la aprobación de una solicitud de vacaciones. Ahora puede probar el flujo para asegurarse de que funciona según lo esperado.
Cree una solicitud de vacaciones en la lista de SharePoint Online que creó anteriormente.
Después de guardar esta solicitud, el flujo se desencadena y después:
- Crea una solicitud en el centro de aprobaciones.
- Envía un correo electrónico de solicitud de aprobación a los aprobadores.
Enhorabuena. Ha creado un flujo que solicita la aprobación de una solicitud de vacaciones y lo ha probado. Ahora puede usar este flujo para administrar las solicitudes de vacaciones en su organización.
Crear aprobaciones de larga duración
Si el flujo puede ejecutarse durante más de 30 días, almacene las aprobaciones en Microsoft Dataverse. Esto permite crear flujos que actúan sobre las respuestas a las solicitudes de aprobación, incluso después de que se agote el tiempo de espera de la ejecución del flujo original.
Para hacerlo, use dos flujos, uno para enviar una solicitud de aprobación y el otro para ejecutar la lógica de negocios en las respuestas a la solicitud de aprobación, en función de la acción Crear una aprobación (V2).
Propina
Si usa clientes de correo electrónico modernos, no tiene que preguntarse si todavía se requiere una solicitud, porque Power Automate actualiza automáticamente el correo electrónico para indicar que se completó la solicitud de aprobación.
Cancelar una solicitud de aprobación
En ocasiones, es posible que quiera cancelar una solicitud de aprobación que haya enviado. Puede que haya cometido un error en la solicitud o que esta ya no sea relevante. En cualquier caso, la persona que envió la solicitud puede cancelarla siguiendo estos pasos.
La característica de cancelación es compatible con la acción Crear una aprobación (v2).
En el panel de navegación de la izquierda, seleccione Aprobaciones.
En la pestaña Enviado, busque y seleccione su solicitud de aprobación.
Seleccione Cancelar en la parte superior de la página.
Es posible que se le pida que confirme que desea cancelar la solicitud.
Propina
Puede seleccionar la pestaña Historial para ver las solicitudes de aprobación que canceló.
Solicitud de aprobaciones de usuarios invitados
Puede enviar solicitudes de aprobación a personas ajenas a la organización. Para ello, use los usuarios invitados de Microsoft Entra invitando a usuarios de otros inquilinos como invitados.
Cuando asigna un rol a un invitado, se proporciona al invitado el permiso necesario para participar en el proceso de aprobación.
Ahora que ha creado y probado el flujo, asegúrese de que los demás sepan cómo usarlo.
Información relacionada
- Administrar solicitudes de aprobación
- Administrar aprobaciones secuencias
- Creación de flujos de trabajo de aprobaciones en paralelo
- Instalar la aplicación móvil Power Automate para Android o iOS
- Formación: Crear flujos de aprobación con Power Automate (módulo)
- Formación: Automatizar un proceso de aprobación en Power Automate (módulo)