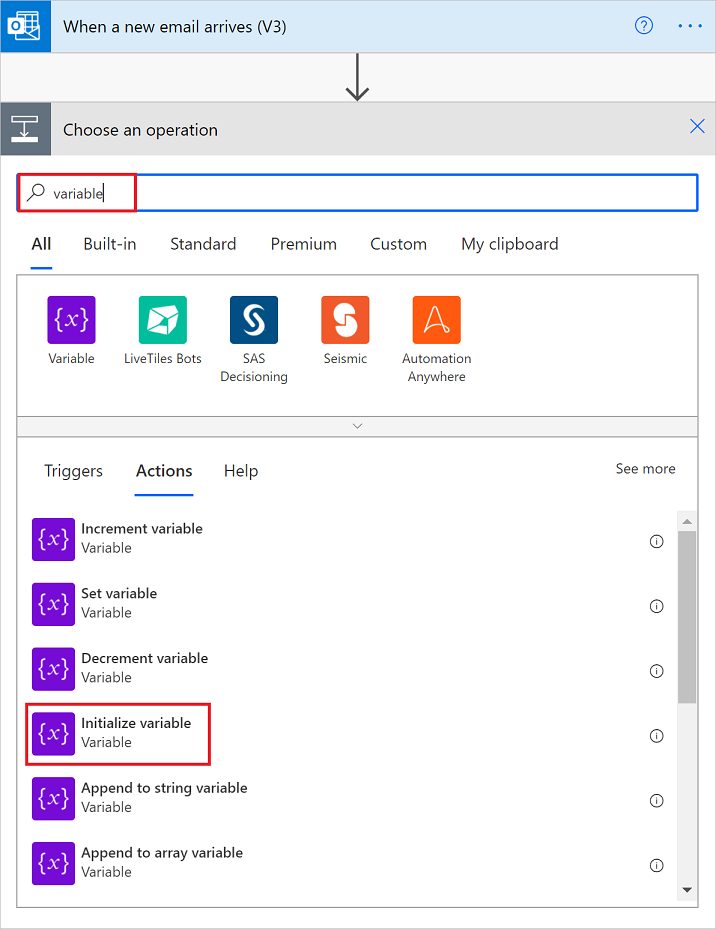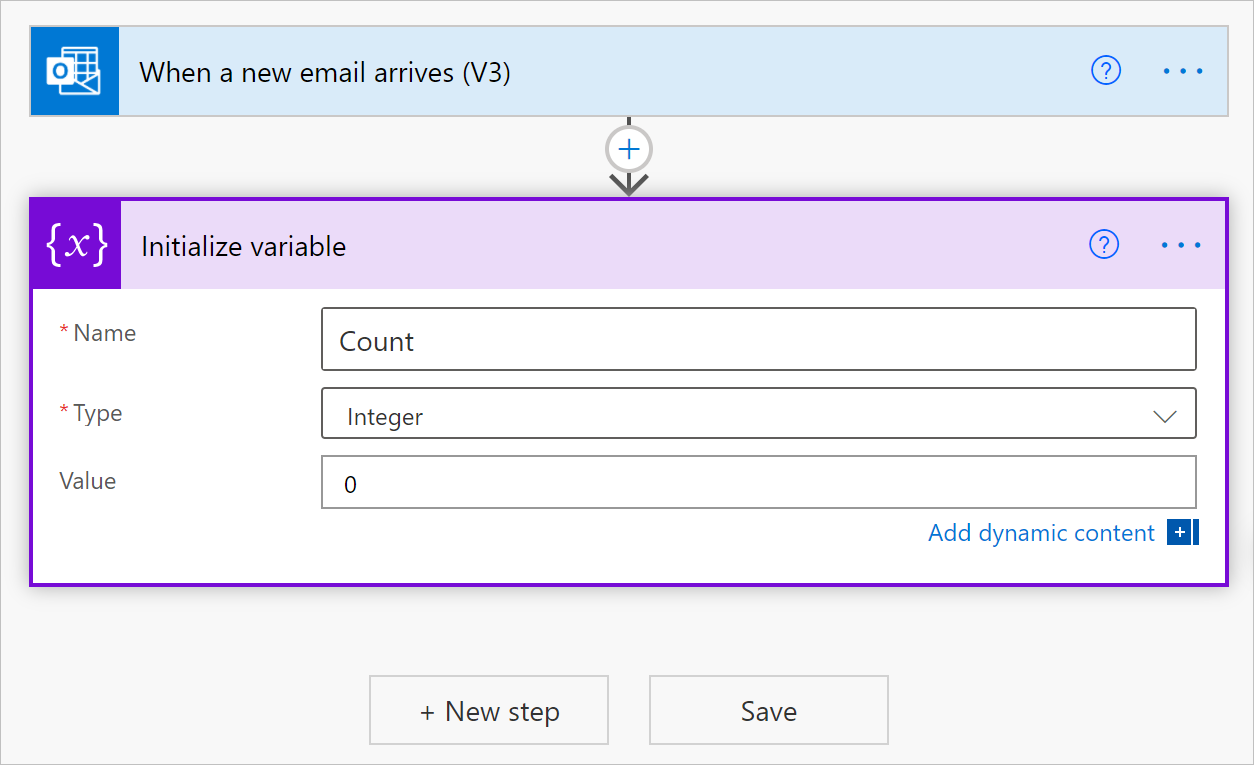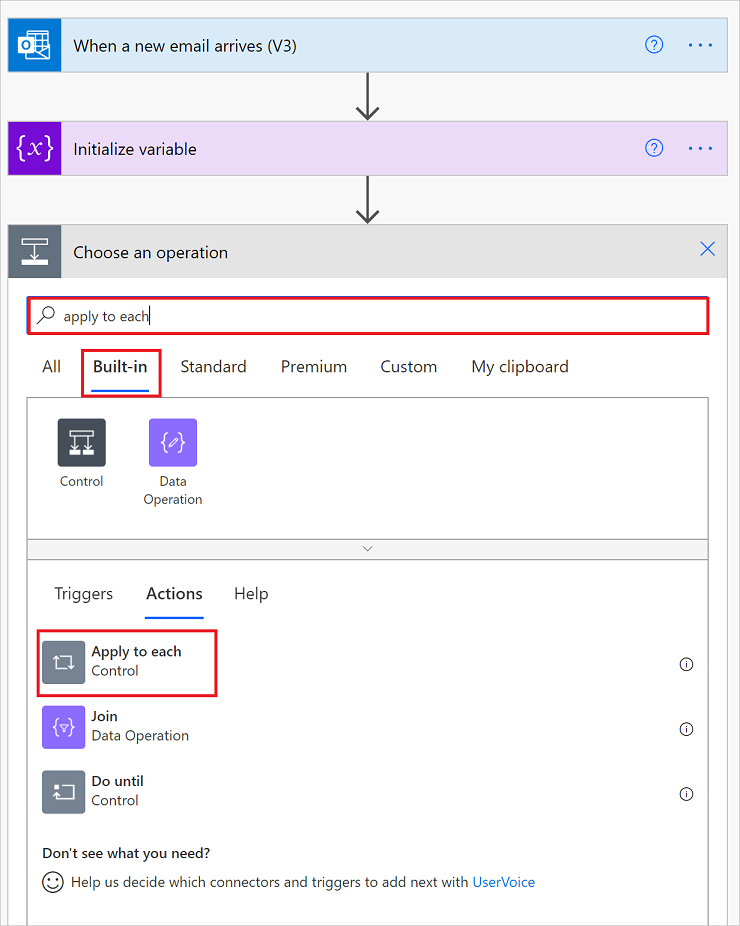Nota
El acceso a esta página requiere autorización. Puede intentar iniciar sesión o cambiar directorios.
El acceso a esta página requiere autorización. Puede intentar cambiar los directorios.
Este artículo muestra cómo crear y trabajar con variables para almacenar valores en sus flujos en la nube. Por ejemplo, las variables pueden ayudarlo a rastrear la cantidad de veces que se ejecuta un bucle. Para iterar sobre una matriz o verificar una matriz para un elemento específico, puede usar una variable para hacer referencia al número de índice del elemento de matriz "aplicar a cada".
Puede crear variables para tipos de datos como entero, flotante, booleano, cadena, matriz y objeto. Después de crear una variable, puede realizar otras tareas, por ejemplo:
- Obtenga o haga referencia al valor de la variable.
- Aumentar o disminuir la variable en un valor constante, también conocido como incremento y decremento.
- Asigne un valor distinto a la variable.
- Insertar o anexar el valor de la variable como el último elemento en una cadena o matriz.
Las variables existen y son globales solo dentro del flujo de la nube que las crea. Además, persisten en cualquier iteración de bucle dentro del flujo.
Cuando haga referencia a una variable, utilice el nombre de la variable como token, no el nombre de la acción, que es la forma habitual de hacer referencia a los resultados de una acción.
Advertencia
De forma predeterminada, cada iteración en los bucles 'aplica a cada' se ejecuta secuencialmente. Puede ejecutar las iteraciones de bucle en paralelo para mejorar el rendimiento. Si usa variables en los bucles "aplicar a cada", debe ejecutar las iteraciones de bucle secuencialmente si es importante que sus variables de bucle devuelvan resultados predecibles.
Requisitos previos
Antes de que pueda agregar acciones para crear y trabajar con variables, su flujo debe comenzar con un desencadenador. No puede usar un dispositivo móvil para agregar variables.
- Tener acceso a Power Automate.
- Un flujo de nube en el que desea crear la variable.
- Si es nuevo en Power Automate, visite Empezar con Power Automate y Descripción general de los flujos de nube.
Nota
- Power Automate usa el diseñador de flujos de nube clásico o el nuevo diseñador moderno con capacidades de Copilot. Para identificar qué diseñador está usando, vaya a la sección Nota en Explorar el diseñador de flujos de nube.
- Al cambiar entre el diseñador clásico y el nuevo, se le pide que guarde el flujo. No puede guardar y cambiar hasta que se resuelvan todos los errores.
Inicializar una variable
Puede crear una variable y declarar su tipo de datos y valor inicial, todo dentro de una acción en su flujo. Solo puede declarar variables a nivel global, no dentro de ámbitos, condiciones y bucles.
Inicie sesión en Power Automate.
Crear o abrir un flujo de nube.
Bajo el paso donde desea agregar una variable, siga uno de estos pasos.
- Para agregar una acción bajo el último paso, seleccione el signo más (+).
- Para agregar una acción entre pasos, mueva el puntero del dispositivo de entrada sobre la flecha de conexión para que el signo más (+) aparezca. Seleccione el signo más (+) >Agregar una acción.
En el cuadro de búsqueda bajo Agregar una acción, introduzca inicializar variable como su filtro.
Desde la lista de Acciones, seleccione Inicializar variable - Variable.
Suministre la siguiente información acerca de su variable.
Property Obligatorio Valor Descripción Nombre Sí < variable-name> Nombre para que la variable se inicialice. Tipo Sí < variable-type> El tipo de datos para la variable. valor No < start-value> El valor inicial de su variable.
Consejo: aunque es opcional, establezca este valor como práctica recomendada para que siempre sepa el valor inicial de su variable.Ejemplo:
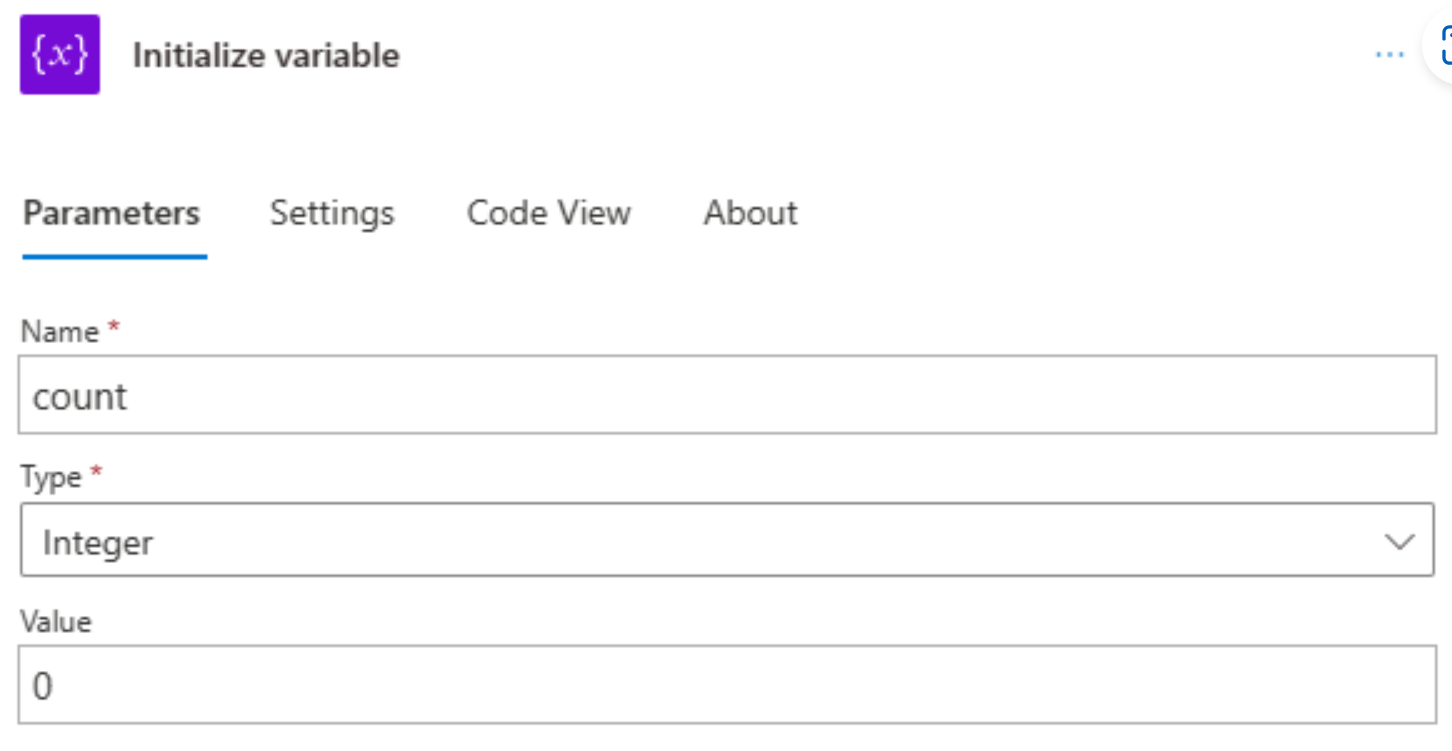
Agregue las otras acciones que desee. Cuando acabe, seleccione Guardar.
Nota
Aunque la acción Inicializar variable tiene una sección variable estructurada como una matriz, la acción puede crear solo una variable a la vez. Cada nueva variable requiere una acción Inicializar variable individual.
Ejemplos de otros tipos de variables
Variable de cadena
"name": "myStringVariable",
"type": "String",
"value": "lorem ipsum"
Variable booleana
"name": "myBooleanVariable",
"type": "Boolean",
"value": false
Matriz con enteros
"name": "myArrayVariable",
"type": "Array",
"value": [1, 2, 3]
Matriz con cadenas
"name": "myArrayVariable",
"type": "Array",
"value": ["red", "orange", "yellow"]
Obtener el valor de la variable
Para recuperar o hacer referencia al contenido de una variable, puede utilizar la función variables() en el diseñador de Power Automate.
Por ejemplo, esta expresión obtiene los elementos de la variable de matriz utilizando la función variables(). La función string() devuelve el contenido de la variable en formato de cadena: "1, 2, 3, red"
@{string(variables('myArrayVariable'))}
Incrementar variable
Para aumentar o incrementar una variable por un valor constante, agregue la acción Incrementar variable a su flujo.
Nota
La acción Incrementar variable solo funciona con variables enteras y flotantes.
En el diseñador de Power Automate, en el paso donde desea aumentar una variable existente, seleccione el signo más (+).
Para agregar una acción entre pasos, mueva el puntero del dispositivo de entrada sobre la flecha de conexión hasta que el signo más (+) aparezca. Seleccione el signo más (+) >Agregar una acción.
En el cuadro de búsqueda, ingrese incrementar variable como su filtro.
En la lista de Acciones, seleccione Incrementar variable - Variable.
Proporcione esta información para incrementar su variable:
Propiedad Necesario Valor Descripción Nombre Sí < variable-name> Nombre de la variable que se incrementará Valor No < increment-value> El valor utilizado para incrementar la variable. El valor predeterminado es uno. Consejo: aunque es opcional, establezca este valor como práctica recomendada para que siempre sepa el valor específico para incrementar su variable.
Ejemplo:

Cuando haya terminado, en la barra de diseñador, seleccione Guardar.
Ejemplo: crear contador de bucles
Las variables se utilizan comúnmente para contar el número de veces que se ejecuta un bucle. Este ejemplo muestra cómo crear y usar variables para esta tarea creando un ciclo que cuenta los archivos adjuntos en un correo electrónico.
En Power Automate, cree un flujo de nube y un desencadenador que compruebe si hay nuevos correos electrónicos y cualquier archivo adjunto.
Este ejemplo usa el desencadenador Office 365 Outlook para Cuando llega un nuevo correo electrónico (V3). Puede configurar este disparador para que se active solo cuando el correo electrónico tenga archivos adjuntos. Sin embargo, puede usar cualquier conector que busque nuevos correos electrónicos con archivos adjuntos, como el conector Outlook.com.
En el desencadenador, para comprobar si hay archivos adjuntos y pasar esos archivos adjuntos a su flujo, seleccione Sí para estas propiedades:
- Incluir datos adjuntos
- Solo con datos adjuntos
Agregue la acción Inicializar variable con los siguientes valores:
- Nombre: Recuento
- Tipo: entero
- Valor: 0 (valor inicial)
Agregar un bucle aplicar a cada para recorrer los archivos adjuntos.
- En la acción Inicializar variable, seleccione Nuevo paso.
- En el cuadro de búsqueda, ingrese aplicar a cada como su filtro de búsqueda y seleccione Aplicar a cada.

En bucle, seleccione dentro del cuadro Seleccione una salida de pasos anteriores. Cuando aparezca la lista de contenido dinámico, seleccione Archivos adjuntos.
La propiedad Archivos adjuntos pasa una matriz, que tiene todos los archivos adjuntos del correo electrónico, a su bucle.
En el bucle Aplicar a cada, seleccione el signo más (+) para Agregar una acción.
En el cuadro de búsqueda, ingrese incrementar variable como su filtro.
En la lista de acciones, seleccione Incrementar variable.
Nota
La acción Incrementar variable debe aparecer dentro del bucle.
En la acción Incrementar variable, en la lista Nombre, seleccione la variable Contar.
Debajo del bucle, agregue cualquier acción que le envíe la cantidad de archivos adjuntos. En su acción, incluya el valor de la variable Contar. Por ejemplo, en la siguiente captura de pantalla, Enviar un correo electrónico (V2) envía el número de datos adjuntos:

En la barra de diseñador, seleccione Guardar.
Decrementar variable
Para disminuir o decrementar una variable por un valor constante, siga los pasos para aumentar una variable, excepto que encuentre y seleccione la acción Decrementar variable. Esta acción solo funciona con variables enteras y flotantes.
Aquí están las propiedades para la acción Decrementar variable:
| Propiedad | Necesario | Valor | Descripción |
|---|---|---|---|
| Nombre | Sí | < variable-name> | Nombre de la variable que se decrementará |
| Valor | No | < increment-value> | El valor utilizado para decrementar la variable. El valor predeterminado es uno. Consejo: aunque es opcional, establezca este valor como práctica recomendada para que siempre sepa el valor específico para decrementar su variable. |
Establecer variable
Para asignar un valor diferente a una variable existente, siga los pasos para aumentar una variable, excepto que:
Encuentre y seleccione en su lugar la acción Establecer variable.
Proporcione el nombre de la variable y el valor que desea asignar. Tanto el nuevo valor como la variable deben tener el mismo tipo de datos. El valor es obligatorio porque esta acción no tiene un valor predeterminado.
Aquí están las propiedades para la acción Establecer variable:
| Propiedad | Necesario | Valor | Descripción |
|---|---|---|---|
| Nombre | Sí | < variable-name> | Nombre de la variable que se cambiará |
| Valor | Sí | < new-value> | Valor que quiere asignar a la variable. Ambos deben tener el mismo tipo de datos. |
Nota
A menos que esté incrementando o disminuyendo variables, cambiando variables dentro de los bucles podría crear resultados inesperados si ejecuta bucles en paralelo. Para estos casos, intente configurar su bucle para que se ejecute secuencialmente, que es la configuración predeterminada.
Anexar a variable
Para las variables que almacenan cadenas o matrices, puede insertar o anexar el valor de una variable como último elemento de esas cadenas o matrices. Puede seguir los pasos para aumentar una variable, excepto que debe seguir estos pasos en su lugar:
Busque y seleccione una de estas acciones en función de si su variable es una cadena o una matriz.
- Anexar a variable cadena
- Anexar a variable matriz
Proporcione el valor para agregar como último elemento de la cadena o matriz. Se requiere un valor.
Aquí están las propiedades para la acción Anexar a...:
| Propiedad | Necesario | Valor | Descripción |
|---|---|---|---|
| Nombre | Sí | < variable-name> | Nombre de la variable que se cambiará |
| Valor | Sí | < append-value> | El valor que desea anexar, que puede tener cualquier tipo |