Editar flujos de la grabadora de Windows (V1)
Importante
Este artículo trata temas relacionados con los sistemas heredados. Migre sus flujos creados con estas soluciones a Power Automate para escritorio o elimínelos.
- Selenium IDE está obsoleto y ya no funcionará después del 28 de febrero de 2023.
- La grabadora de Windows (V1) está obsoleta y ya no funciona.
Los flujos de la grabadora de Windows (V1) automatizan las aplicaciones de escritorio de Windows. Consulte los problemas conocidos para obtener más información sobre los problemas que podría encontrar, soluciones alternativas para esos problemas y escenarios no admitidos en esta versión.
Requisitos previos
Flujo de grabadora de Windows (V1) de escritorio. Cree un flujo de grabadora de Windows (V1) ahora si no tiene uno para editar.
Editar acciones
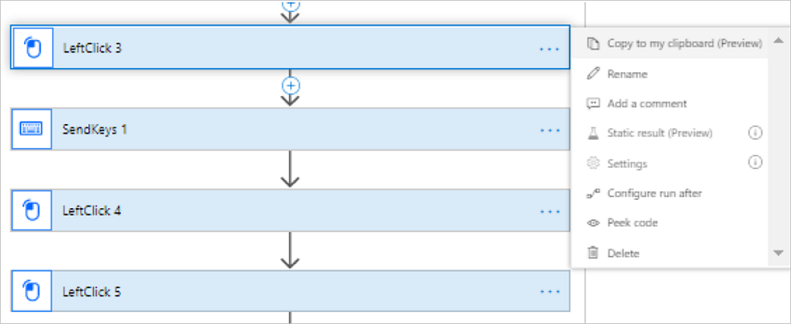
Puede editar la grabación para:
- Modificar el valor de las acciones que la admiten.
- Eliminar un paso.
- Eliminar la grabación.
- Cambiar el orden de las acciones con arrastrar y colocar. Tenga cuidado con esto, porque puede romper la coherencia de la grabación.
Los parámetros avanzados le permiten cambiar:
- El retraso una vez que se realiza la acción. Por ejemplo, puede agregar un segundo retraso si cambia PT0S a PT1S. Esto puede ser útil cuando la aplicación de destino tiene un tiempo de respuesta lento que no se completa antes del paso siguiente del flujo de grabadora de Windows (V1). También puede agregar acciones de retardo explícitamente para que puedan utilizarse en bucles, por ejemplo.
- El selector del elemento de la interfaz de usuario de destino.
Agregar una grabación
Es posible que desee grabar su grabadora de Windows (V1) fluyendo en varias sesiones. Una vez que complete la primera grabación, puede continuar de la manera siguiente:
Inicie sesión en Power Automate.
Seleccione Mis flujos>Flujos de escritorio.
Seleccione el flujo de la grabadora de Windows (V1) que desea editar.
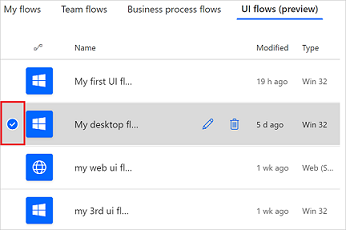
Seleccione Editar.
Seleccione Nuevo paso.
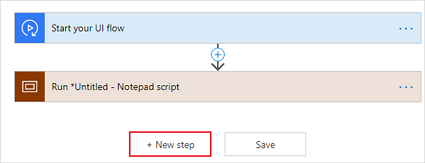
Seleccione Grabar aplicación en la lista de acciones.
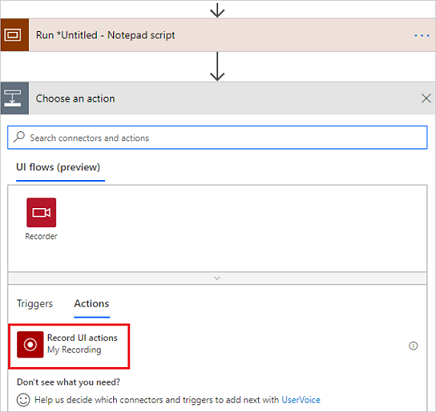
Seleccione Iniciar grabadora.
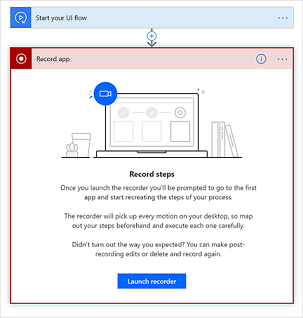
El control de la grabadora aparece en la parte superior de la pantalla.
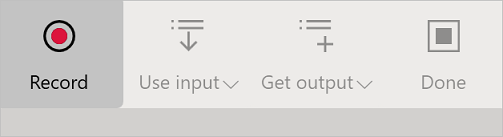
Inicie la aplicación que quiere grabar.
Propina
Si mantiene el ratón sobre los controles de la aplicación, verá que cada control se resalta con un contorno azul. Espere siempre el resaltado azul antes de seleccionar un control.
Si el resaltado azul no aparece alrededor del elemento, es posible que no se grabe correctamente.
Seleccione Grabar en el control de la grabadora.
Siga los pasos de la interfaz de usuario de la aplicación que está grabando y, luego, seleccione Listo en el control de la grabadora.
Seleccione Guardar y, luego, pruebe el flujo de la grabadora de Windows (V1).
Proporcione argumentos de línea de comandos en el lanzamiento
Después de grabar las acciones de los flujos de la grabadora de Windows (V1), puede proporcionar argumentos de línea de comando para las aplicaciones que inician los flujos de su escritorio.
Siga estos pasos para agregar argumentos de línea de comando a las aplicaciones que inicia el flujo de su grabadora de Windows (V1):
Grabe el flujo de una grabadora de Windows (V1) con la grabadora de escritorio.
Seleccione Listo en la grabadora, seleccione la acción de inicio de la aplicación para expandirla.
La captura de pantalla usa Notepad++ como ejemplo.
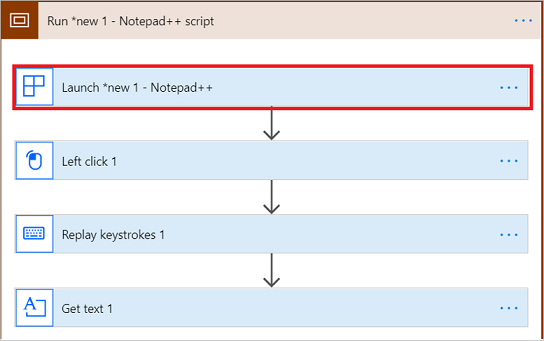
Seleccione Mostrar opciones avanzadas.
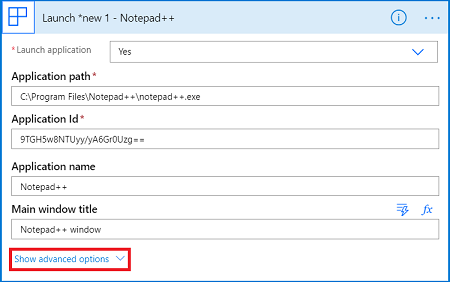
Proporcione aquí los argumentos de línea de comandos:
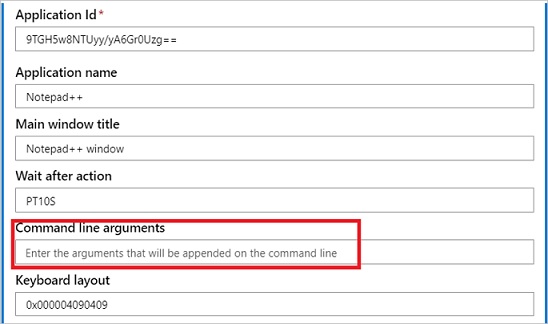
Puede proporcionar cualquier argumento de línea de comandos válido para su aplicación.
Importante
No pase texto confidencial, como contraseñas, a través de argumentos de línea de comandos.
Agregar una variable
Puede utilizar variables para realizar varias acciones dentro de los flujos de su escritorio. Por ejemplo, puede usar una variable para contar cuántas veces se realizó una operación en un bucle. O puede usar una variable para crear una matriz de cadenas con las lecturas de pantalla en un bucle.
Propina
Puede usar tipos de datos de entero, float, booleanos, cadenas, matrices y variables de objeto.
Después de crear una variable, puede realizar otras tareas, por ejemplo:
- Aumentar o disminuir la variable en un valor constante, también conocido como incremento y decremento.
- Insertar o anexar el valor de la variable como el último elemento en una cadena o matriz.
- Asignar un valor diferente a una variable.
Siga estos pasos para crear y usar variables en un flujo de interfaz de usuario:
Vaya al comienzo del flujo de la grabadora de Windows (V1) y seleccione Agregar una acción.
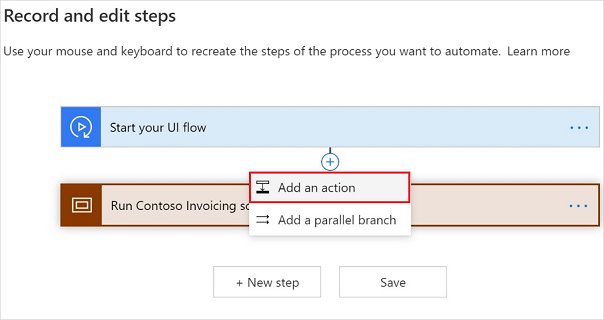
Busque la palabra variable y luego seleccione la acción Inicializar variable en la categoría incorporada.
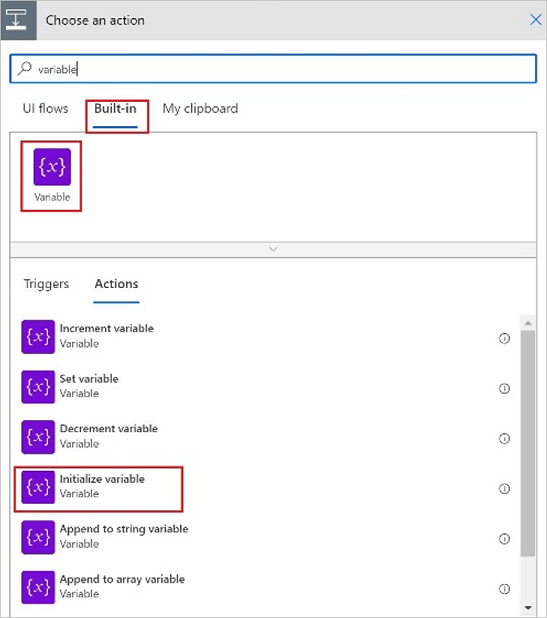
Inicialice la variable al tipo que se adapte a sus necesidades.
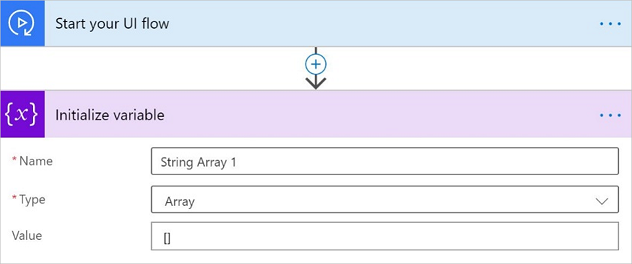
Propina
Si su escenario de automatización de interfaz de usuario implica leer valores de una pantalla en un bucle, puede lograr esto inicializando la variable como un tipo de matriz.
Luego, dentro del flujo de la interfaz de usuario, seleccione la acción de la variable Anexar a la matriz y luego use el resultado de la acción Obtener texto de la lista de contenido dinámico.
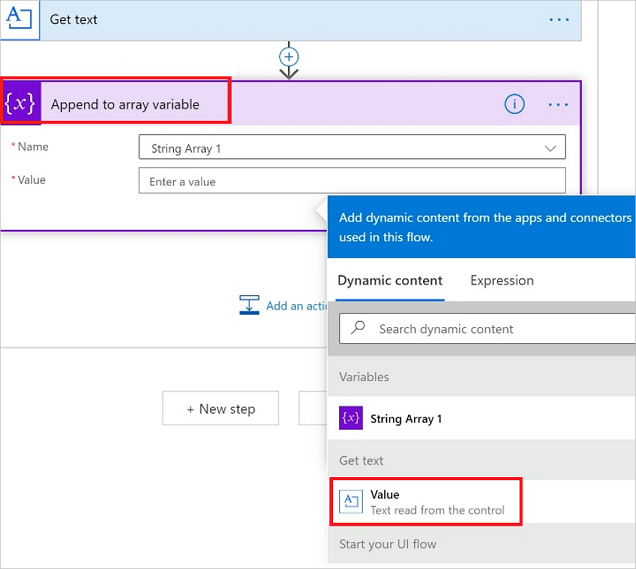
Pasos de copiar y pegar
Puede copiar acciones y alcances, utilice Agregar una acción para seleccionar las acciones y alcances copiados de Mi portapapeles y luego péguelas en otra ubicación dentro del mismo flujo de la grabadora de Windows (V1).
El diseñador de Power Automate cambia automáticamente el nombre de las acciones y los ámbitos copiados con un nombre único. Si el ámbito copiado contiene otro ámbito, la estructura anidada se conserva cuando la pega desde Mi portapapeles.
Importante
Esta característica admite las acciones de copiar y agregar dentro del mismo ámbito. No puede pegar acciones en otros ámbitos o flujos de la grabadora de Windows (V1).
Siga estos pasos para copiar y luego pegar acciones y ámbitos:
Seleccione ... y luego seleccione Copiar a mi portapapeles para la acción o el ámbito que desea copiar.
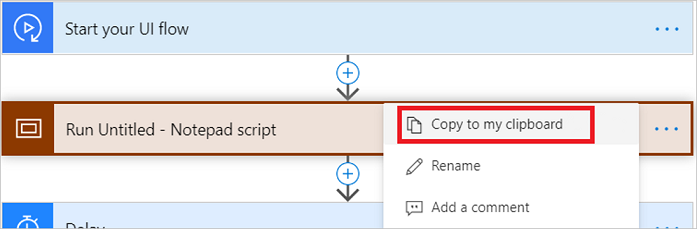
Coloque el cursor sobre la ubicación de destino y luego seleccione Agregar una acción.
Propina
Puede elegir Agregar una acción directamente si está al final del alcance o del flujo de la grabadora de Windows (V1).
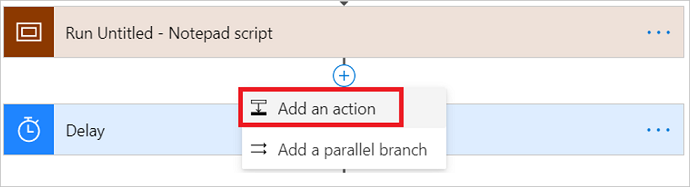
Seleccione Mi portapapeles y luego seleccione la acción o el ámbito que copió.
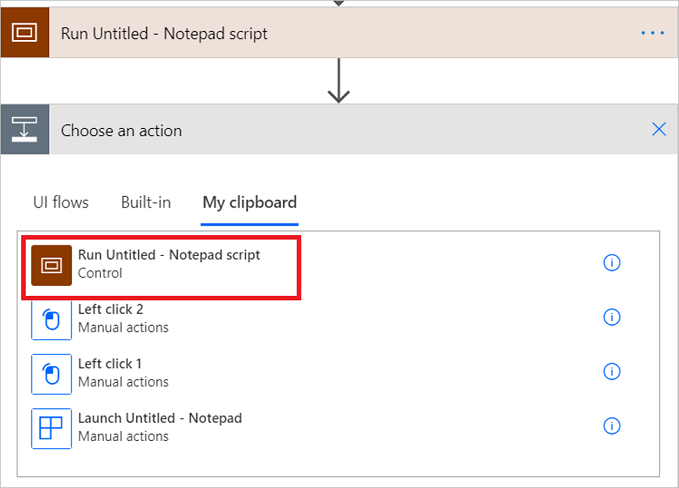
Dese cuenta de que Power Automate pega la tarjeta de acción con un nombre único.
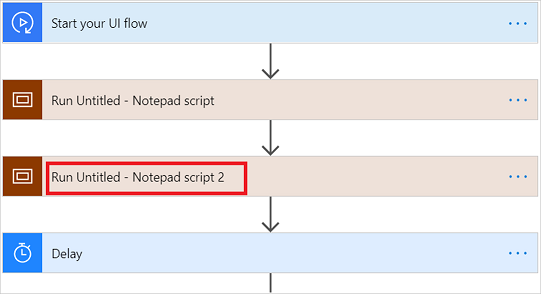
También tenga en cuenta que cualquier acción con capturas de pantalla también las conservará para facilitar su consulta.
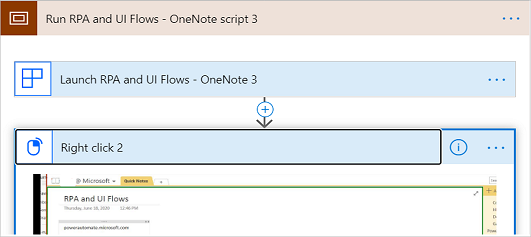
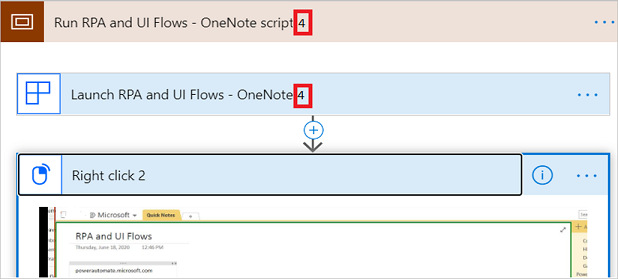
Pegar un ámbito inmediatamente después de sí mismo
Nota
Si un ámbito no tiene una acción Cerrar aplicación y el usuario copia el ámbito y luego pega el ámbito inmediatamente después del ámbito existente, las acciones pegadas solo se realizarán dentro de la primera instancia de la aplicación.
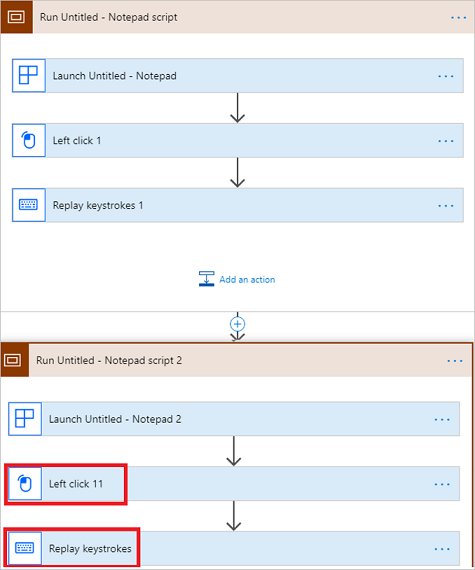
En este ejemplo, las acciones resaltadas Clic izquierdo 11 y Reproducir pulsaciones de teclas se realizarán en la primera aplicación de Bloc de notas y se lanzará otra instancia de Bloc de notas.
Para abordar este problema de instancias, los usuarios tienen dos opciones:
Si solo desea realizar las acciones en la primera instancia de la aplicación, puede copiar y pegar solo las acciones relevantes en el primer ámbito. Si desea copiar y pegar todo el ámbito a la vez, debe eliminar la acción Iniciar en el ámbito pegado para evitar el inicio de una instancia de aplicación extraña.
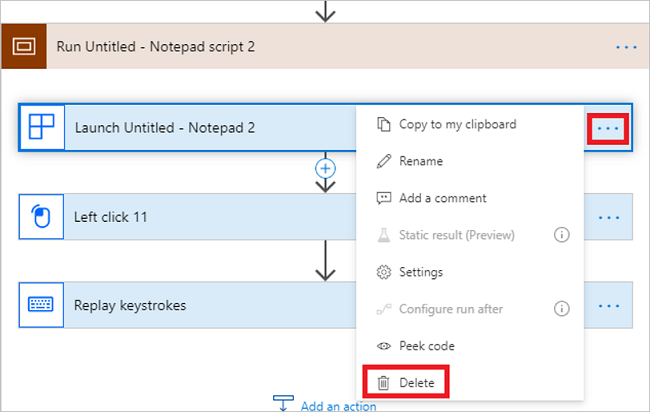
Si desea realizar las acciones en una instancia de aplicación separada, puede agregar una acción Cerrar aplicación en el primer ámbito, de modo que el segundo ámbito tenga su propia instancia.
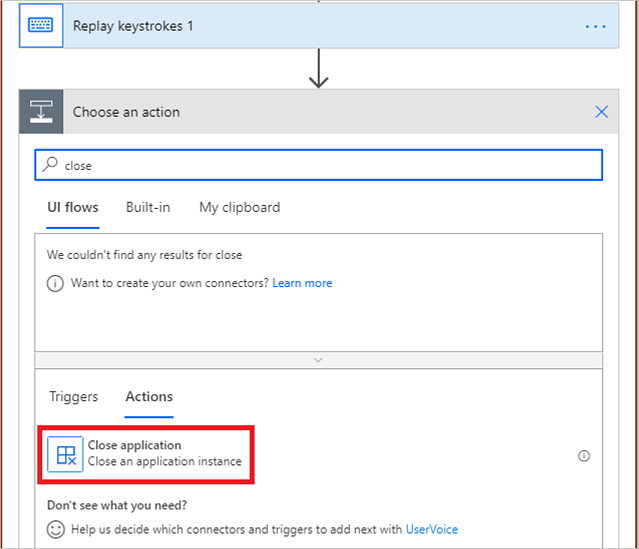
Agregar un bucle
La grabadora de Windows (V1) admite matrices. Utilice una matriz para agregar un bucle para realizar pasos repetitivos en un flujo de grabadora de Windows (V1). Puede pasar diferentes tipos de matrices de un flujo de nube a su flujo de interfaz de usuario, incluidas matrices complejas de una lista de SharePoint, por ejemplo.
Nota
Debe editar un flujo de grabadora de Windows (V1) existente para agregar un bucle.
Estos son los pasos para crear un bucle en un flujo de interfaz de usuario:
Edite el flujo de la grabadora de Windows (V1) al que desea agregar el bucle.
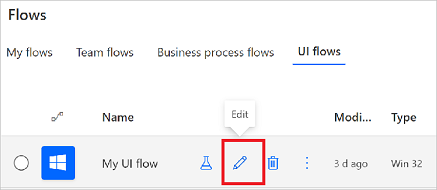
Vaya a la sección de entrada del asistente y, a continuación, seleccione Configurar entradas.
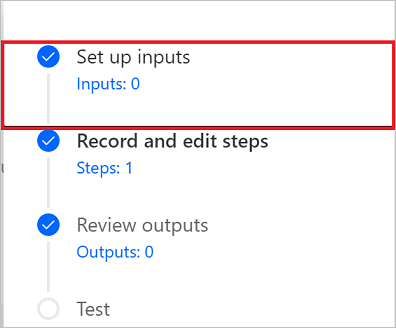
Seleccione Matriz para indicar que desea crear una entrada de tipo matriz.
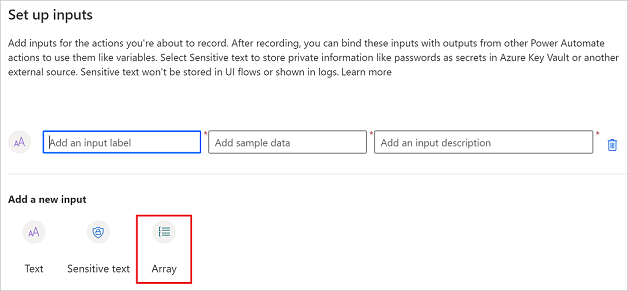
Introduzca los detalles de la matriz, como el nombre, la matriz en formato JSON y una descripción de la matriz.
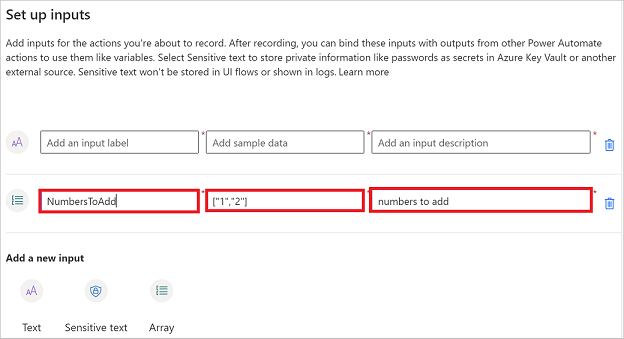
Propina
Si utiliza una matriz compleja desde un lista de SharePoint, no tiene que crear la matriz manualmente. Puede copiar la matriz de un flujo de nube y pegarla en el cuadro del medio.
Seleccione Siguiente.
Seleccione Agregar una acción.
Busque "a cada uno" >Integrado> y, a continuación, seleccione Aplicar a cada uno.
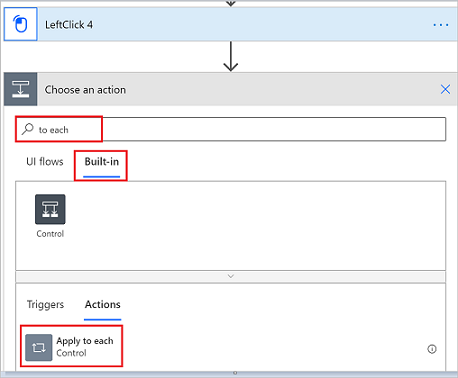
Seleccione Seleccionar una salida de los pasos anteriores y seleccione la matriz que definió anteriormente en el contenido dinámico.
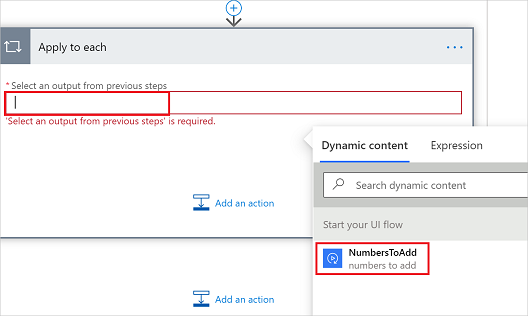
Arrastre las acciones que desea repetir y suéltelas en la tarjeta Aplicar a cada.
Por ejemplo, he soltado LeftClick 4 sobre la tarjeta Aplicar a cada en la siguiente imagen.
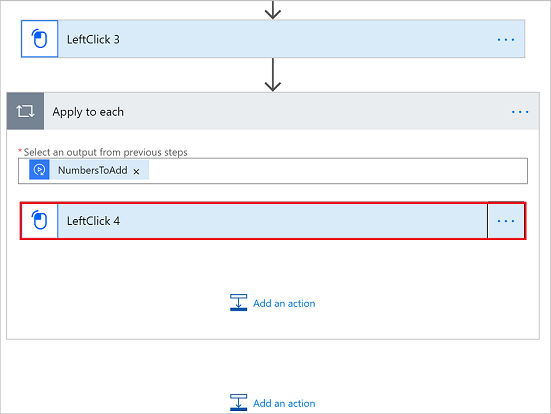
Reemplace los tokens de entrada creados durante la grabación con los valores de entrada de la matriz según sea necesario.
Propina
Si la matriz es una matriz sencilla de cadenas o enteros, puede usar Elemento actual directamente desde el contenido dinámico, como en la siguiente imagen. También puede usar expresiones.
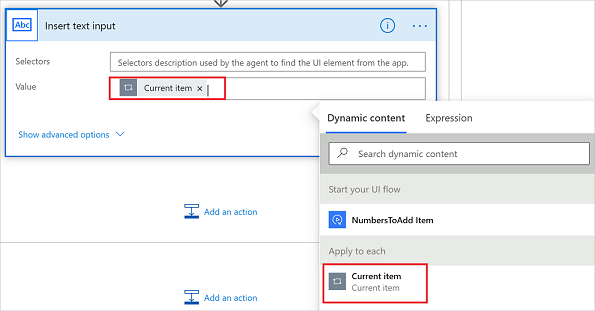
Limitaciones conocidas:
- Los bucles requieren selectores estáticos. Esto significa que el elemento de la interfaz de usuario (UX) en el que se produce la acción repetitiva no debe cambiar.
- Actualmente no se admiten operaciones de salida.
- Para objetos de matriz complejos que deben pasarse desde un flujo de nube, como una lista de SharePoint, proporcione un ejemplo de carga útil de ese objeto. Para obtener la carga útil, puede ejecutar el flujo sin el paso de flujo de la grabadora de Windows (V1) y luego copiar la salida de la acción en el cuadro de texto del medio (Agregar datos de muestra) cuando defina la matriz.
- Para objetos de tipo matriz compleja debe usar expresiones. Por ejemplo, use la expresión items(‘Apply to each’)[‘[value]’], dónde value es el nombre del objeto específico dentro de la matriz de entrada.
Agregar un retardo
Puede agregar retrasos en los flujos de la grabadora de Windows (V1) para ayudar a controlar la ejecución del flujo.
Siga estos pasos para agregar un retraso al flujo de una grabadora de Windows (V1) que haya grabado.
En el lugar deseado, coloque el cursor sobre la flecha y seleccione Insertar un nuevo paso. Alternativamente, para agregarlo al final del ámbito o flujo de la interfaz de usuario, seleccione Agregar una acción directamente.
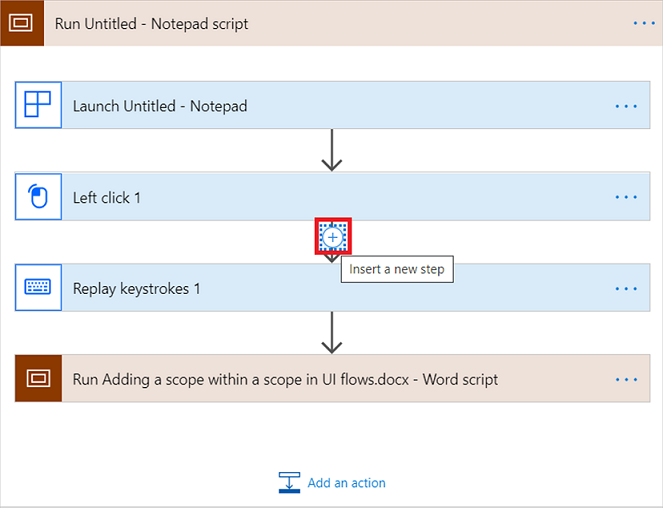
Seleccione Agregar una acción.
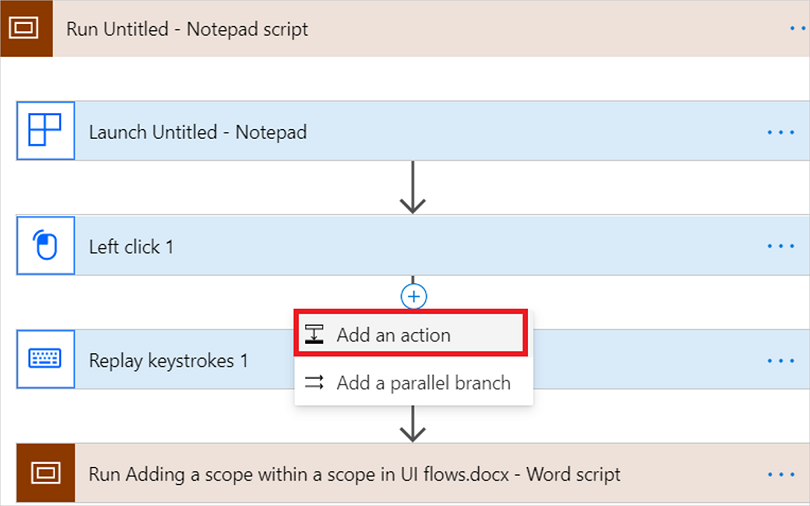
Seleccione Incorporado y busque "retardo". También puede seleccionar Programa>Retardo.
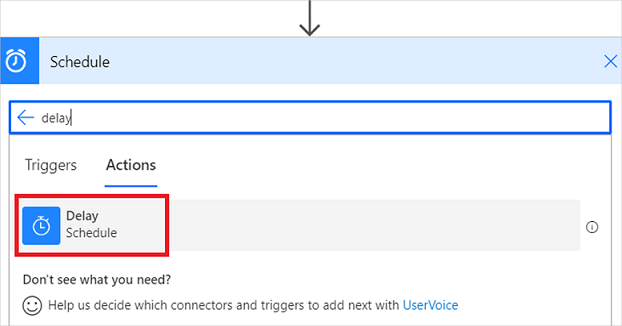
Especifique el recuento, por ejemplo, "2" para representar el número de la Unidad.
Seleccione la Unidad, por ejemplo minutos, para representar el período de tiempo para el retardo.
La siguiente imagen muestra un retardo de dos minutos.
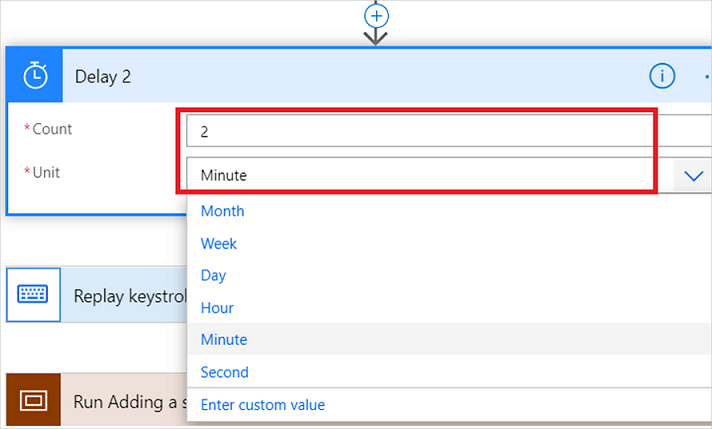
La acción de retardo se agrega al flujo de la grabadora de Windows (V1). Ahora, cuando se ejecuta el flujo, habrá un retardo como el que definió antes de que se ejecute la siguiente acción.
Adición de una directiva de reintentos
De forma predeterminada, la grabadora de Windows (V1) reintenta pasos fallidos de automatización de la interfaz de usuario utilizando la configuración de reintento y el valor de tiempo de espera predeterminados.
Siga estos pasos para establecer su propia política de reintento en pasos específicos después de haber grabado el flujo de su grabadora de Windows (V1).
Seleccione ... en el paso en el que desea cambiar la directiva de reintentos.
Seleccione Configuración.
Se abre la tarjeta de configuración para el paso.
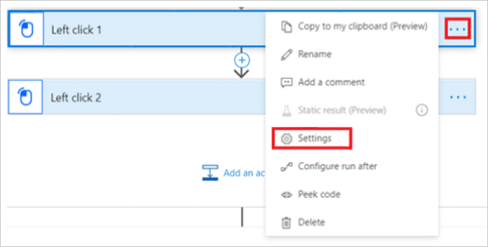
Agregue un valor de tiempo de espera en el cuadro Duración.
La duración del tiempo de espera puede variar entre un minuto y 24 horas. Por ejemplo, debe introducir la duración del tiempo de espera con este formato: PT1M para representar una duración de tiempo de espera de un minuto o PT24H para representar un tiempo de espera de 24 horas.
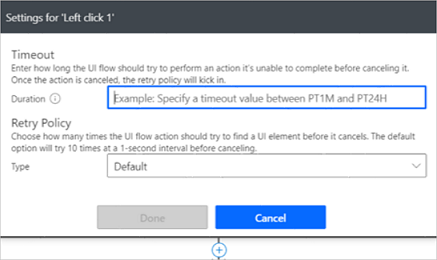
El tiempo de espera es un valor que puede especificar para establecer el período de tiempo que el flujo de la grabadora de Windows (V1) debe intentar realizar una acción que no puede completar antes de cancelarla. Una vez que se cancela la acción, se activa la directiva de reintentos. El valor de tiempo de espera predeterminado es de cinco minutos.
Hay tres tipos de reintentos en los flujos de la grabadora de Windows (V1).
- Valor predeterminado
- Nada
- Personalizar
La opción Predeterminado se encuentra seleccionada de forma predeterminada. Este valor predeterminado establece 9 reintentos. Con el intento inicial, esto significa un total de 10 intentos. Hay un intervalo de 1 segundo entre reintentos.
Si selecciona la opción Ninguno, no se realiza ningún reintento para este paso.
Si desea definir directivas de reintentos personalizadas, seleccione la opción Personalizar y especifique el valor de Número de reintentos y Duración de intervalos.
Nota
La directiva de reintentos no está disponible para todos los pasos. Si no ve las opciones de reintentos, significa que la política no está disponible para ese paso concreto.
Agregar una acción manual
Una vez que haya grabado una aplicación con al menos una acción, puede agregar manualmente cualquier de estas acciones para esa aplicación.
| Action | Comentario |
|---|---|
| Cerrar aplicación | |
| Clic con el botón derecho | |
| Enviar teclas | Enviar teclas y combinaciones de teclas, como CTRL + C. |
| Clic con el botón izquierdo | |
| Obtener texto | Leer el texto desde un elemento de la interfaz de usuario y luego lo usa como salida. |
| Escribir texto | |
| Obtener un elemento habilitado | Comprueba si un elemento de la interfaz de usuario está habilitado o deshabilitado. |
| Borrar un elemento | Borrar el valor en un elemento de interfaz de usuario editable. |
| Esperar unos segundos | Esperar antes de ir al paso siguiente. |
Siga estos pasos para agregar una acción manual:
Inicie sesión en Power Automate.
Seleccione Mis flujos>Flujos de escritorio.
Seleccione el flujo de la grabadora de Windows (V1) que desea editar.
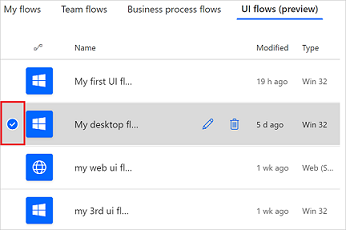
Seleccione Editar.
Seleccione la tarjeta de grabación que contiene los pasos a los que quiere agregar un paso nuevo. La tarjeta se expande y muestra los pasos grabados.
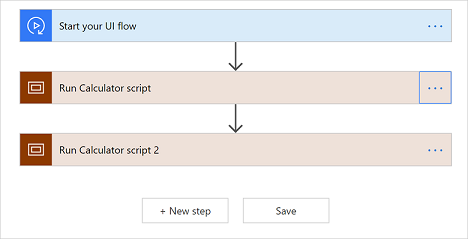
Seleccione Agregar una acción en la tarjeta de grabación, justo debajo del último paso grabado. Verá la lista de acciones manuales mencionadas anteriormente en el tutorial.
Seleccione la acción que quiere agregar. Aquí seleccionó Obtener un elemento habilitado, pero puede seleccionar cualquier acción adecuada para el escenario.
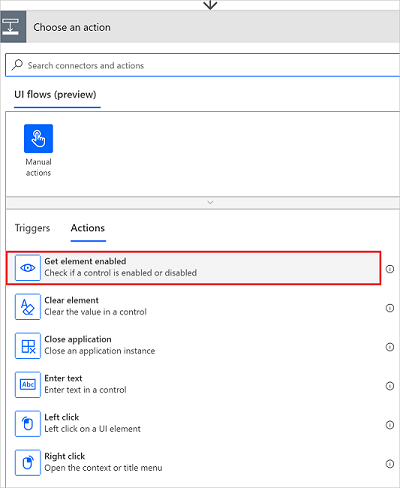
Una vez que se agrega la acción, deberá establecer el Selector en las opciones avanzadas de la acción.
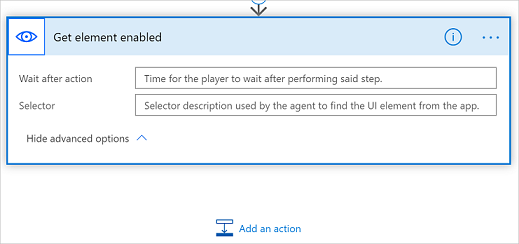
Establecimiento del selector
El selector identifica el elemento de la interfaz de usuario en el que se realiza la acción durante la reproducción. Se recomienda copiar y pegar esta información desde un paso independiente que tenga como destino el mismo elemento de la interfaz de usuario, si es posible.
El formato del selector es:
{
"type":"WinUIA",
"parameters":{
"elementStack":[
],
"elementXPath":""
}
}
Debe proporcionar los datos para los campos elementStack y elementXPath del elemento del selector.
Este es un ejemplo del aspecto que podría tener elementStack.
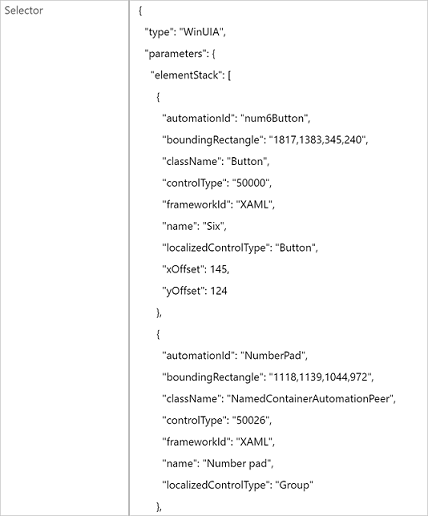
Puede capturar elementXPath con la grabadora de la interfaz de usuario WinAppDriver.
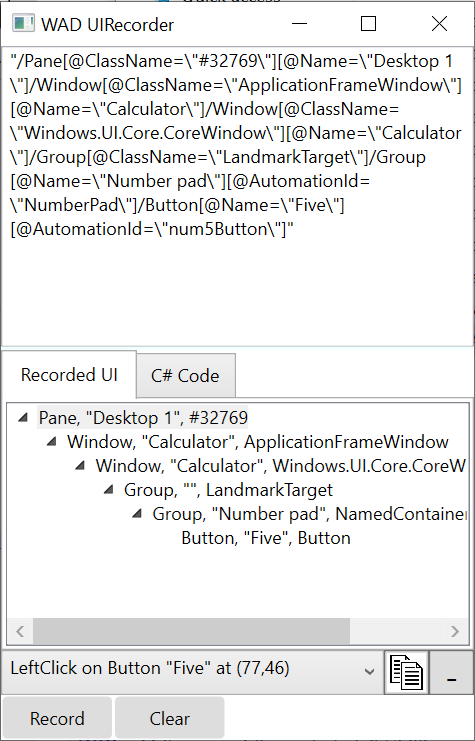
Quite el primer elemento (todo antes de /Windows) antes de usar el resultado en elementXPath del selector.
Pruebe el flujo de la grabadora de Windows (V1) para confirmar que el selector funciona correctamente.
Uso de controles avanzados
Puede incorporar controles avanzados, como condiciones, switch cases y finalizar las acciones en los flujos de escritorio.
Puede realizar estas operaciones avanzadas con los pasos siguientes en un flujo de grabadora de Windows (V1) existente.
Seleccione el flujo de grabadora de Windows (V1) que ha creado >Más comandos (...) >Editar.
Seleccione +>Agregar una acción en la flecha hacia abajo del paso de flujo de grabadora de Windows (V1) al que desea agregar la lógica.
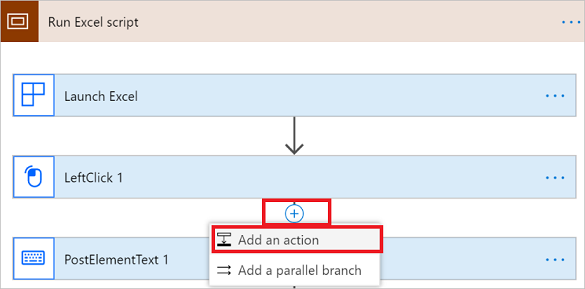
Seleccione Integrado y, después, seleccione una de las acciones de control disponibles.
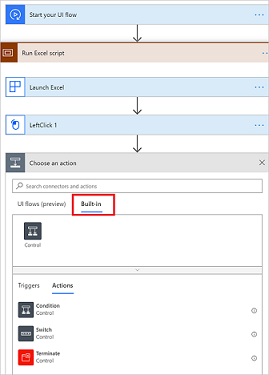
Complete la expresión que debe evaluarse. Puede utilizar contenido dinámico y expresiones para evaluar los controles de condición y modificador. Además, puede usar cualquier salida generada a partir de los pasos anteriores del flujo de grabadora de Windows (V1).
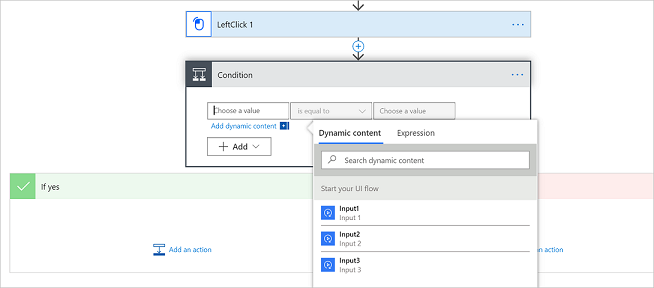
Agregar una grabación de una computadora remota usando el reconocimiento de imágenes
Se espera que esta característica se modifique, así que no debería usarla en producción. Úsela solo en entornos de desarrollo y prueba.
El reconocimiento de imágenes en la grabadora de Windows (V1) es una característica de vista previa y actualmente está disponible cuando se graba una computadora remota a través de la aplicación Conexión a escritorio remoto (RDC).
¿Qué es el reconocimiento de imagen?
Actualmente, los flujos de la grabadora de Windows (V1) se registran principalmente mediante API de accesibilidad (UI Automation y WinAppDriver) para detectar los controles en el árbol de IU de Microsoft Windows. A veces, el árbol de IU no está disponible, como en aplicaciones basadas en la Web o Java. El árbol de la interfaz de usuario puede no ser fiable, como cuando las ID de un control cambian con frecuencia o entre sesiones.
Con el reconocimiento de imágenes, las ubicaciones de los clics y otros detalles coinciden visualmente durante la reproducción, ampliando enormemente la gama de aplicaciones que pueden automatizarse.
Use el reconocimiento de imagen para grabar una computadora remota
En un flujo de grabadora de Windows (V1) nuevo o existente, vaya a la pestaña Entradas y cree dos entradas de texto sensible, una para el nombre de usuario y otra para la contraseña que se utilizará para iniciar sesión en el dispositivo remoto. Las entradas de texto sensible le permiten pasar los valores de forma dinámica al probar o llamar al flujo de la grabadora de Windows (V1) desde otro flujo, sin que el flujo de la grabadora de Windows (V1) los almacene o registre.
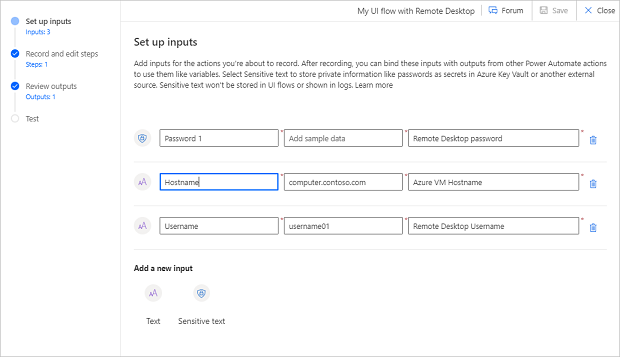
Siga los pasos en Agregar una grabación para iniciar el control de la grabadora para un flujo de grabadora de Windows (V1) nuevo o existente.
Use la aplicación Escritorio remoto para conectarse a la computadora remota.
Expanda la ventana Escritorio remoto a pantalla completa.
Seleccione Grabar desde el control de la grabadora y seleccione Entendido en la alerta que aparece.
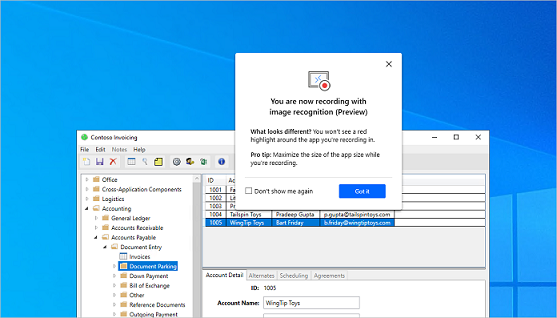
Realice los pasos en el ordenador remoto y luego seleccione Listo en el control de la grabadora.
Localice la acción Iniciar Escritorio remoto dentro de su grabación, y luego introduzca las entradas de texto de carácter reservado para el nombre de usuario y la contraseña.
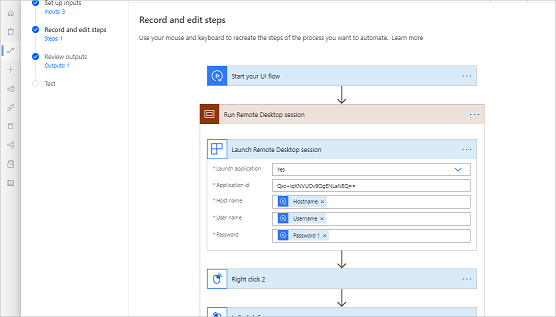
- Seleccione Guardar y, luego, pruebe el flujo de la grabadora de Windows (V1).
Importante
Cuando llama a este flujo de la grabadora de Windows (V1) desde un flujo automatizado, se recomienda utilizar una solución de gestión de claves como Azure Key Vault para recuperar el nombre de usuario y la contraseña y luego pasarlos a las entradas de texto sensible en el flujo de la grabadora de Windows (V1) dinámicamente, en lugar de almacenarlos en el propio flujo.
Propina
Habilite Entradas seguras en el menú Configuraciones para la acción Ejecute un flujo creado con la grabadora de Windows (V1) en el flujo que llama al flujo de la grabadora de Windows (V1). Esto garantiza que las entradas no se almacenen en el historial de ejecución.
Usar el reconocimiento de imágenes para grabar en Citrix
Hay dos opciones para grabar en Citrix con la grabadora de Windows (V1).
Opción 1: Registrar una aplicación o escritorio Citrix que ya esté abierto en su máquina
- Siga los pasos en Agregar una grabación para iniciar el control de la grabadora para un flujo de grabadora de Windows (V1) nuevo o existente.
- Use la aplicación o escritorio remoto Citrix para conectarse al ordenador remoto.
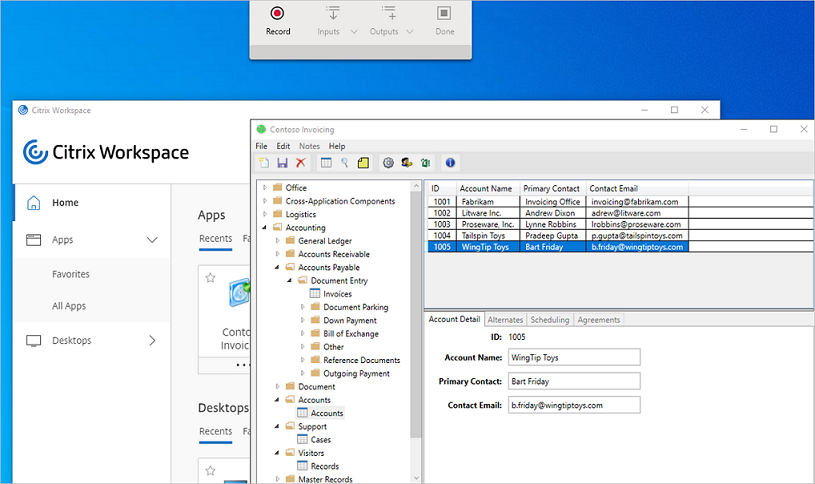
- Si usa el escritorio remoto Citrix, expanda la ventana a pantalla completa.
- Seleccione Grabar desde el control de la grabadora y, a continuación, seleccione Entendido en la alerta que aparece.
- Realice los pasos en Citrix y, a continuación, seleccione Listo en el control de la grabadora.
Propina
Con la grabadora de Windows (V1), puede grabar varias aplicaciones Citrix durante la misma sesión. Abra todas las aplicaciones antes de comenzar a grabar si no ha grabado el inicio de su espacio de trabajo de Citrix.
Opción 2: Registrar el inicio de la aplicación o escritorio Citrix desde el espacio de trabajo de Citrix
Siga los pasos en Agregar una grabación para iniciar el control de la grabadora para un flujo de grabadora de Windows (V1) nuevo o existente.
Abra el espacio de trabajo de Citrix desde la barra de tareas.
Escribir la contraseña y luego seleccione Iniciar sesión.
Propina
Si no quiere seleccionar Recordar mi contraseña, use una entrada de Texto sensible.
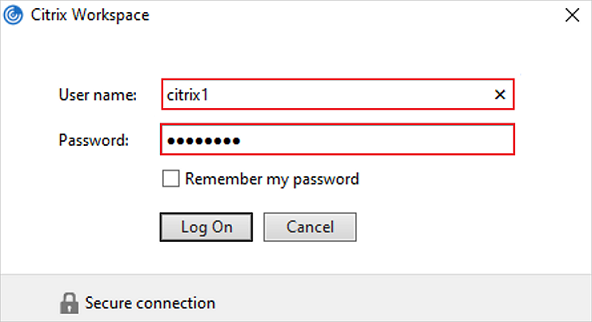
Seleccione la aplicación o el escritorio que desea grabar.
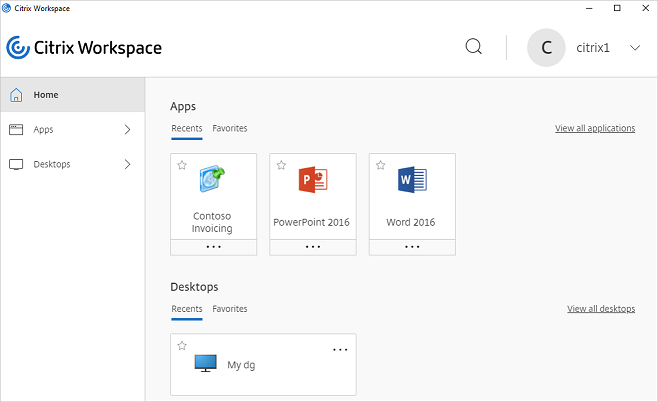
Realice los pasos en Citrix y, a continuación, seleccione Listo en el control de la grabadora.
Importante
Si registró el paso de inicio de sesión, el diseñador mostrará tres aplicaciones de ámbito Citrix. Esto es normal, ya que la ventana de inicio de sesión es una aplicación diferente del espacio de trabajo Citrix.
Propina
En el modo de prueba y asistido, confirme que el espacio de trabajo de Citrix esté cerrado antes de reproducir el flujo de la grabadora de Windows (V1). En la barra de notificaciones, haga clic con el botón secundario en el icono de Citrix y seleccione Salir para cerrar el espacio de trabajo.
Solución de problemas
Si tiene problemas para usar texto sensible en la ventana de inicio de sesión:
Abra el menú de entrada desde el grabador.
Seleccione el campo de la contraseña.
Seleccione su texto sensible (en este ejemplo, "contraseña") en el menú de entrada.
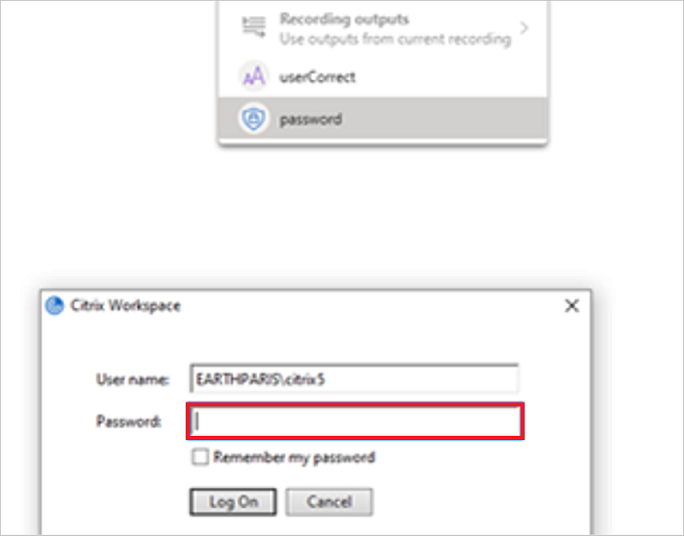
Usar OCR para extraer texto de imágenes
Mientras graba sus pasos, navegue hasta la ubicación del texto que desea capturar.
Seleccione Salidas>Extraer texto de imagen desde el control de la grabadora.
Siga las indicaciones para seleccionar un área de anclaje (una sección de la pantalla que no se espera que cambie, como la etiqueta al lado de un campo).
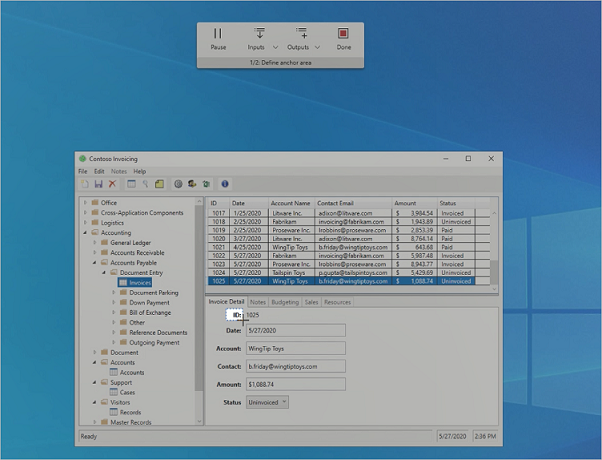
Seleccione el área objetivo (el área de la que se extraerá el texto usando OCR).
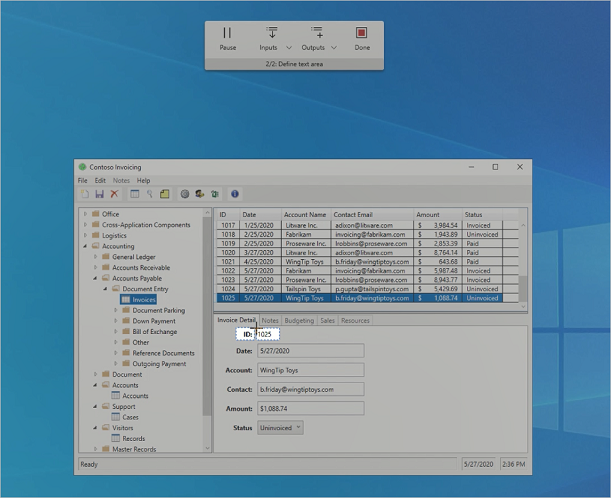
Introduzca un nombre para la salida.
Seleccione Listo en el control de la grabadora.
Seleccione Guardar y, luego, pruebe el flujo de la grabadora de Windows (V1).
Problemas conocidos para grabaciones de escritorio remoto
Asegúrese de que todas las entradas requeridas (nombre de la computadora, nombre de usuario y contraseña) estén completadas y guardadas antes de registrar más pasos en el mismo flujo de la grabadora de Windows (V1).
Para conectarse a una sesión de escritorio remoto existente, la sesión debe haberse iniciado antes en el mismo flujo de la grabadora de Windows (V1).
La forma recomendada de iniciar la Conexión a Escritorio remoto (RDC) al grabar es desde la aplicación Conexión a Escritorio remoto (mstc.exe) desde el menú Inicio. Si se registran acciones de seguridad de Windows además de la acción Iniciar Escritorio remoto, deben eliminarse del diseñador para que la reproducción no se interrumpa (esto puede suceder cuando la sesión de Escritorio remoto se inicia desde un acceso directo).
La reproducción puede fallar si el flujo de la grabadora de Windows (V1) se registró en una pantalla con la escala de pantalla (Configuración de Windows> Pantalla> Escala de pantalla) establecida en un valor diferente al 100%. Como solución alternativa, asegúrese de que la escala de la pantalla esté configurada al 100% antes de la grabación.
Control de condiciones de error
Pueden surgir condiciones inesperadas durante la reproducción. Estas condiciones pueden hacer que los flujos de su escritorio fallen. Puede usar características avanzadas de control de errores para crear pasos alternativos cuando surjan condiciones inesperadas.
Estos son los pasos que debe seguir.
Inicie sesión con una cuenta profesional o educativa en Power Automate.
Seleccione Mis flujos>Flujos de escritorio.
Seleccione Más comandos, los tres puntos verticales correspondientes al flujo de grabadora de Windows (V1) que quiera editar.
Seleccione Editar.
Seleccione la flecha abajo que se encuentra inmediatamente antes del paso de flujo de grabadora de Windows (V1) al que quiere agregar el control de errores y, luego, elija + (Insertar nuevo paso).
En la imagen siguiente, vamos a insertar el nuevo paso antes del paso PostElementText 1. Esto significa que, si PostElementText 1 produce un error, se ejecutarán los pasos alternativos que defina a continuación.
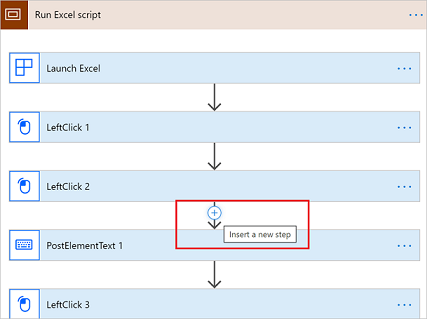
Seleccione Agregar una rama paralela.
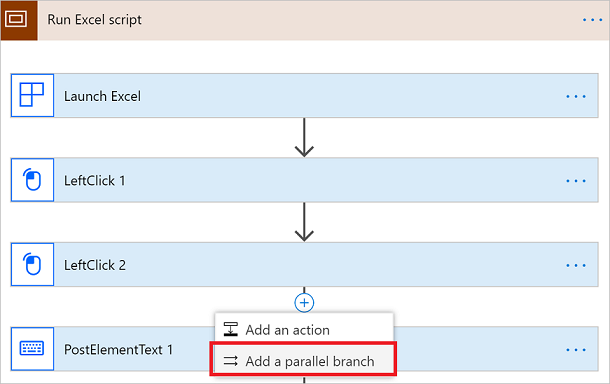
Seleccione la acción que quiere realizar en la rama paralela si se produce un error al ejecutar el flujo de grabadora de Windows (V1).
Puede seleccionar Grabar aplicación para realizar una nueva grabación para la rama paralela o bien, seleccionar Terminar en las acciones de Integrar para salir de la salida del flujo de la grabadora de Windows (V1) correctamente si se produce un error.
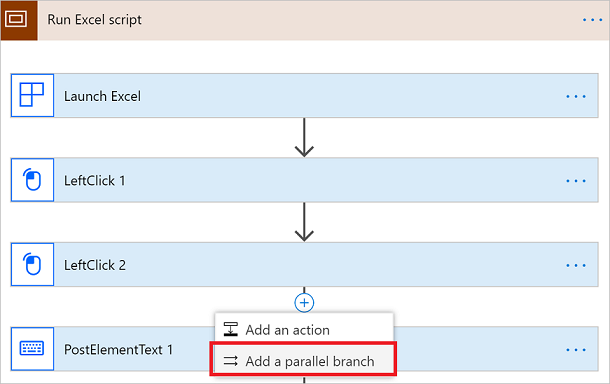
Nota
De forma predeterminada, la acción que se agrega en la rama paralela solo se ejecuta si se produce un error en el paso anterior. Puede seleccionar ... en la rama paralela >Configurar ejecución posterior para cambiar el comportamiento predeterminado.
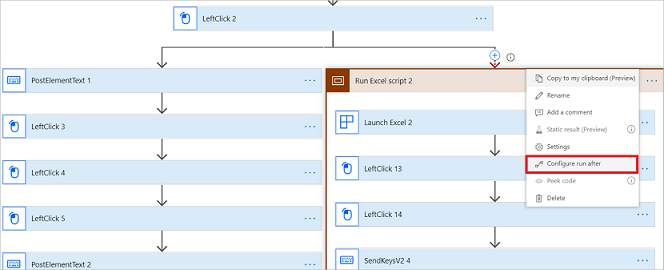
En esta pantalla, puede seleccionar la condición sobre la que quiere que se ejecute la rama paralela. Puede seleccionar una de las cuatro opciones disponibles.
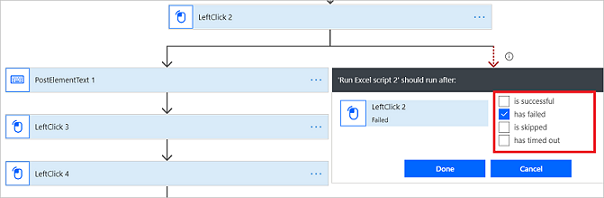
Nota: No podrá guardar un flujo de grabadora de Windows (V1) cuya rama principal y conjunto de ramas paralelas se establezcan para ejecutarse en la misma condición.
Habilitación de la reproducción basada en coordenadas
La reproducción basada en coordenadas usa el desplazamiento de coordenadas de pantalla relativo al modo de reserva para ayudar a los flujos de grabadora de Windows (V1) a encontrar los objetos de destino que el marco de automatización de la interfaz de usuario de Windows predeterminado no puede encontrar durante la reproducción.
Estos son algunos de los motivos por los que el marco predeterminado de la automatización de la interfaz de usuario de Windows podría no encontrar objetos de destino durante la reproducción:
- Es posible que la aplicación heredada que está automatizando no use tecnologías de programación que admitan el marco de automatización de la interfaz de usuario de Windows.
- Es posible que la aplicación o sus controles no tengan un elemento XPath, nombre o identificador de automatización de la interfaz de usuario únicos.
- La aplicación tiene controles dinámicos cuyos nombres o identificadores pueden cambiar.
- La aplicación tiene controles sin nombre, identificador, identificador único, etc.
Propina
Para mejorar la precisión de la reproducción basada en coordenadas, use la misma escala y resolución, además de maximizar la aplicación de destino durante la grabación.
Siga estos pasos después de haber grabado un script de flujo de grabadora de Windows (V1):
Expanda el paso que inicia o adjunta la aplicación.
Suele ser el primer paso del script de grabación.
Seleccione Mostrar opciones avanzadas.
Busque las propiedades de Usar reproducción de coordenadas.
Seleccione Sí en la lista para habilitar la reproducción basada en coordenadas.
Propina
Puede habilitar o deshabilitar Usar reproducción de coordenadas para que cada aplicación aplique la configuración a todos los pasos realizados en esa aplicación.
Advertencia
Con la reproducción basada en coordenadas, la automatización puede seleccionar controles que no forman parte de la aplicación de destino debido a una serie de motivos, por ejemplo, que la interfaz de usuario de las aplicaciones de destino cambie drásticamente.
Pasos siguientes
Aprenda a ejecutar el flujo de interfaz de usuario que acaba de editar.
Si quiere hacer más cosas con los flujos de escritorio, también puede probar los flujos de interfaz de usuario con parámetros de entrada y salida.