Introducción a una cuenta Microsoft
Power Automate permite a los usuarios habituales y avanzados automatizar procesos en sus escritorios, ahorrando tiempo y eliminando los errores humanos.
Concéntrese en otras actividades automatizando tareas rutinarias y repetitivas como organizar o hacer copias de seguridad de sus archivos y carpetas. Cree flujos para extraer los precios de los productos de sitios web y guárdelos en hojas de cálculo de Excel y luego envíelos por correo electrónico como archivos adjuntos. Complete formularios web proporcionando información dinámicamente desde sus archivos.
Cree flujos de trabajo automatizados con orientación paso a paso y una interfaz intuitiva sin código que cualquiera puede usar, independientemente de su experiencia técnica. Cree flujos a partir de una amplia variedad de acciones predefinidas o registre sus interacciones como pasos para reproducirlos en cualquier momento.
Se puede utilizar Power Automate con una cuenta de Microsoft sin coste adicional.
Nota
Los flujos de escritorio construidos con Power Automate utilizando una cuenta de Microsoft se almacenan automáticamente en su OneDrive.
Crear el primer flujo
El siguiente ejemplo demuestra la creación de un flujo corto. El flujo completado le pedirá que seleccione una carpeta. A continuación, copiará la carpeta en otra carpeta con el nombre copia de seguridad en el escritorio.
Para crear el flujo de escritorio:
Inicie Power Automate y seleccione el botón Nuevo flujo en la consola.
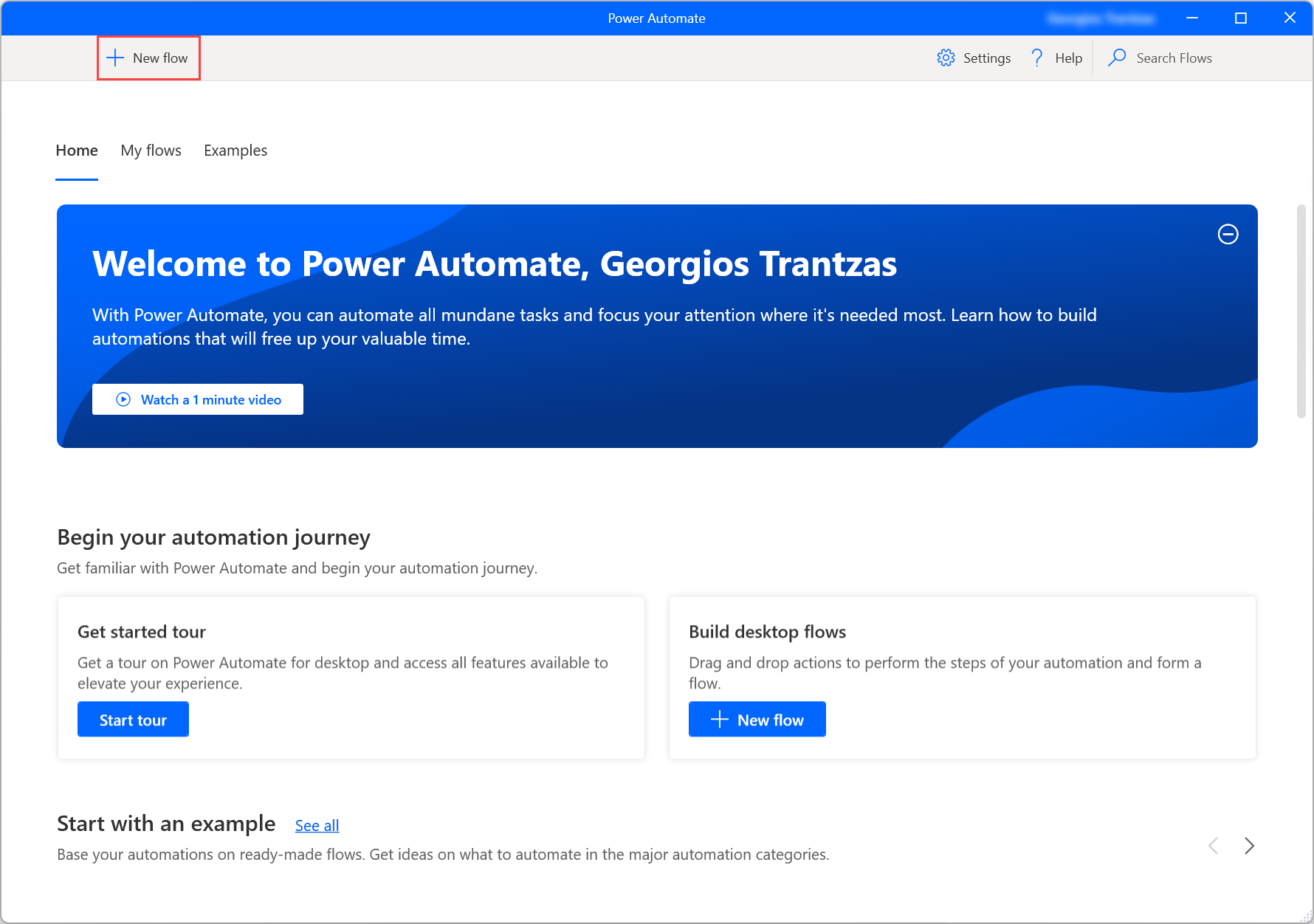
Introduzca un nombre para el flujo y después seleccione Crear. En este ejemplo, el nombre del flujo es Copiar carpeta al escritorio.
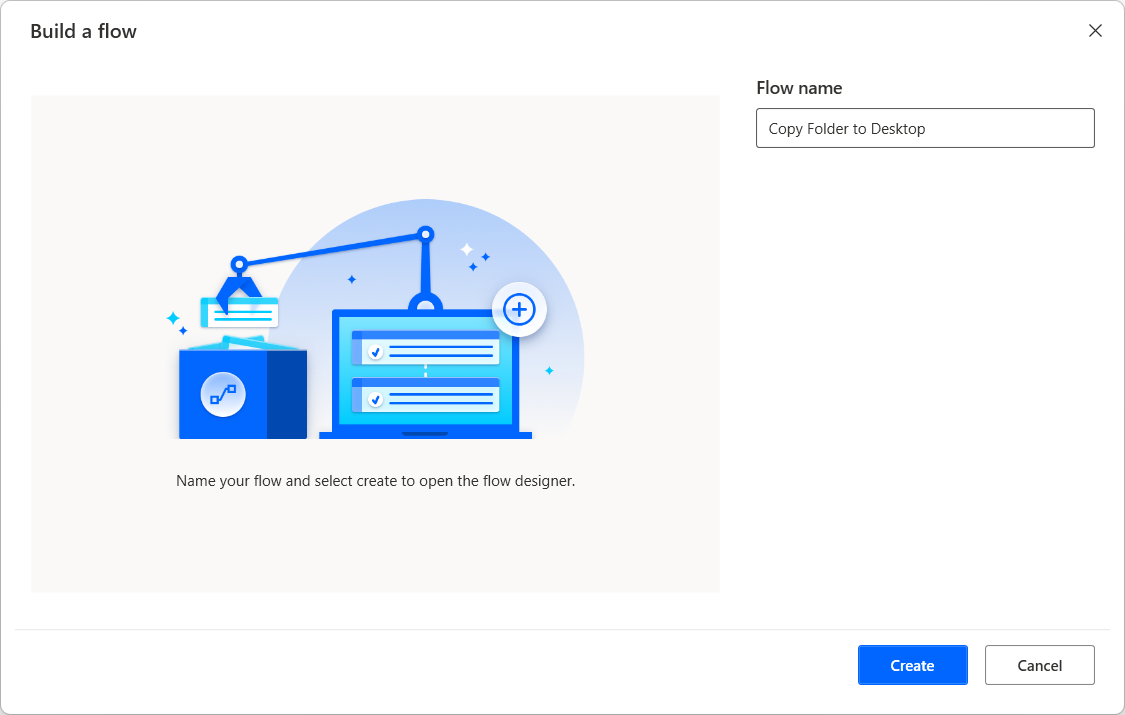
Cuando se abra Flow Designer, vaya al panel de acciones, abra el grupo de acciones Carpetas y arrastre y suelte la acción Obtener carpeta especial al área de trabajo.
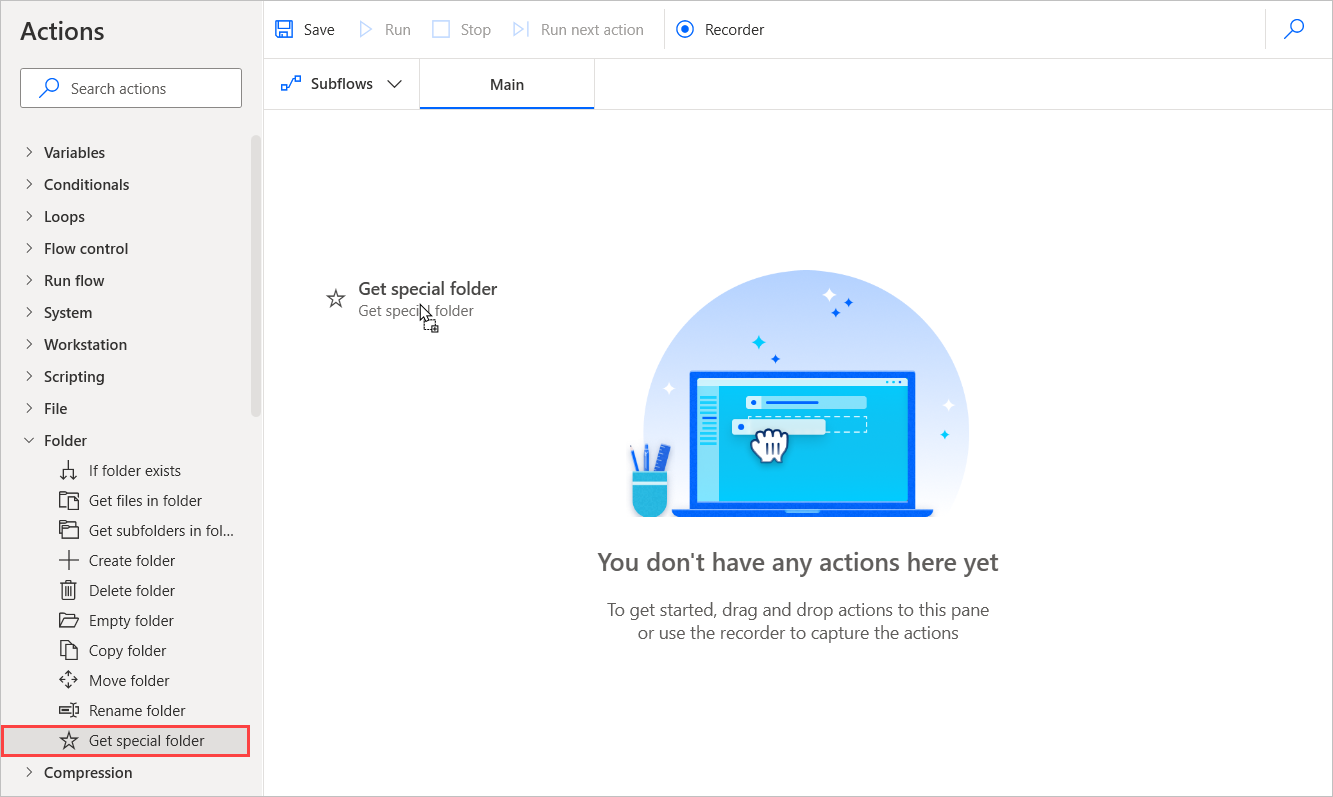
En el modal de la acción, la carpeta del escritorio se selecciona de manera predeterminada como parámetro. Seleccione Guardar para agregar la acción al flujo.
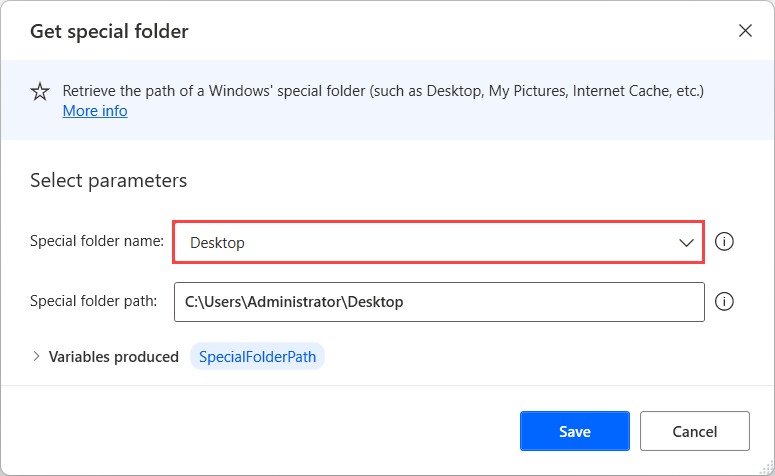
De manera similar al paso 3, vaya al grupo de acciones Cuadros de mensaje y agregue la acción Mostrar el cuadro de diálogo de selección de carpeta al flujo. Establezca Descripción del diálogo a Seleccione una carpeta para hacer una copia de seguridad:.
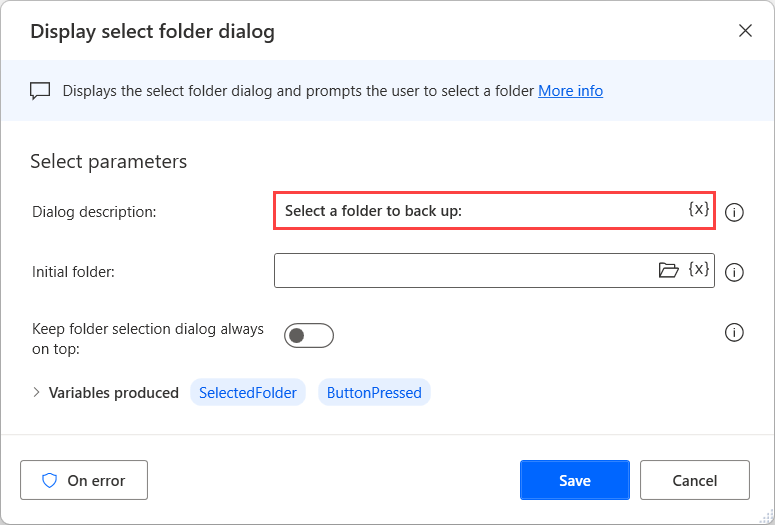
A continuación, agregue la acción Crear carpeta al flujo. Establezca el campo Crear nueva carpeta en a %SpecialFolderPath% y Nuevo nombre de carpeta a copia de seguridad.
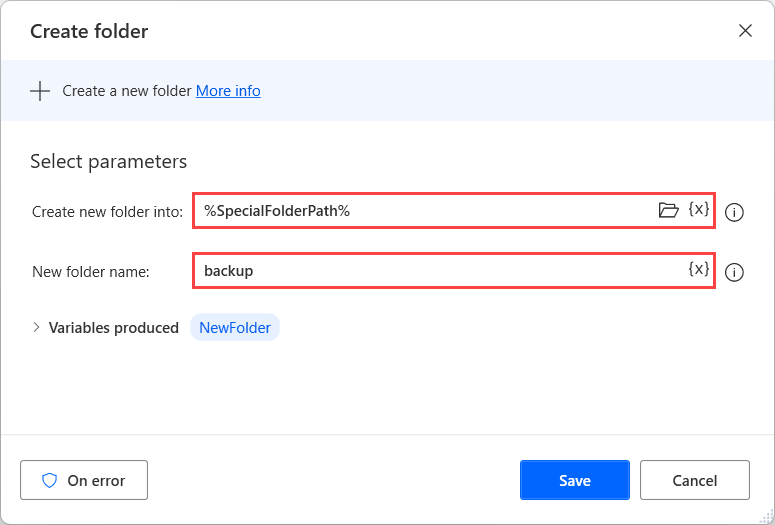
Utilice el mismo grupo de acciones y seleccione la acción Copiar carpeta. Establezca Carpeta para copiar en %SelectedFolder%, Carpeta de destino en %SpecialFolderPath%\backup y agregue la acción al flujo.
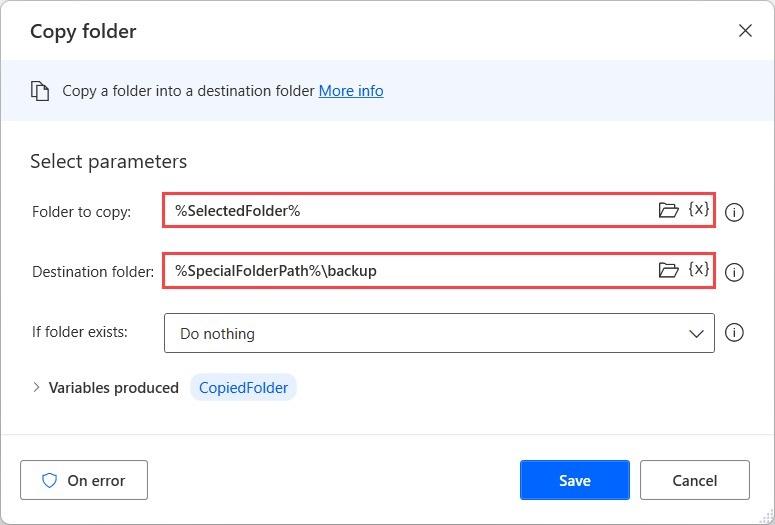
Seleccione Ejecutar para ejecutar el flujo y probar que funciona como se espera.

Cierre el diseñador de flujos y guarde el flujo. Ahora puede ejecutar el flujo desde la consola.
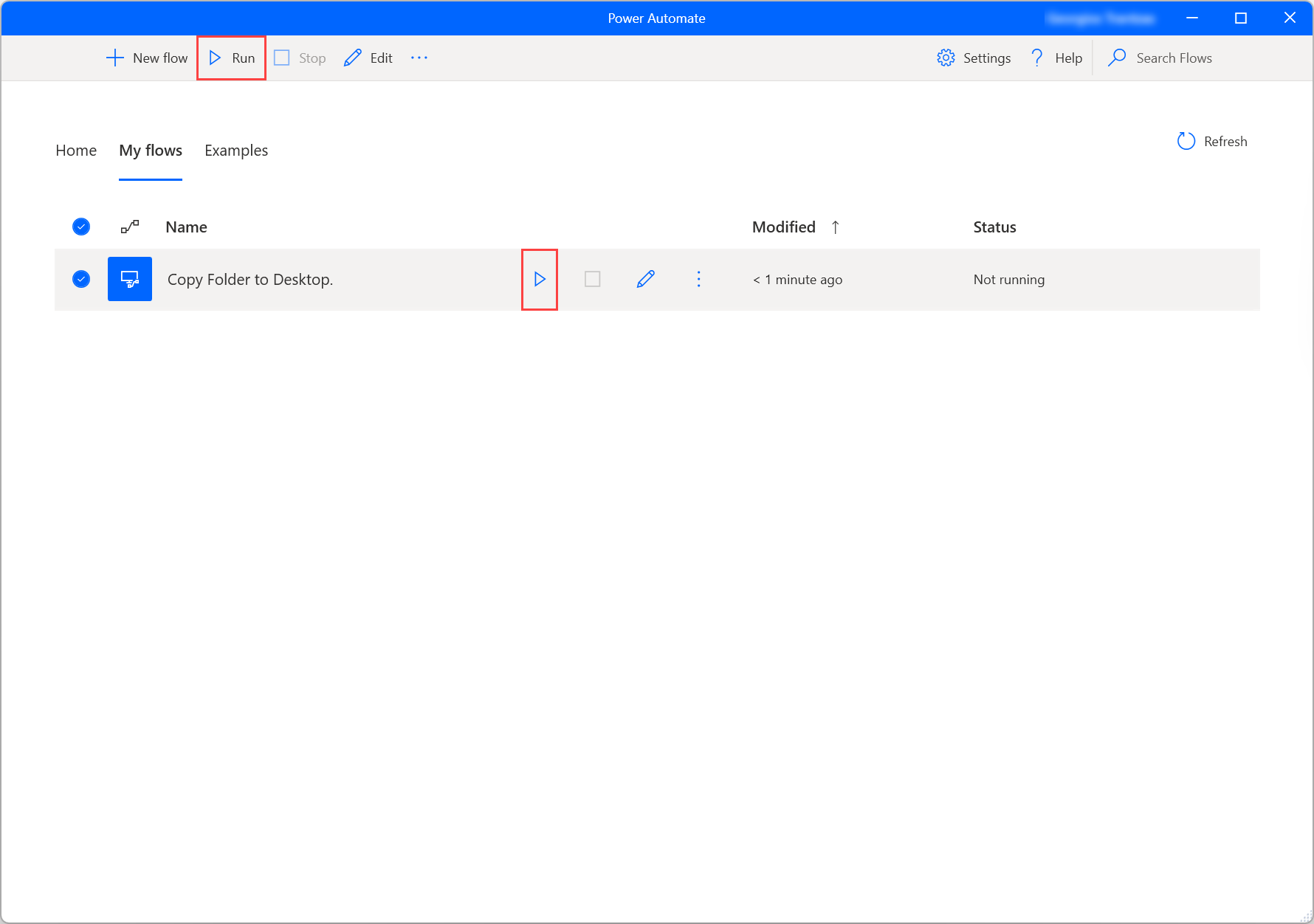
Cuando se le solicite una carpeta, seleccione cualquier carpeta que desee copiar. El flujo creará una nueva carpeta en su escritorio llamada copia de seguridad con la carpeta seleccionada dentro.
Siguiendo este ejemplo, es posible imaginar una amplia gama de escenarios donde estas acciones podrían combinarse con otras acciones. Entre las muchas posibilidades, podría:
- Seleccionar una carpeta en una unidad flash para realizar una copia de seguridad en ella.
- Realizar una copia de seguridad de los archivos según criterios específicos.
- Crear una estructura de archivos para la copia de seguridad.
- Iterar a través de una lista de carpetas y solo hacer una copia de seguridad de las carpetas seleccionadas.
Pasos siguientes
Aprenda a configurar Power Automate.
Comience su viaje en Power Automate creando un flujo de escritorio de Power Automate.
Familiarícese con la consola y el diseñador de flujos.
Busque la lista de acciones disponibles en la Referencia de acciones.