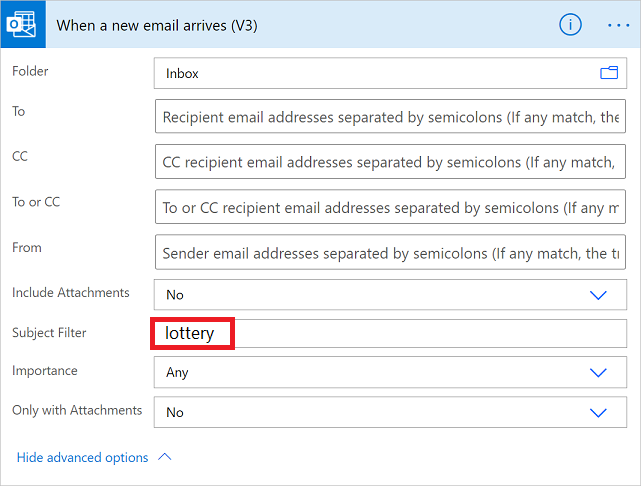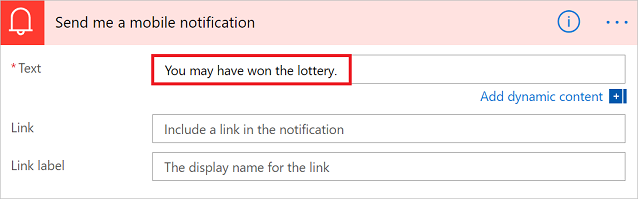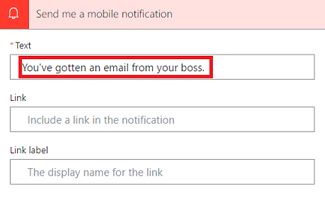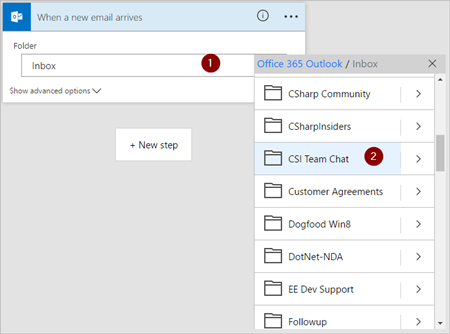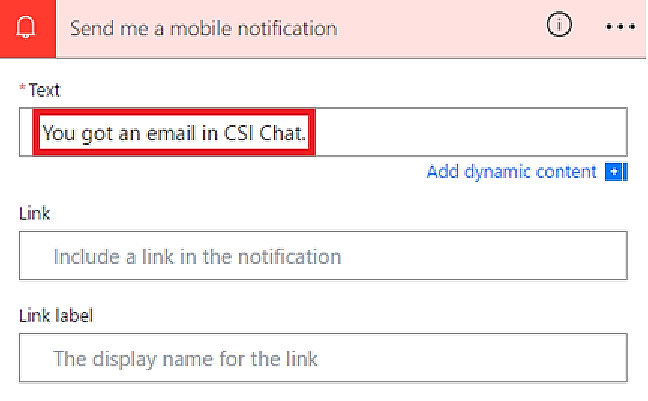Nota
El acceso a esta página requiere autorización. Puede intentar iniciar sesión o cambiar directorios.
El acceso a esta página requiere autorización. Puede intentar cambiar los directorios.
Use el desencadenador Cuando llega un correo electrónico nuevo (V3) para crear un flujo de nube que se ejecuta cuando una o varias de las siguientes propiedades de correo electrónico coinciden con los criterios que proporcione.
| Propiedad | Cuándo usar |
|---|---|
| Folder | Desencadene un flujo de nube cada vez que lleguen correos electrónicos a una carpeta concreta. Esta propiedad puede ser útil si tiene reglas que enruten los correos electrónicos a carpetas diferentes. |
| A | Desencadenar un flujo de nube en función de la dirección CC a la que se envió un correo electrónico. Esta propiedad puede ser útil cuando se recibe correo electrónico que se envió a direcciones de correo electrónico diferente de la misma bandeja de entrada. |
| CC | Desencadenar un flujo de nube en función de la dirección CC a la que se envió un correo electrónico. Esta propiedad puede ser útil cuando se recibe correo electrónico que se envió a direcciones de correo electrónico diferente de la misma bandeja de entrada. |
| Desde | Desencadene un flujo de nube en función de la dirección de correo electrónico del remitente. |
| Importancia | Desencadene un flujo de nube según la importancia con la que se enviaron los mensajes de correo electrónico. Los correos electrónicos pueden enviarse con importancia alta, normal o baja. |
| Tiene datos adjuntos | Desencadene un flujo de nube en función de la presencia de datos adjuntos en los correos electrónicos entrantes. |
| Filtro de asunto | Busque la presencia de palabras específicas en el asunto de un correo electrónico. Después, el flujo ejecutará acciones basadas en los resultados de la búsqueda. |
Importante
Cada plan de Power Automate incluye una cuota de ejecución. Siempre que sea posible, compruebe las propiedades en el desencadenador del flujo. De esta forma, evitará usar la cuota de ejecución de forma innecesaria. Si selecciona una propiedad en una condición, cada ejecución cuenta en la cuota de ejecución del plan, incluso si no se cumple la condición de filtro que ha definido.
Por ejemplo, si comprueba la dirección del remitente de un correo electrónico en una condición, cada ejecución se descuenta de la cuota de ejecuciones del plan, aunque no sea la dirección que le interesa.
En los tutoriales siguientes, comprobamos todas las propiedades del desencadenador Cuando llega un correo electrónico nuevo (V3). Puede obtener más información en las páginas de preguntas frecuentes sobre facturación y precios.
Requisitos previos
Una cuenta con acceso a Power Automate.
Una cuenta de correo electrónico con Outlook para Microsoft 365 o Outlook.com.
La aplicación móvil de Power Automate para Android, iOS o Windows Phone.
Conexiones a Office, Outlook y al servicio de notificaciones push.
Desencadenar un flujo de nube basado en el asunto del correo electrónico
En este tutorial, vamos a crear un flujo de nube que envía una notificación push a su teléfono móvil si el asunto de cualquier correo electrónico nuevo tiene la palabra "lotería" en él. El flujo marca después cualquier correo electrónico como leído.
Aunque en este tutorial se envía una notificación push, es libre de usar cualquier otra acción que se adapte a las necesidades del flujo de trabajo. Por ejemplo, puede almacenar el contenido del correo electrónico en otro repositorio, como Google Sheets, o un libro de Microsoft Excel almacenado en Dropbox.
Inicie sesión en Power Automate.
En el panel de la izquierda, seleccione Mis flujos.
Seleccione Nuevo flujo>Flujo de nube automatizado.
En el campo Nombre del flujo, escriba un nombre para el flujo.
En el campo Elija el desencadenador del flujo, escriba nuevo correo electrónico.
Seleccione Cuando llega un correo electrónico nuevo (V3) en la lista de desencadenadores. Este desencadenador se ejecuta cada vez que llega un correo electrónico.
Seleccione Crear.
Seleccione la carpeta que desea que el flujo supervise los correos electrónicos entrantes y, después, seleccione Mostrar opciones avanzadas.
Para mostrar todas las carpetas de correo electrónico, seleccione el icono Mostrar selector, que se encuentra a la derecha del cuadro Carpeta en la tarjeta Cuando llega un correo electrónico nuevo (V3).
Power Automate permite utilizar el nuevo diseñador o el diseñador clásico para configurar el flujo de nubes. Los pasos son similares en ambos diseñadores. Obtenga más información (con ejemplos) sobre el diseñador en Identificar las diferencias entre el diseñador clásico y el diseñador clásico de flujos de nube.
Simplemente pídale a Copilot que cree su flujo escribiendo el siguiente mensaje:
Cuando recibo un correo electrónico que contiene la palabra "lotería" en el asunto, envíame una notificación automática y marca el correo electrónico como leído.
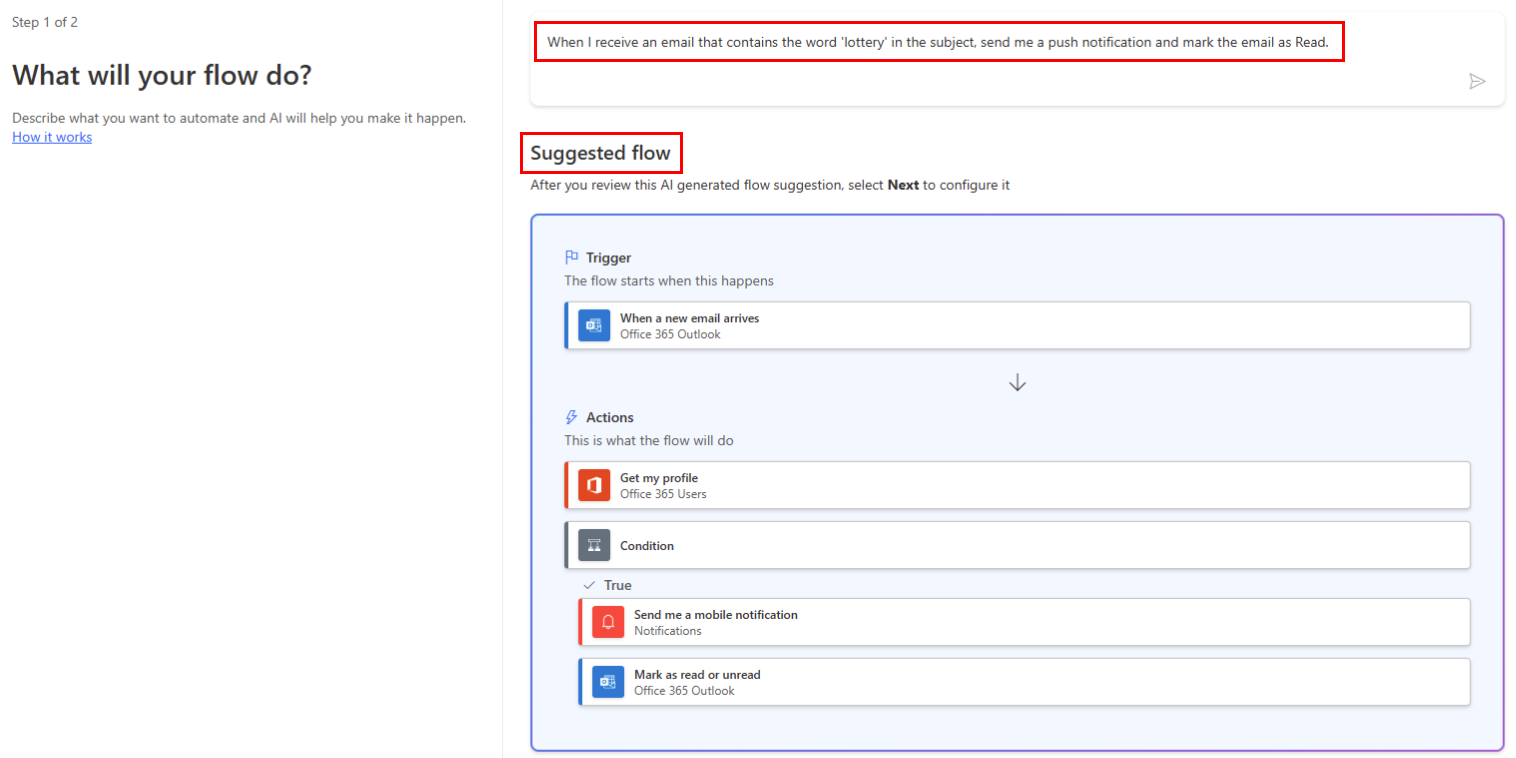
Revise las conexiones y parámetros en el diseñador.
Guarde el flujo.
Desencadenar un flujo de nube basado en el remitente del correo electrónico
En este tutorial, crea un flujo de nube que envía una notificación push a su teléfono móvil si llega cualquier correo electrónico nuevo procedente de un remitente específico (dirección de correo electrónico). El flujo marca también cualquier correo electrónico como Leído.
Simplemente pídale a Copilot que cree su flujo escribiendo el siguiente mensaje:
Cuando reciba un correo electrónico de jake@contoso.com, envíeme una notificación automática y marque el correo electrónico como leído.
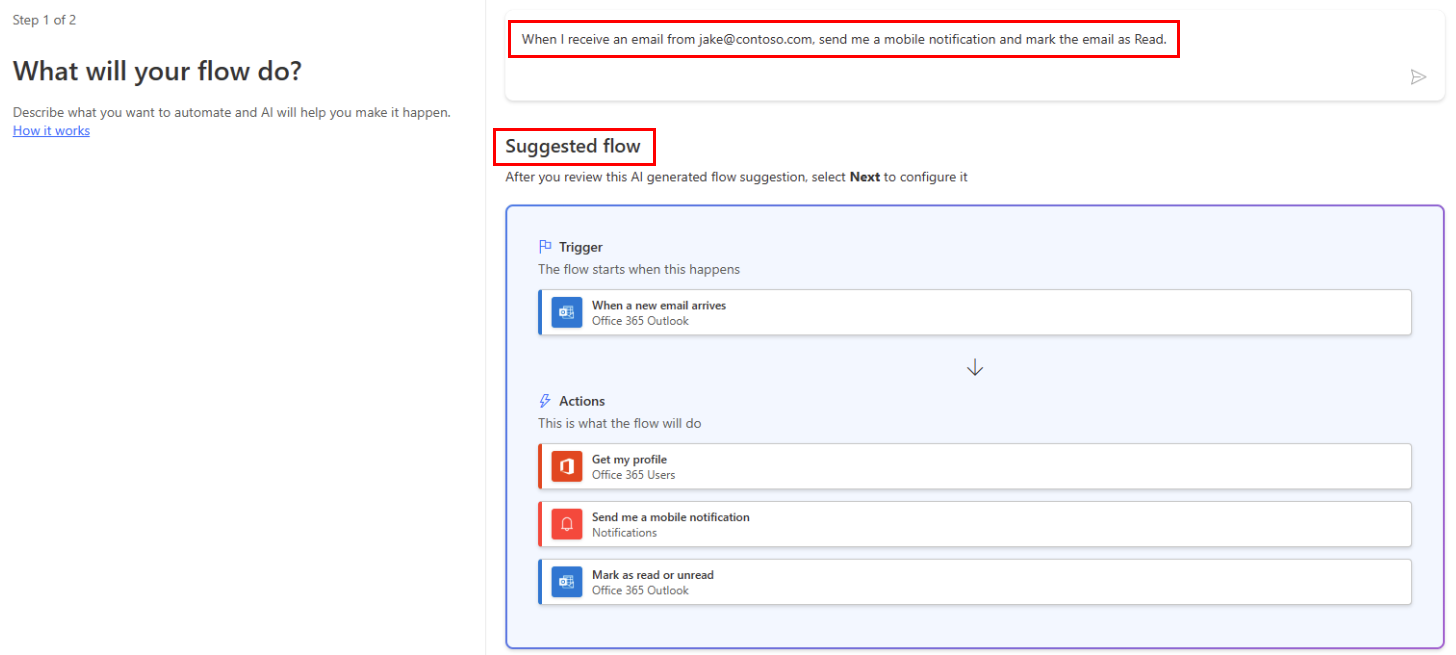
Revise las conexiones y parámetros en el diseñador.
Guarde el flujo.
Desencadenar un flujo de nube cuando lleguen correos electrónicos a una carpeta concreta
Si tiene reglas que enrutan los mensajes de correo electrónico a carpetas diferentes en función de ciertas propiedades, como la dirección, puede que desee este tipo de flujo.
Nota
Si aún no tiene una regla que enrute el correo electrónico a una carpeta distinta de la Bandeja de entrada, cree dicha regla y confirme que funciona mediante el envío de un mensaje de prueba.
Simplemente pídale a Copilot que cree su flujo escribiendo:
Cuando reciba un correo electrónico en la carpeta de problemas de sincronización, envíeme una notificación automática y marque el correo electrónico como leído.
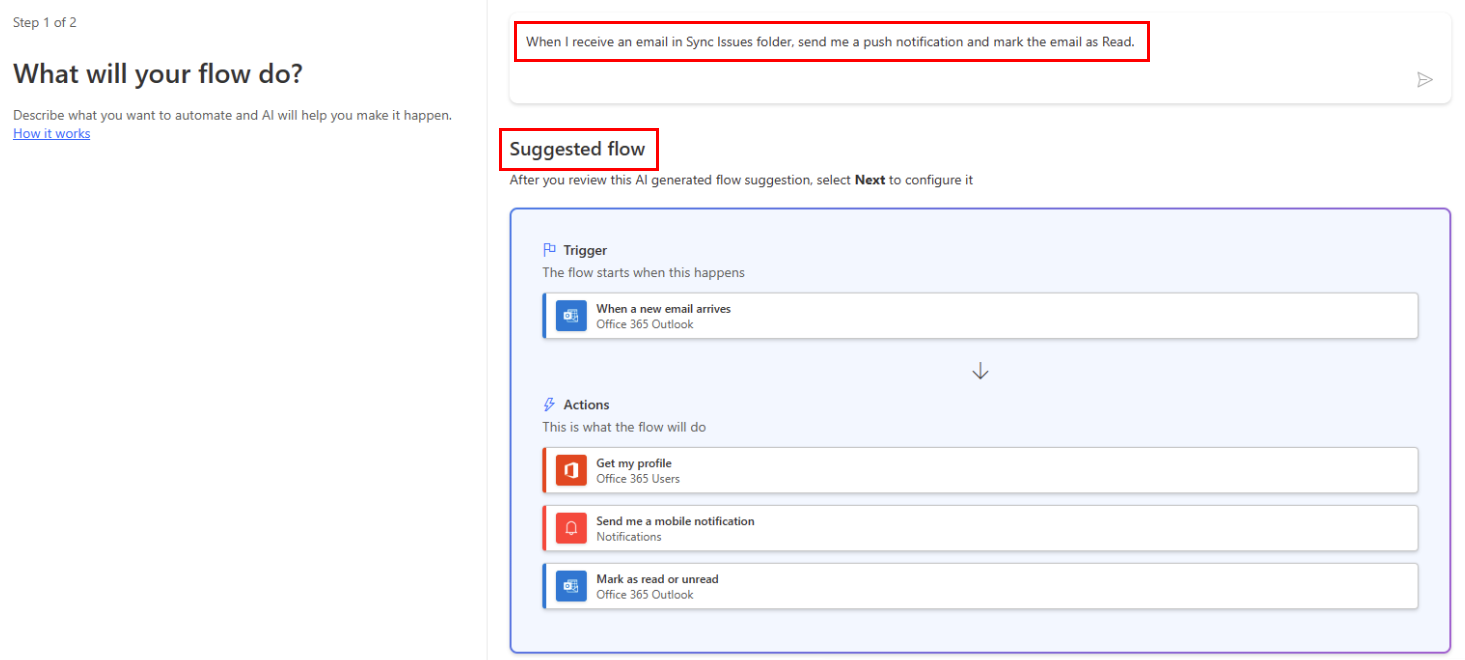
Asegúrese de que la carpeta esté seleccionada en el activador de correo electrónico, si Copilot aún no la ha aplicado.
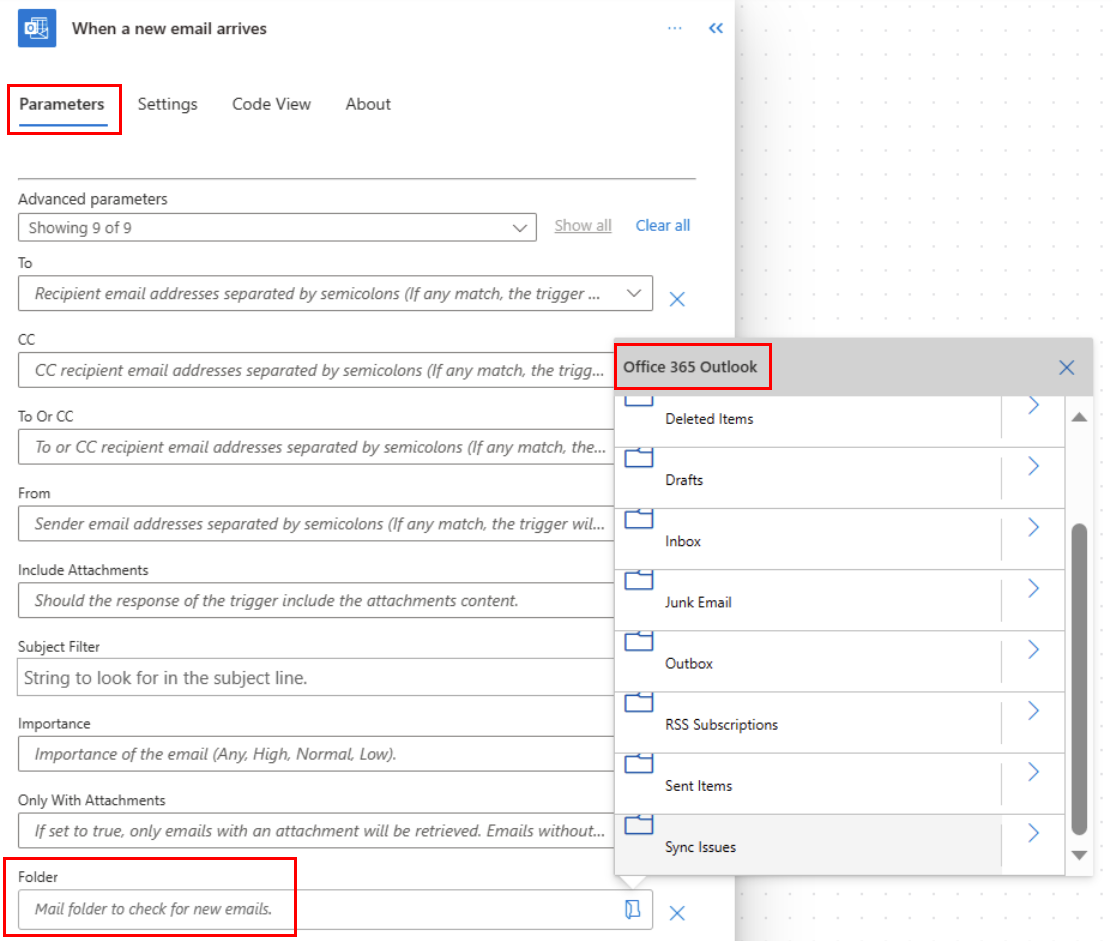
Su flujo está listo para usar. Simplemente guarde el flujo y su automatización se ejecutará.
Para probar el flujo, envíe un corre electrónico a la carpeta que especificó.
Información relacionada
Aprendizaje: Crear flujos para administrar correo electrónico (módulo)