Transformar y asignar datos
Después de seleccionar el origen de datos que desea usar, se le dirigirá al Editor de Power Query. El Editor de Power Query es una herramienta poderosa para transformar sus datos. Para obtener más información, consulte la Interfaz de usuario de Power Query.
A continuación, se incluyen algunas razones por las que es posible que desee transformar los datos:
Es posible que no le interesen todos los nombres de actividades que se registran, por lo que desea filtrar por nombres de actividades específicas que son importantes para el proceso que está intentando extraer.
Es posible que desee cambiar el nombre de algunos de los nombres de las actividades para que sean más descriptivos y comprensibles. A menudo, este no es el caso de los nombres en una base de datos.
Es posible que le interese solo un intervalo de fechas específico, y no todo el historial de datos.
Es posible que desee combinar varias columnas de ID a partir del ID del caso. Esto se hace a menudo cuando el ID que desea utilizar para la minería de procesos no existe o es una combinación de varios ID en la aplicación. Por ejemplo, cuando un cliente presenta tickets de soporte, el ticket de soporte puede asignarse a varios agentes servicio al cliente. Si desea analizar cómo cada agente maneja cada vale, debe combinar el id. del agente y el id. del ticket en el id. del caso.
Filtrar nombres de actividades
Seleccione la v invertida junto a la columna del nombre de la actividad para que aparezca el menú de clasificación y filtrado.
Si hay un mensaje que dice La lista puede estar incompleta, seleccione Cargar más.
Seleccione solo los nombres de las actividades que desea analizar. Cancele la selección de cualquier nombre que desee excluir.
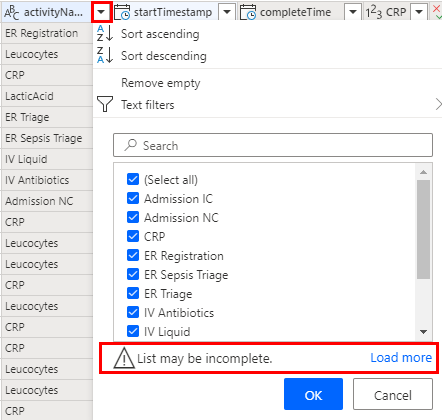
Alternativamente, puede utilizar el menú Filtro de texto para un filtrado más avanzado. Para obtener más información sobre el filtrado por valor, vaya a Filtrar por valores en una columna.
Cambiar nombres de actividades
- Asegúrese de que la columna Nombre de la actividad está seleccionada.
- Sobre la barra de herramientas, seleccione la pestaña Transformar.
- En la barra de herramientas, seleccione Reemplazar valores.
- Debajo de Valores a encontrar, escriba el nombre de la actividad tal como aparece en el origen de datos que desea reemplazar.
- Debajo de Reemplazar con, escriba el nombre de la actividad que desea mostrar en el mapa de procesos.
- Repita este proceso para todos los valores que desee reemplazar.
Reduzca el número de registros totales
Una estrategia para reducir el número total de registros es utilizar solo los registros más recientes. Para hacer esto, primero debe ordenar los datos por tiempo.
Abra el menú de ordenar y filtrar seleccionando la v invertida junto a la columna startTimestamp.
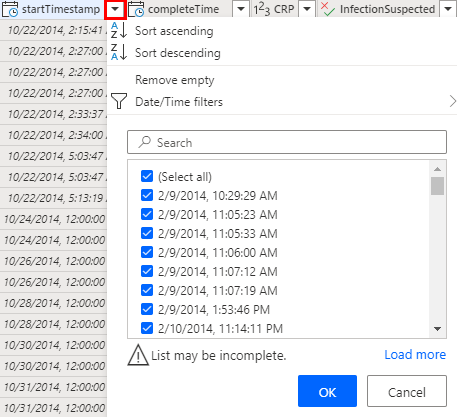
Para que aparezcan primero los registros más recientes, seleccione Orden descendiente.
Seleccione Aceptar y luego seleccione Mantener filas en la barra de herramientas.
Introduzca 150000 en Número de filas.
Seleccione Aceptar para filtrar las 150 000 filas superiores.
Combinar varios id.
Puede usar Ctrl + clic para seleccionar varias columnas que desee combinar.
- En la barra de herramientas de la pestaña Transformar, seleccione Fusionar columnas.
- (Opcional) Seleccione un separador en la lista desplegable. Alternativamente, puede seleccionar ninguno.
- Cambie el nombre (o tome nota del nombre predeterminado que se genera), para que pueda seleccionarlo al asignarlo a un id. de caso.
Asignar datos
La asignación le dice a la capacidad de minería de procesos qué columna está asignada a qué tipo de atributo (por ejemplo, ID de caso, nombre de actividad o marca de tiempo).
- Para navegar a la pantalla Asignación, seleccione Siguiente.
- Utilice los menús desplegables junto a las columnas respectivas para seleccionar su tipo de atributo. Para obtener más información, siga la descripción de los tipos de atributos.
- Cuando los datos se ingieren desde Azure Data Lake Gen2 mediante un formato de archivo CSV, puede usar los menús desplegables en la columna Tipo de datos para cambiar los tipos de datos para la importación. Para las columnas que tienen valores numéricos, considere su uso analítico de si el atributo es un valor continuo (por ejemplo, importe de la factura establecido en Número) o un valor categórico (por ejemplo, código de material establecido en Texto).
- ID de caso, Actividad y Marca de tiempo de inicio son atributos obligatorios para continuar con el análisis.
- Para iniciar el análisis de su proceso, seleccione Guardar y analizar.
Comentarios
Próximamente: A lo largo de 2024 iremos eliminando gradualmente GitHub Issues como mecanismo de comentarios sobre el contenido y lo sustituiremos por un nuevo sistema de comentarios. Para más información, vea: https://aka.ms/ContentUserFeedback.
Enviar y ver comentarios de