Nota
El acceso a esta página requiere autorización. Puede intentar iniciar sesión o cambiar directorios.
El acceso a esta página requiere autorización. Puede intentar cambiar los directorios.
SE APLICA A: Power BI Desktop
Servicio Power BI
Las suscripciones dinámicas por destinatario están diseñadas para simplificar la distribución de copias personalizadas de informes a cada destinatario de una suscripción de correo electrónico. Para definir qué vista del informe recibe una persona, especifique qué filtros se aplican a su versión del informe.
Las suscripciones dinámicas por destinatario están disponibles para los informes paginados y para los informes de Power BI. Este artículo pertenece a informes de Power BI. Para obtener información sobre las suscripciones dinámicas para informes paginados, consulte Suscripciones dinámicas por destinatario para informes paginados.
Los filtros de suscripción dinámica se almacenan en un modelo semántico de Power BI independiente. El modelo semántico define la asignación entre destinatarios y filtros respectivos. Cuando sea el momento de enviar el informe, los datos más recientes disponibles en el modelo semántico determinan quién recibe una suscripción y qué filtros se aplican. En el ejemplo usado en este artículo, el modelo semántico independiente contiene datos de empleados, incluidas las direcciones de correo electrónico. Nuestra tarea consiste en crear suscripciones para administradores. Cada administrador solo recibe datos para sus propios empleados.
Requisitos previos
- Un informe para compartir que se guarda en un área de trabajo respaldada por una capacidad (capacidad de Power BI Premium, prueba de Microsoft Fabric o capacidad de Microsoft Fabric).
- Cree permisos para un modelo semántico de Power BI que contenga datos de destinatarios. Estos datos incluyen las direcciones de correo electrónico de los destinatarios y los valores de filtro que se deben aplicar para cada destinatario.
- Un rol de colaborador, miembro o administrador en esa área de trabajo. Sabrá que tiene el rol Colaborador, Miembro o Administrador en un área de trabajo si puede editar informes o paneles en esa área de trabajo. Obtenga más información sobre los roles en las áreas de trabajo.
Creación de una suscripción dinámica
¿Quiere crear una suscripción que envíe vistas personalizadas de un informe a los suscriptores en función de los filtros que establezca? Quizás sea director regional y quiera enviar un informe a varios gerentes que estén interesados en las ventas de cada uno de sus empleados. Ahora puede crear una suscripción y personalizar informes para que cada administrador solo vea los datos relacionados con sus propios empleados. Para ello, Power BI se conecta a dos modelos semánticos diferentes. Uno contiene datos de destinatarios de la suscripción, incluidas las direcciones de correo electrónico de los administradores. El otro contiene los datos y define la asignación entre destinatarios y filtros. Cuando es el momento de enviar el informe, los datos más recientes disponibles en este segundo modelo semántico determinan qué administrador recibe un informe en su bandeja de entrada y qué filtros se usan en ese informe.
Para los usuarios familiarizados con el Servicio de informes de SQL Server (SSRS), esta característica es similar a las suscripciones controladas por datos.
Conexión a datos de destinatarios
El informe de ventas regional de ejemplo tiene una tabla que se puede usar. El gráfico de columnas apiladas Por equipo y usuario tiene datos para los administradores y sus empleados. Seleccione Por equipo y usuario si aún no está activo. Haga clic con el botón derecho en una de las barras y seleccione Explorar en profundidad para ver los empleados de ese administrador.

Seleccione Suscribirse al informe>Crear una suscripción.
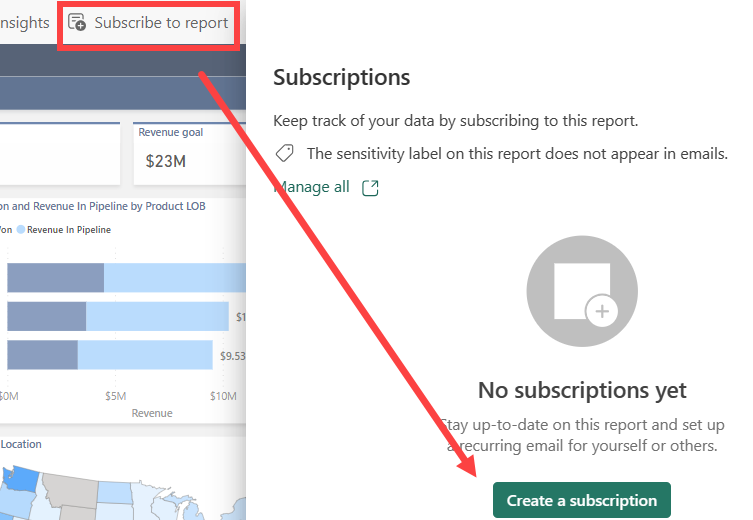
Seleccione Dinámico por destinatario.

Resalte el modelo semántico de Power BI que contenga los datos del destinatario. Los datos del destinatario incluyen columnas para la dirección de correo electrónico, los filtros que podrían variar por destinatario y, opcionalmente, el tipo de datos adjuntos y el asunto del correo electrónico.
En algunas organizaciones, podría haber un modelo semántico de Power BI para empleados corporativos que se ajuste al propósito. O bien, puede que deba crear un nuevo modelo semántico que contenga direcciones de correo electrónico y valores para los filtros del informe. La parte crítica de los datos consiste en las direcciones de correo electrónico. Para que pueda establecer los filtros por destinatario, el modelo semántico deberá incluir las direcciones de correo electrónico de todos los destinatarios potenciales. Seleccione Siguiente. En este ejemplo, nuestro modelo semántico de asignación se denomina Empleados de ventas de Contoso.

Seleccionar y filtrar datos
La ventana Seleccionar y filtrar datos muestra los campos que se pueden establecer dinámicamente. En este ejemplo, tenemos un campo para la dirección de correo electrónico y varios filtros. Seleccione las columnas del modelo semántico que desee variar para cada destinatario. La dirección de correo electrónico y los filtros se pueden establecer dinámicamente en función de los datos del modelo semántico de Power BI.
La ventana Seleccionar y filtrar datos muestra la lista de campos del modelo semántico Empleado de ventas de Contoso que se puede usar para filtrar dinámicamente la suscripción del informe de ventas regionales. Seleccione la tabla Propietarios. Esta tabla tiene datos para Propietario, Correo electrónico del propietario y Administrador. Estos campos del modelo semántico Empleado de ventas de Contoso se pueden asociar a la suscripción.

Escriba los detalles del correo electrónico
En la ventana Detalles de correo electrónico, rellene los campos obligatorios y cualquier otro campo que desee incluir. Use las listas desplegables para rellenar automáticamente con contenido dinámico del modelo semántico de empleado de ventas de Contoso. O bien, escriba la información manualmente. Si escribe destinatarios, separe por comas o punto y coma.
En este ejemplo, usamos contenido dinámico para Destinatarios y Asunto de correo electrónico. El icono de enlace ![]() le permitirá saber que se está usando contenido dinámico.
le permitirá saber que se está usando contenido dinámico.
En Destinatarios, seleccione la opción desplegable Obtener de datos y elija una columna de la tabla Propietarios. La columna de la tabla Propietarios que contiene direcciones de correo electrónico es Owners.OwnerEmail.
Para Asunto de correo electrónico, seleccione la opción desplegable Obtener de datos y elija una columna de la tabla Propietarios. La columna de la tabla Propietarios que contiene nombres de empleado es Owners.Owner.

Agregue detalles opcionales. Escriba un mensaje a los destinatarios. Use la lista desplegable para seleccionar una página de informe específica. Si activa Vínculo a informe en Power BI, el vínculo le lleva a esta página del informe. Además, esta página es la que se muestra si selecciona Vista previa de página de informe. La imagen de vista previa muestra el informe con los filtros únicos del destinatario aplicados.
Seleccione la lista desplegable Adjuntar informe completo para mostrar la lista de opciones. Seleccione un formato. Las etiquetas de confidencialidad se aplican a los datos adjuntos de correo electrónico y estos respetan todas las etiquetas de privacidad del informe. Los datos adjuntos están limitados a menos de 25 MB.
Adición de filtros dinámicos
Use la ventana Asignar los datos para establecer filtros dinámicos. Para usar el estado actual del informe como punto de partida, seleccione Incluir mis cambios. Esta selección crea la suscripción con las actualizaciones realizadas en filtros, contenido destacado, estados de obtención de detalles, etc. Si no desea aplicar filtros dinámicos al estado actual del informe, desactive Incluir mis cambios. Al desactivar esta opción, se usa el estado predeterminado del informe.
Seleccione el campo de informe que se usa para asignar un valor en el modelo semántico Empleado de ventas de Contoso. En este ejemplo, ambos campos tienen el mismo nombre, que no es el caso en la mayoría de las situaciones.

Establezca la programación
En la ventana Establecer la programación, cree una programación para la suscripción dinámica.
Seleccione una Fecha de inicio y, opcionalmente, una Fecha de finalización para la suscripción. De manera predeterminada, la hora de inicio será la fecha en la que haya creado la suscripción y la fecha de finalización es un año más tarde. Puede cambiarla a cualquier fecha en el futuro en cualquier momento antes de que finalice la suscripción. Cuando una suscripción alcanza una fecha de finalización, se detiene hasta que vuelva a habilitarla. Recibirá notificaciones antes de la fecha de finalización programada para preguntar si desea extender.
Utilice el menú desplegable Repetir para seleccionar una frecuencia para su suscripción. Puede elegir diariamente, semanalmente o mensualmente. También puede ajustar la zona horaria.
Sugerencia
Para recibir un correo electrónico de la suscripción solo en determinados días, seleccione Semanalmente y, a continuación, active las casillas de los días de la semana. Si selecciona Mensual, escriba los días del mes en los que quiere recibir el correo de la suscripción.
Elija una hora programada para la suscripción. Puede hacer que se ejecute a la hora, o bien, pasados 15, 30 o 45 minutos para un zona horaria específica.

Al desactivar Suscripción activa, tiene la opción de desencadenar esta suscripción manualmente en lugar de ejecutarla de forma periódica.
Revisión y finalización de la creación de la suscripción dinámica
En la ventana Revisar y finalizar, seleccione un encabezado para revisar la configuración. Si toda la configuración es correcta, seleccione Guardar y cerrar. Si alguna configuración necesita cambios, seleccione el icono de lápiz para realizar modificaciones.
En el panel Suscripciones se enumeran las nuevas suscripciones. El icono de enlace ![]() le permitirá saber que se está usando contenido dinámico.
le permitirá saber que se está usando contenido dinámico.
Otra manera de revisar la suscripción es seleccionar la flecha hacia abajo para mostrar los detalles.

Al igual que con otras suscripciones, es posible editar, eliminar, activar y desactivar la suscripción.
Consideraciones y limitaciones
- La representación del informe usa parte de la capacidad. Está clasificada como una actividad interactiva.
- El modelo semántico del destinatario tiene un límite de 1 000 filas de destinatarios. Si la lista de destinatarios superase 1 000 filas en cualquier momento, solo los primeros 1 000 destinatarios recibirán el correo electrónico de suscripción, mientras que el creador de la suscripción recibirá un correo electrónico de error.
- Recibir el correo electrónico de suscripción no garantiza el acceso al informe. El acceso al informe se establece por separado.
- Esta característica admite filtros de valor único y no admite filtros con varias opciones de valor.
- Si los nombres de las columnas o tablas se cambian en el modelo semántico mientras la suscripción está procesando, es posible que los filtros dinámicos no se apliquen correctamente.
Contenido relacionado
Solución de problemas con las suscripciones de Power BI.
Búsqueda y ordenación de contenido.