Visualización y presentación de datos dinámicos de Power BI en PowerPoint
En cuanto agregue una página de informe o un objeto visual dinámicos de Power BI a PowerPoint, puede empezar a interactuar con los datos como lo haría en Power BI. La vista inicial viene determinada por la dirección URL que ha usado. En la imagen siguiente se muestra una página de informe cargada en el complemento, con las características del complemento etiquetadas. Las mismas características de complemento están disponibles al cargar un objeto visual individual.
| Selección de los detalles de la opción | ||
|---|---|---|
| Menú Ver | Información | Opciones de datos |
| Opciones de estilo | Opciones de complemento | Expandir/contraer barra de herramientas |
| Menú lateral del complementos |
Descripción de lo que ve
En el complemento verá:
- Página u objeto visual del informe La página u objeto visual del informe es totalmente interactiva tanto en el modo de edición como de presentación, a menos que se haya inmovilizado como una imagen estática. El panel de navegación de la página del informe a la izquierda que usted ve en el servicio Power BI no está incluido. Si hay objetos visuales de navegación de página en el propio informe, puede usarlos para navegar a otras páginas del informe.
- Una barra de herramientas en la parte inferior de la página del informe. La barra de herramientas contiene información y menús con controles que le ayudan a trabajar con los datos y configurar las presentaciones. Consulte la sección Controles para obtener más información.
- Una flecha para mostrar u ocultar situada en la parte superior derecha que abre el panel lateral del complemento (aplicación de escritorio solamente). El panel lateral del complemento contiene más controles para trabajar con el complemento, como eliminar el complemento o forzar una actualización del informe mientras el complemento está abierto. Consulte Panel lateral del complemento para obtener más información.
Consejo: Para obtener una vista más clara y más espacio, puede contraer la barra de herramientas alternando entre Expandir o contraer la barra de herramientas en la esquina inferior derecha del complemento.
Interacción con datos
Interactúe con los datos como lo haría en el servicio Power BI. Puede aplicar filtros y segmentaciones de datos, seleccionar puntos de datos y explorar en profundidad los datos.
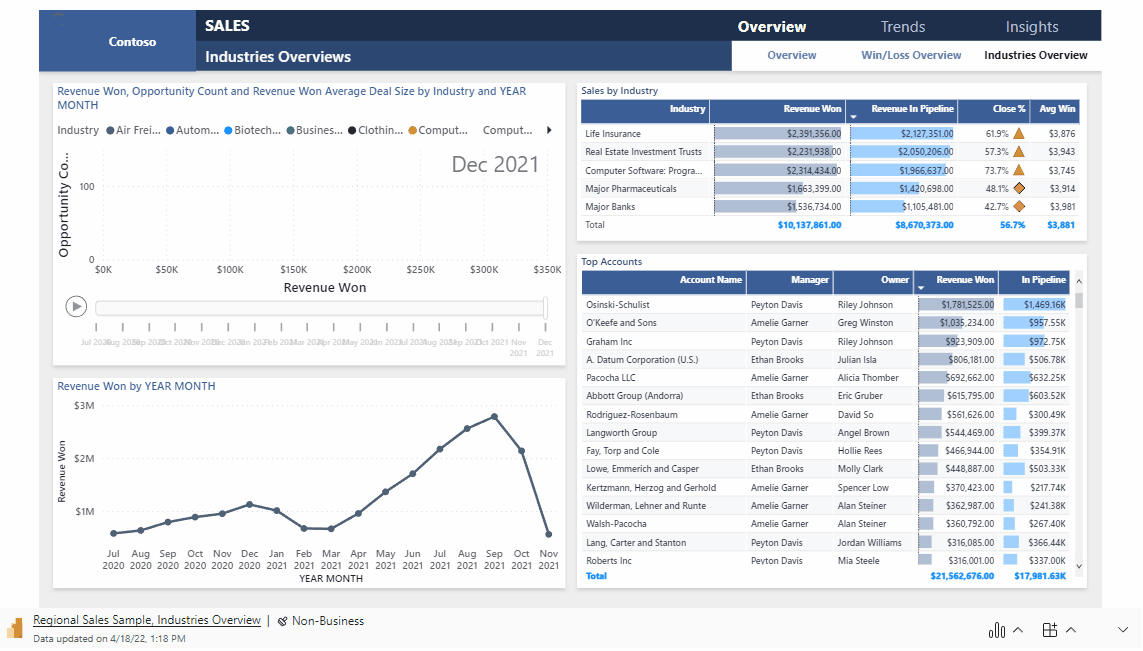
La página del informe en vivo o el visual son interactivos en los modos de edición y presentación con diapositivas. Los cambios realizados en el estado del informe o del objeto visual (mediante el filtrado, la selección, la segmentación, etc.) en modo de edición mientras se configuran las diapositivas se guardan. Por el contrario, no se guardan los cambios realizados en el estado del informe o del objeto visual en el modo de presentación con diapositivas. Al salir de la presentación, el informe o el objeto visual vuelven al estado en el que se encontraba cuando se dejaba el modo de edición.
Al trabajar con el informe o la visualización en modo de edición, siempre puede restaurar la vista inicial si desea volver a ella. Use la opción Restablecer en el menú Opciones de datos.
Preparar una presentación con diapositivas
Para obtener más espacio y una pantalla más clara para la presentación con diapositivas, puede contraer la barra de herramientas en la parte inferior de la página del informe mediante el control Expandir o contraer la barra de herramientas.
Si necesita presentar una presentación con diapositivas varias veces, lo más probable es que quiera configurarla una sola vez y hacer que vuelva automáticamente a su estado inicial cuando haya terminado, por lo que estará listo para ir por la próxima vez. El complemento facilita esta tarea. Dado que las selecciones de datos que realice en modo de edición se guardan, mientras que las selecciones que realice en el modo de presentación con diapositivas no se guardan, puede configurar la presentación una sola vez por adelantado en el modo de edición y luego presentarla como diapositivas varias veces sin tener que volver a configurarla cada vez, independientemente de la cantidad de segmentación, particionamiento y filtrado que realice durante la presentación. Cuando la diapositiva termina, la página del informe o visual vuelve al estado en el que estaba al inicio de la presentación.
Actualizar automáticamente los datos durante las presentaciones con diapositivas
PowerPoint permite reproducir continuamente una presentación en modo de presentación con diapositivas. Esta característica es especialmente útil cuando se desea presentar información en pantallas públicas sin ninguna interacción humana. Para obtener información sobre cómo configurar una presentación que se ejecuta de forma continua, vea Crear una presentación autoejecutable.
Si una presentación que se ejecuta continuamente tiene diapositivas que incluyen el complemento de Power BI, los datos del complemento podrían quedar obsoletos, ya que normalmente el complemento solo obtiene los datos de Power BI cuando se carga la diapositiva o cuando el usuario actualiza manualmente los datos que se presentan.
Para evitar que los datos del complemento se vuelvan obsoletos mientras se reproducen como parte de una presentación, puede establecer el complemento para extraer automáticamente datos nuevos de Power BI mientras la presentación está en modo de presentación con diapositivas. Esto garantiza que la presentación siempre mostrará los datos más recientes.
Para habilitar la actualización automática, vaya al pie de página del complemento, seleccione opciones de complemento, elija Configuración de presentación con diapositivas, active Actualización automática en la presentación con diapositivasy establezca la frecuencia deseada.
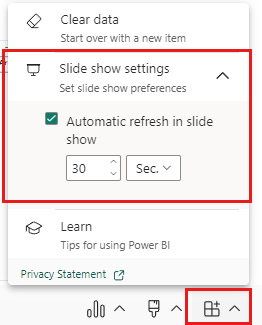
Nota
Esta característica requiere que la versión de Office cumpla con el requisito de versión mínima del complemento. La actualización automática solo se produce en el modo de presentación con diapositivas y no mientras edita la presentación.
Agregar estilos a la presentación
Puede mejorar la apariencia de la presentación aplicando estilos al complemento. Actualmente, puede colocar un borde alrededor del complemento para darle una definición clara en la diapositiva.
Para poner un borde alrededor del complemento, abra Opciones de estilo y seleccione Esquema. Para cambiar el color de línea, el ancho, el estilo o la transparencia, expanda la opción Esquema.
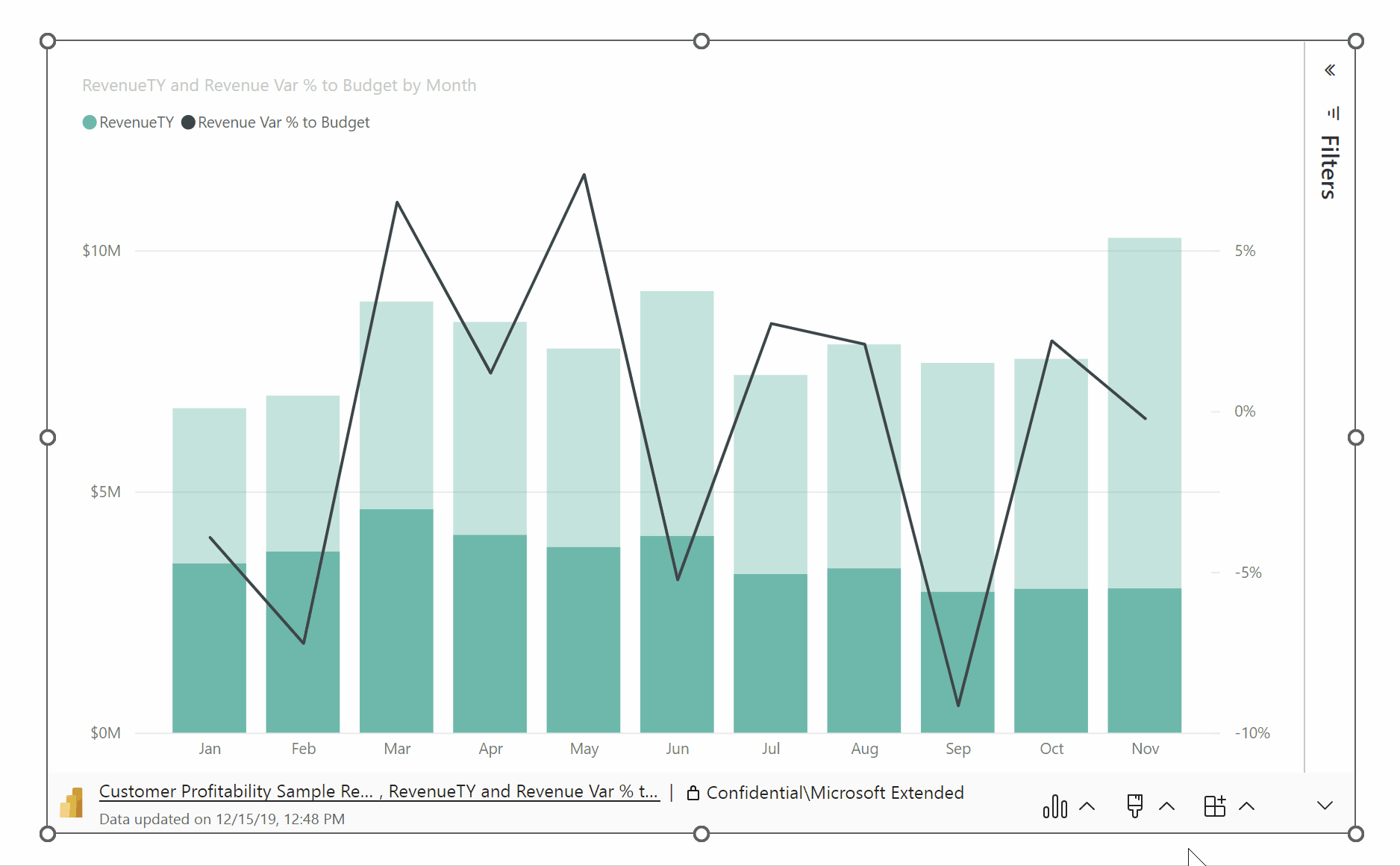
Enriquecimiento de la presentación con información de datos
La información de datos le ayuda a explorar y encontrar información, como anomalías y tendencias a medida que consume e interactúa con los datos. Con el complemento, puede generar fácilmente información, que luego puede pegar directamente en la diapositiva o copiar en el Portapapeles para pegar en otro lugar, como en las notas de la diapositiva.
Nota
No todos los objetos visuales pueden generar información. Para obtener detalles, vea Consideraciones y limitaciones de Narración inteligente.
Una vez que haya copiado un análisis a la diapositiva o al portapapeles, el texto es estático y no cambiará cuando cambien los datos. Para actualizar la conclusión, debe volver a generarla.
La siguiente animación muestra cómo puede generar información de datos, editarlas en el cuadro de diálogo Información de datos y, a continuación, pegarlas directamente en la diapositiva o copiarlas en las notas.
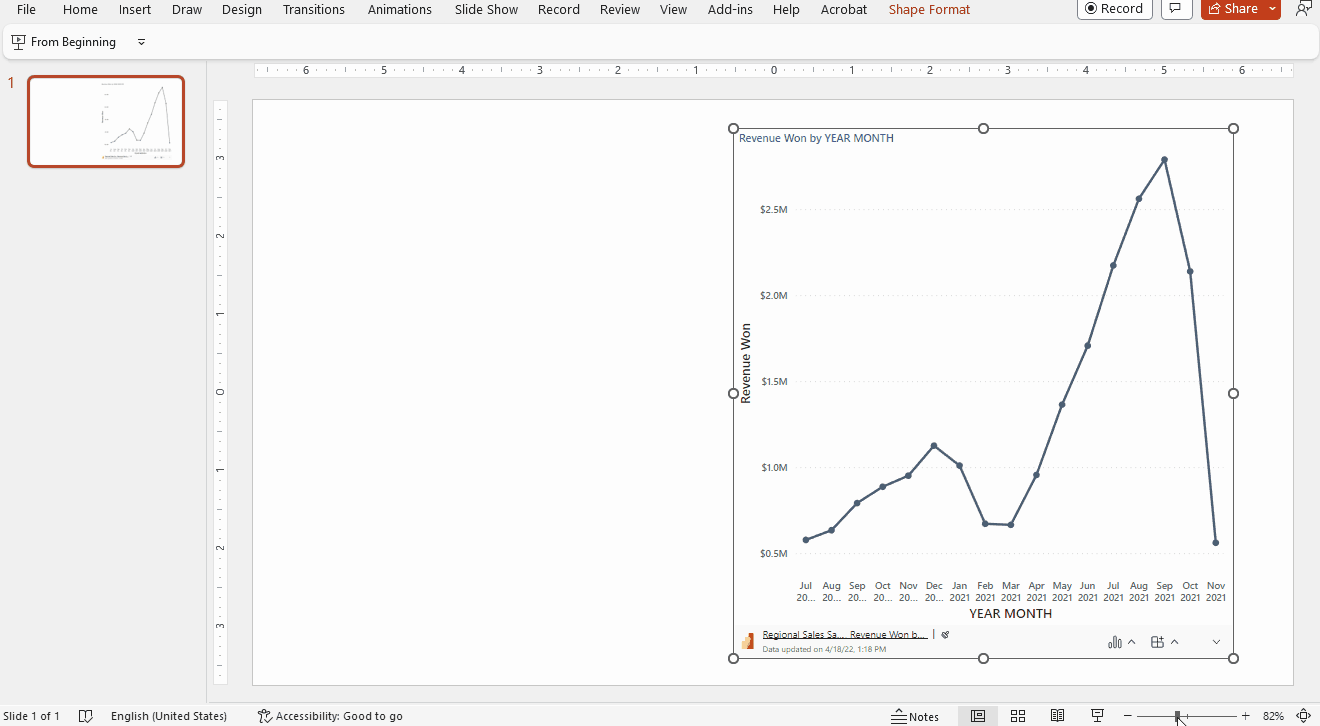
Para generar información basada en datos:
Seleccione Opciones de datos > Información de datos.
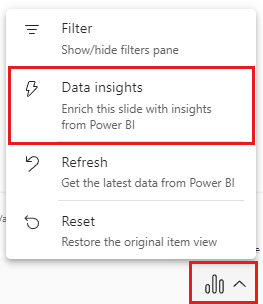
La información aparece en el cuadro de diálogo Información de datos. El texto es editable y puede cambiarlo según sea necesario. Cuando esté satisfecho con el texto, puede pegarlo directamente en la diapositiva como un cuadro de texto de PowerPoint, o bien puede copiarlo en el Portapapeles, desde donde lo pegue donde quiera, en las notas de la diapositiva, por ejemplo.
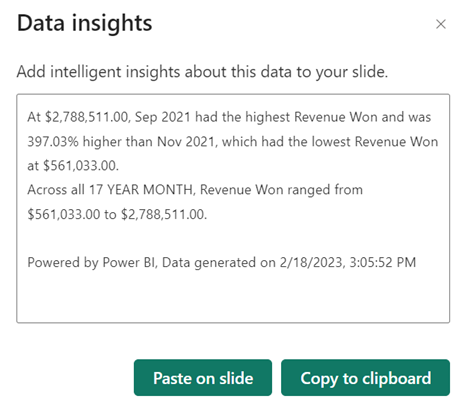
Inmovilizar una instantánea de la vista actual
Cada vez que abra la presentación, la página del informe o el objeto visual se vuelven a cargar en el complemento, lo que aporta datos nuevos del servicio Power BI. Puede haber ocasiones en las que no quiera que esto suceda y, en su lugar, desea que los datos permanezcan estáticos. Para ello, puede usar el menú Ver de la barra de herramientas. Al elegir una de las opciones de instantánea, la vista activa actual se convierte en una imagen estática y no interactiva. A continuación, cuando abra la presentación, verá la vista estática que ha guardado.
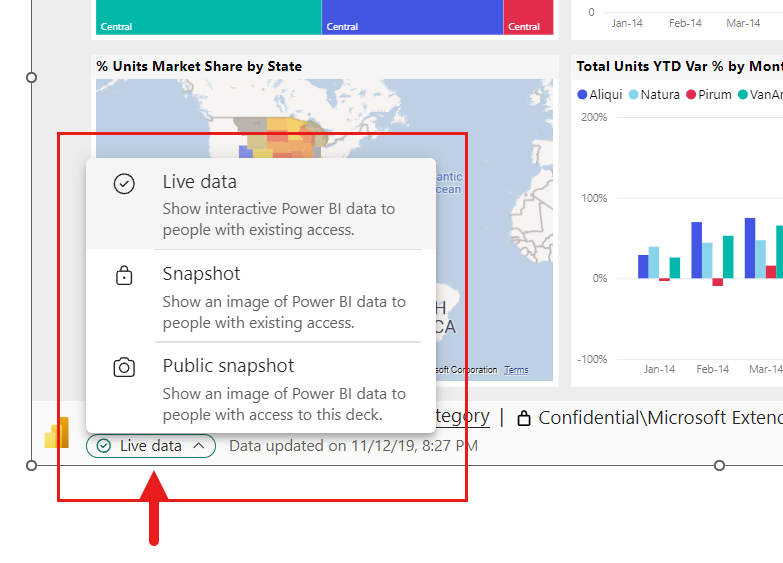
El menú permite establecer la vista en datos activos o en una instantánea. Dos opciones de instantánea le proporcionan cierto control sobre quién podrá ver el contenido de Power BI en la instantánea:
Instantánea: al elegir Instantánea, solo los usuarios que tengan permiso para ver el informe en Power BI podrán ver la imagen estática del contenido de Power BI. Los usuarios que no tienen permiso podrán solicitar acceso. Esta opción le ayuda a evitar que muestre accidentalmente contenido de Power BI a usuarios no autorizados.
instantánea pública: si elige Instantánea pública, cualquier persona que pueda ver la presentación podrá ver la imagen estática del contenido de Power BI, independientemente de sus permisos en Power BI.
Para restaurar la vista interactiva, seleccione Datos en vivo. La página del informe activo o el objeto visual se volverán a cargar en el estado en el que se encontraba por última vez, pero con los datos más recientes de Power BI.
Nota
El menú Ver con las opciones de instantánea requiere Office versión 2312 (compilación 17126) o posterior. Si la versión de Office cumple este requisito, no use la opción guardar como imagen ubicada en el panel lateral del complemento.
Solo puede cambiar entre live Data y Snapshot en la aplicación de escritorio de PowerPoint; no puede hacerlo en PowerPoint para la web. Sin embargo, PowerPoint para la web respeta la elección que ha elegido en la aplicación de escritorio. Por lo tanto, la vista que haya seleccionado en la aplicación de escritorio será la vista que verá en PowerPoint para la web.
Compartir la presentación
Al compartir la presentación con otros usuarios, para poder ver los datos de la presentación, necesitarán una cuenta activa de Power BI y una licencia gratuita de Microsoft Fabric, así como acceso a los datos. Si el informe o página visual de Power BI no se encuentra en una capacidad Premium o una capacidad de Fabric F64 o superior, necesitará una licencia de Power BI Pro. Ninguna de estas condiciones se aplica si ha inmovilizado la vista como una imagen estática.
Para asegurarse de que los usuarios de su organización pueden acceder al informe o al objeto visual y aprovechar la experiencia de datos dinámicos, al agregar una página de informe activo o un objeto visual a una presentación, asegúrese de usar el vínculo generado en Power BI por la opción Share > PowerPoint. Esto garantiza que las personas de la organización con las que ha compartido la presentación podrán ver los datos en directo cuando abran la presentación.
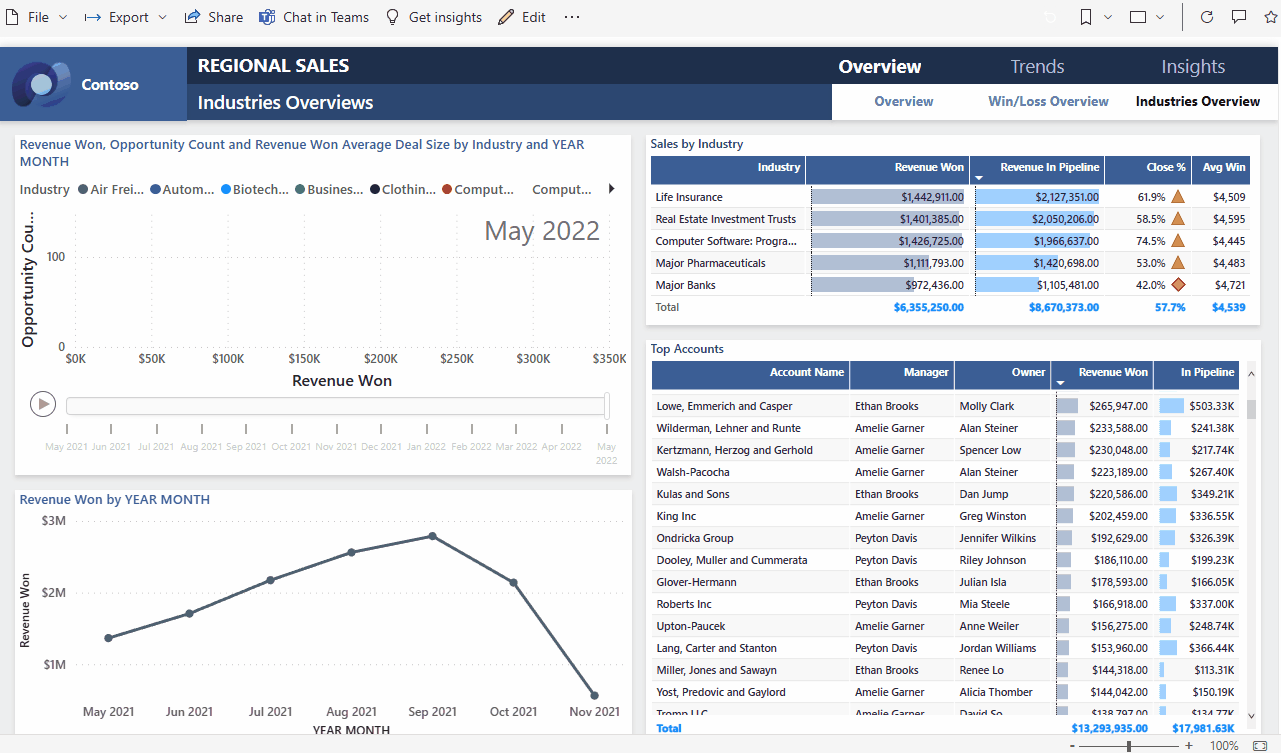
Los usuarios que no tienen permiso para ver el informe o el objeto visual pueden solicitar acceso directamente desde la presentación y podrán ver los datos una vez que hayan recibido acceso.
Controles
Los controles que le ayudan a trabajar con los datos en PowerPoint se describen a continuación.
Información de datos

- Título con hipervínculo: nombre del informe y nombre de la página u objeto visual. Seleccione el título para abrir Power BI en esa página de informe o ese objeto visual.
- etiqueta de confidencialidad del informe: muestra la etiqueta de confidencialidad aplicada al informe en Power BI. Nota: esta no es la etiqueta de confidencialidad (si existe) aplicada al propio archivo de PowerPoint.
- Última actualización de origen: muestra la hora y la fecha de la última actualización de datos de las fuentes de datos.
Opciones de datos
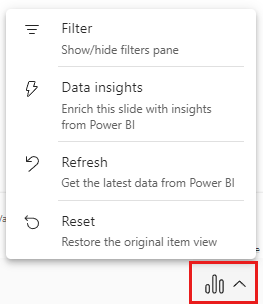
- Filtro: muestra u oculta el panel de filtros, donde puede filtrar los datos, al igual que en el servicio Power BI. Esta opción solo está disponible si se han definido filtros en la página u objeto visual.
- Data Insights: genera insights y los muestra en un cuadro de diálogo como texto editable. A continuación, puede pegarlos directamente en la diapositiva o copiarlos en el Portapapeles para usarlos en otro lugar.
- Actualizar: actualiza la página del informe u objeto visual con los datos más recientes del servicio Power BI. Nota: La actualización no activa la obtención de datos de las fuentes de datos.
- Restablecer: proporciona dos opciones:
- Sincronización: elija esta opción si desea asegurarse de que tiene la versión más reciente del informe o el objeto visual del servicio Power BI, incluidos los cambios de definición, como objetos visuales nuevos o eliminados, filtros o segmentaciones de datos.
- Restaurar: Elija esta opción si desea borrar las configuraciones que ha realizado en el informe o las visualizaciones de la presentación, como aplicar filtros o segmentaciones. Devuelve el complemento al estado en el que estaba cuando se agregó inicialmente a la presentación.
Opciones de estilo
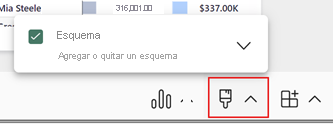
- Esquema: añade un borde alrededor del complemento. Seleccione la flecha de expansión para acceder a las opciones de formato de estilo de línea de borde.
Opciones de complemento
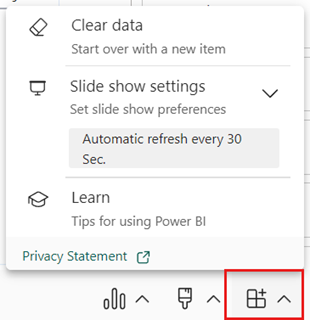
- Borrar datos: quita la página u objeto visual del informe del complemento y le devuelve a la pantalla del complemento Insertar, donde puede empezar de nuevo pegando la dirección URL de una página u objeto visual de informe diferente.
- configuración de presentación con diapositivas: controla la actualización de datos durante las presentaciones con diapositivas. Con esta configuración, puede activar o desactivar la actualización automática de datos durante una presentación con diapositivas y establecer la frecuencia de actualización. Para obtener más información, consulte Actualizar automáticamente los datos durante las presentaciones con diapositivas.
- Obtener información: abre páginas de ayuda.
Expandir o contraer barra de herramientas
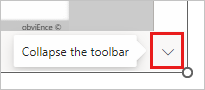
Expande o contrae la barra de herramientas en la parte inferior del informe u objeto visual. Esta característica es útil en el modo Presentación con diapositivas, cuando necesita más espacio y desea una pantalla más limpia.
Panel lateral del complemento
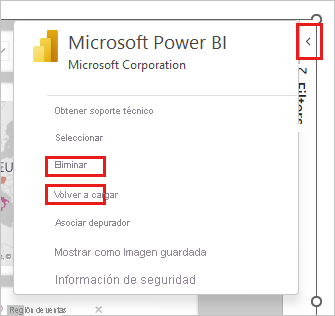
Eliminar: quita el complemento de la diapositiva de PowerPoint.
Volver a cargar: la página del informe se vuelve a cargar cada vez que se abre PowerPoint, por lo que debe usar esta opción solo si el informe ha cambiado mientras ha abierto PowerPoint.
Si lo único que desea hacer es actualizar los datos, use la opción Actualizar en el menú Opciones de datos en su lugar.
Nota
El panel lateral del complemento solo está disponible en la aplicación de escritorio de PowerPoint. No está disponible en PowerPoint en línea.
Métodos abreviados de teclado
Para desplazarse por el informe, puede usar los métodos abreviados de teclado de Power BI habituales, con las siguientes excepciones:
| Atajo de teclado | Acción |
|---|---|
| Ctrl + Entrar | Modo de enfoque |
| Ctrl + [ | Salir del modo de enfoque |
| Ctrl + ] | Avanzar sobre paneles abiertos |
| Ctrl + Mayús + ] | Retroceder sobre paneles abiertos |
| Ctrl | Ocultar información sobre herramientas de Power BI |
