Nota
El acceso a esta página requiere autorización. Puede intentar iniciar sesión o cambiar directorios.
El acceso a esta página requiere autorización. Puede intentar cambiar los directorios.
La vista de tabla le ayuda a inspeccionar, explorar y comprender los datos en el modelo de Power BI Desktop. Es diferente de cómo se ven tablas, columnas y datos en el Editor de Power Query. Al usar la vista Tabla, estará viendo los datos después de haber sido cargados en el modelo.
Nota:
Dado que la vista Tabla muestra los datos después de cargarlos en el modelo, el icono de vista Tabla no es visible si todos los orígenes de datos se basan en DirectQuery.
Cuando modelas tus datos, a veces quieres ver lo que realmente hay en una tabla o columna sin crear un objeto visual en el lienzo del informe. Es posible que quiera ver hasta el nivel de fila. Esta capacidad es especialmente útil al crear medidas y columnas calculadas, o si necesita identificar un tipo de datos o una categoría de datos.
Eche un vistazo más de cerca a algunos de los elementos de la vista Tabla.
Icono de vista de tabla. Seleccione este icono para ingresar a la vista de Tabla.
Cuadrícula de datos. En este área se muestra la tabla seleccionada y todas las columnas y filas de ella. Las columnas ocultas de la vista Informe están atenuadas. Puede hacer clic con el botón derecho en una columna para ver las opciones.
Barra de fórmulas. Introduzca fórmulas de expresiones de análisis de datos (DAX) para las columnas calculadas y las medidas.
Buscar. Busque una tabla o columna en el modelo.
Lista de campos. Seleccione una tabla o columna para ver en la cuadrícula de datos.
Filtrado en la vista Tabla
También puede filtrar y ordenar datos en la vista Tabla. Cada columna muestra un icono que identifica la dirección de ordenación, si se aplica.
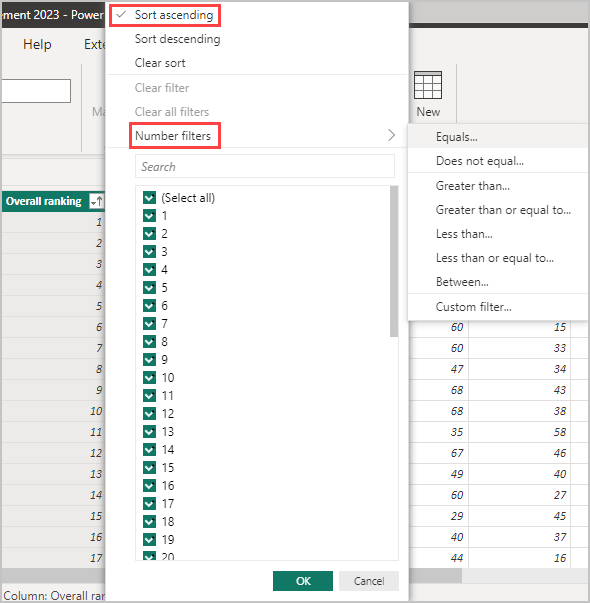
Puede filtrar valores individuales o usar el filtrado avanzado en función de los datos de la columna.
Nota:
Cuando se crea un modelo de Power BI en una configuración cultural diferente de la interfaz de usuario actual, el cuadro de búsqueda no aparece en la interfaz de usuario de la vista de tabla para nada distinto de los campos de texto. Por ejemplo, este comportamiento se aplicaría a un modelo creado en inglés de EE. UU. cuando lo vea en español.
Copiar elementos en la vista Tabla
Puede copiar varios elementos de una tabla en la vista Tabla con unos pocos pasos sencillos.
En primer lugar, puede hacer clic con el botón derecho en cualquier celda para acceder a varias opciones, incluida la copia de toda la tabla, la copia de una columna específica o la copia del valor de la celda. Para acceder a estas características, puede hacer clic con el botón derecho en cualquier celda y, a continuación, seleccionar Copiar en el menú que aparece. Aparecen opciones para copiar el valor de celda, la columna o toda la tabla, como se muestra en la imagen siguiente.

También puede usar el método abreviado de teclado presionando Ctrl+C. La copia de elementos en la vista Tabla permite extraer directamente valores de celda individuales, lo que elimina pasos adicionales y hace que el flujo de trabajo sea más eficaz.
Contenido relacionado
Puede hacer todo tipo de cosas con Power BI Desktop. Para obtener más información sobre sus funcionalidades, consulte los siguientes recursos:
