Nota
El acceso a esta página requiere autorización. Puede intentar iniciar sesión o cambiar directorios.
El acceso a esta página requiere autorización. Puede intentar cambiar los directorios.
Muchos equipos y organizaciones usan listas en SharePoint Online para almacenar datos porque es fácil configurar y facilitar la actualización de los usuarios. A veces, un gráfico es una manera mucho más fácil de que los usuarios comprendan rápidamente los datos en lugar de mirar la propia lista. En este tutorial, aprenderá a transformar los datos de lista de SharePoint en un informe de Power BI.
Vea este vídeo del tutorial de cinco minutos o desplácese hacia abajo para obtener instrucciones paso a paso.
Nota
Este vídeo puede usar versiones anteriores de Power BI Desktop o el servicio Power BI.
En el servicio Power BI, también puede crear un informe rápidamente a partir de datos de una lista de SharePoint.
Si su propósito es crear rápidamente un modelo semántico en el servicio Power BI, puede hacerlo directamente desde la lista de SharePoint. Para obtener más información, vea Crear un modelo semántico a partir de una lista de SharePoint.
Parte 1: Conectarse a la lista de SharePoint
- Si aún no lo tiene, descargue e instale Power BI Desktop.
- Abra Power BI Desktop y, en la pestaña Inicio de la cinta de opciones, seleccione Obtener datos>Más.
- Seleccione Servicios Onliney, a continuación, seleccione Lista de SharePoint Online.
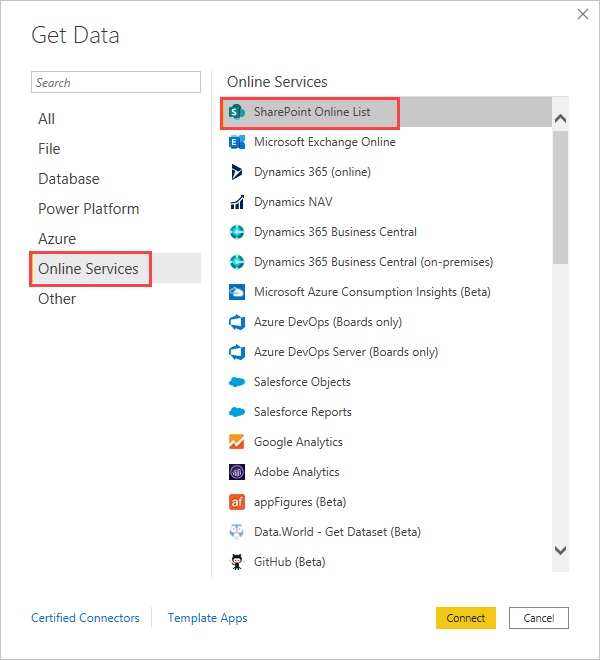
Seleccione Conectar.
Busque la dirección (también conocida como dirección URL) del sitio de SharePoint Online que contiene la lista. En una página de SharePoint Online, normalmente puede obtener la dirección del sitio seleccionando Inicio en el panel de navegación o el icono del sitio en la parte superior y, a continuación, copiando la dirección desde la barra de direcciones del explorador web.
Vea un vídeo de este paso:
Nota
Este vídeo puede usar versiones anteriores de Power BI Desktop o el servicio Power BI.
En Power BI Desktop, pegue la dirección en el campo URL del sitio del cuadro de diálogo Listas de SharePoint Online y, a continuación, seleccione Aceptar.
Es posible que vea o no una pantalla de acceso de SharePoint como la siguiente imagen. Si no lo ve, pase al paso 10. Si la ve, seleccione Cuenta de Microsoft en el lado izquierdo de la página.

- Seleccione Iniciar sesióny escriba el nombre de usuario y la contraseña que usa para iniciar sesión en Microsoft 365.
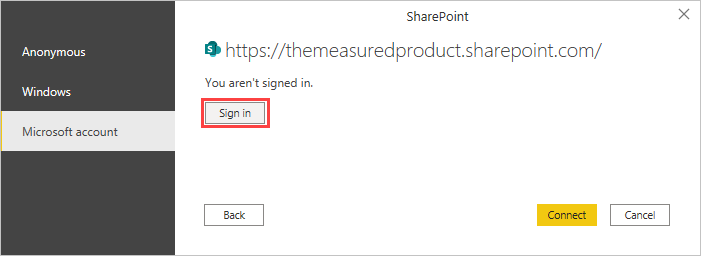
Cuando termine de iniciar sesión, seleccione Connect.
En el lado izquierdo del cuadro de diálogo Navegador, active la casilla situada junto a la lista de SharePoint a la que desea conectarse.
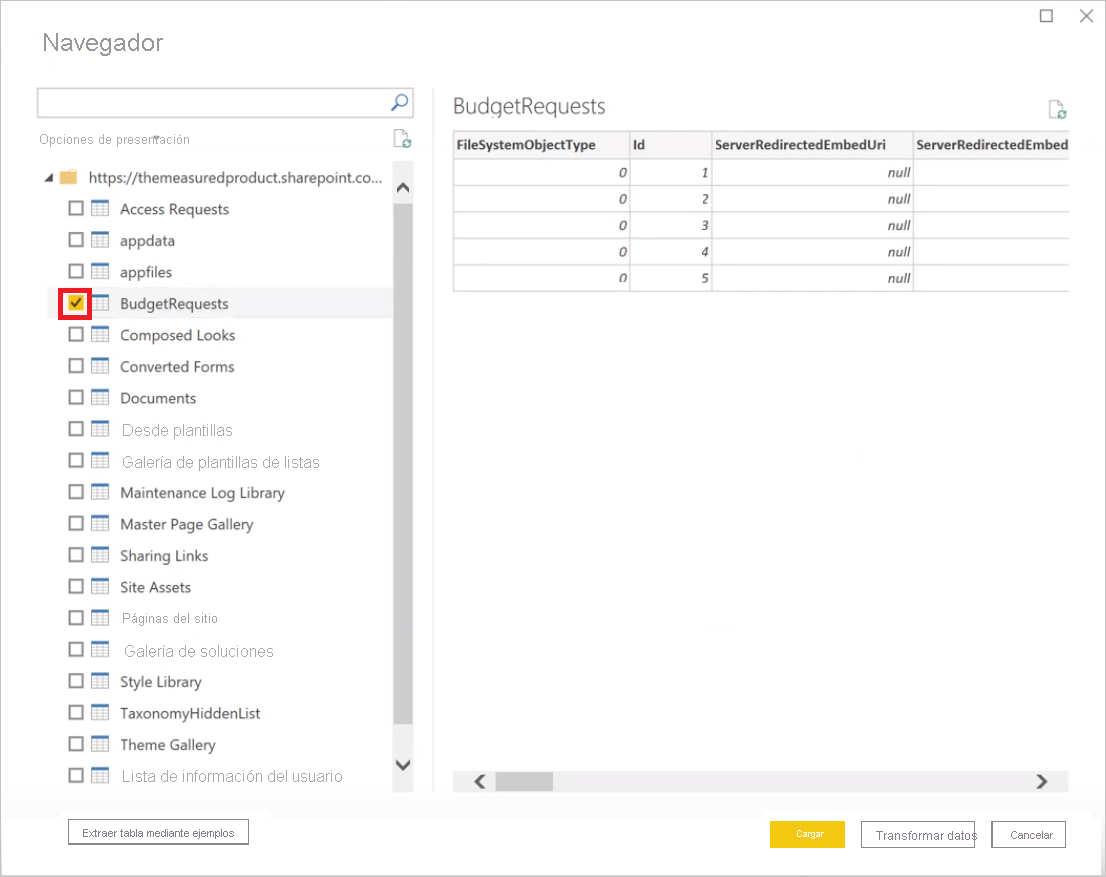
- Seleccione Cargar. Power BI carga los datos de la lista en un nuevo informe.
Parte 2: Creación de un informe
En el lado izquierdo de la pantalla de Power BI Desktop, seleccione el icono Tabla para ver que se cargaron los datos de la lista de SharePoint.
Asegúrese de que las columnas de lista con números muestran el icono Sum o Sigma en el panel Datos de la derecha. Si en alguna no se muestra, seleccione el encabezado de columna en la vista de tabla, seleccione el grupo Estructura en la pestaña Herramientas de columna y, después, cambie Tipo de datos a Número decimal o Número entero, en función de los datos. Si se le pide que confirme el cambio, seleccione Sí. Si el número es un formato especial, como de moneda, también puede elegirlo en Formato en el grupo Formato.
Vea un vídeo de este paso:
Nota
Este vídeo puede usar versiones anteriores de Power BI Desktop o el servicio Power BI.
En el lado izquierdo de la pantalla de Power BI Desktop, seleccione el icono Informe.
Seleccione las columnas que desea visualizar activando las casillas situadas junto a ellas en el panel Datos de la derecha.
Vea un vídeo de este paso:
Nota
Este vídeo puede usar versiones anteriores de Power BI Desktop o el servicio Power BI.
Cambie el tipo visual si es necesario.
Para crear varias visualizaciones en el mismo informe, deseleccione el objeto visual existente y, a continuación, active las casillas para otras columnas del panel Datos.
Seleccione Guardar para guardar el informe.