Nota
El acceso a esta página requiere autorización. Puede intentar iniciar sesión o cambiar directorios.
El acceso a esta página requiere autorización. Puede intentar cambiar los directorios.
SE APLICA A: Power BI Desktop
Servicio de Power BI
Hay una manera nueva de crear informes rápidamente a partir de los datos de listas o bibliotecas de SharePoint. Power BI genera automáticamente los objetos visuales. Los usuarios de listas de Microsoft y de listas o bibliotecas de SharePoint pueden explorar los datos con unos pocos clics.
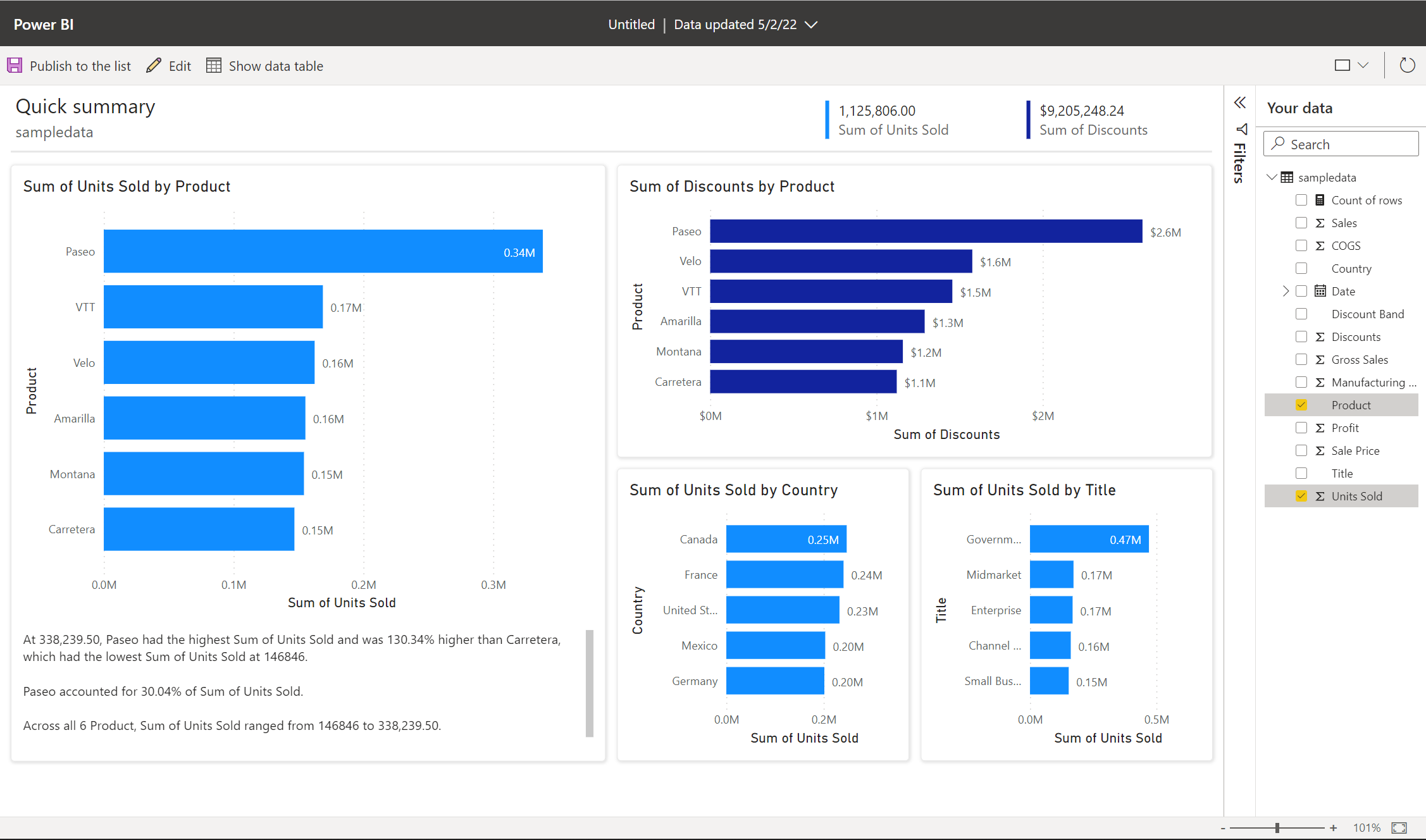
¿No está familiarizado con la creación en Power BI? Pruebe a leer informes en Power BI para obtener información rápida en segundo plano.
Si usa Power BI Desktop, también puede crear un informe en una lista de SharePoint en Power BI Desktop.
Vídeo
En este vídeo, verá una demostración de Amanda de la creación de un informe a partir de una lista de SharePoint en el servicio Power BI.
Visualización en Power BI
En una lista o biblioteca de SharePoint, seleccione Integrar>Power BI>Visualice la lista o visualice la biblioteca.
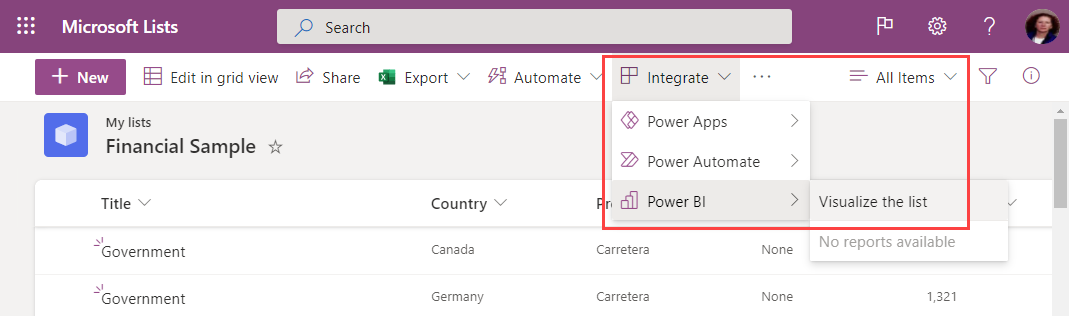
Se abre una nueva pestaña del explorador con un informe generado automáticamente que muestra información interesante basada en los datos.
Es fácil cambiar los datos que se ven en el informe. En el panel Tus Datos, agregue o quite campos del informe. Seleccione y deseleccione los campos para actualizar lo que quiere medir y analizar. Power BI agrega o quita gráficos de manera automática para mostrar las combinaciones nuevas. Lea Interacción con informes "rápidos" generados automáticamente para ver las funcionalidades completas de este informe generado automáticamente.
Para cambiar a una experiencia de edición completa, seleccione el botón Editar de la barra de menús.
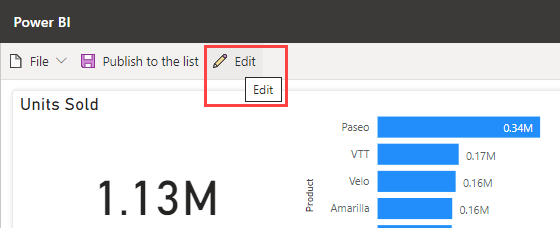
Pero debe tener en cuenta que una vez que guarde el informe en la experiencia de edición completa, no podrá volver a la vista de edición rápida. Power BI le recuerda esto al seleccionar Editar.
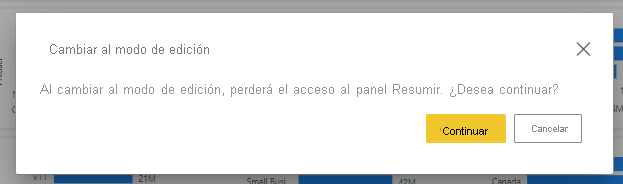
Publicación del informe
Para compartir la información que encuentre con otros usuarios del equipo, puede volver a publicar el informe en la lista o biblioteca mediante el botón Publicar en la lista o publicar en la biblioteca de la barra de aplicaciones.
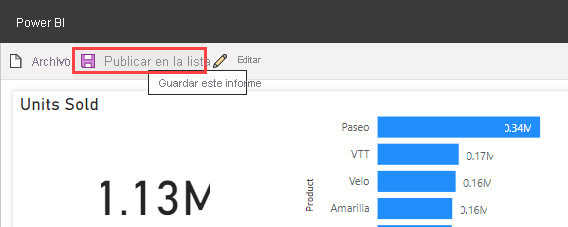
Asigne un nombre a su informe y confirme que está listo para publicarlo nuevamente en la lista o biblioteca. Una vez que se ha realizado la publicación, todos los usuarios que tienen acceso a la lista o biblioteca pueden abrir el informe y ver todos los datos. Obtenga más información sobre los permisos de lista en SharePoint Server.
Los informes que comparte de esta manera no son visibles en el servicio Power BI. En su lugar, para facilitar la búsqueda de otros usuarios de lista, estos informes publicados se encuentran en el mismo menú Integrar de la lista o biblioteca.
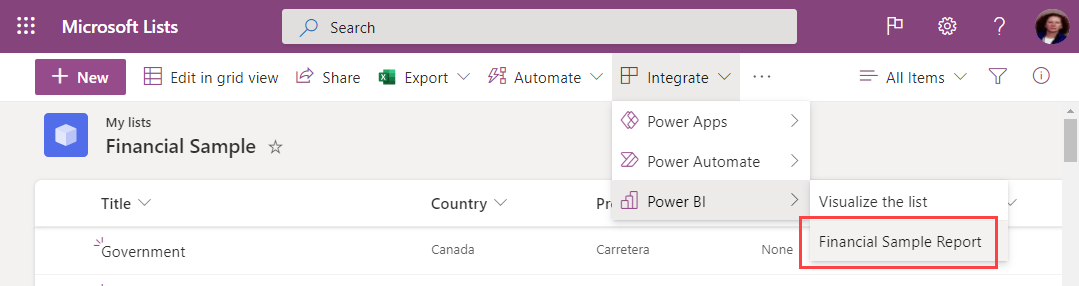
Si realiza cambios en el informe, use Publicar en la lista o publicar en la biblioteca de nuevo para guardar los cambios. Use el botón Eliminar para quitar el informe de la lista o biblioteca para todos los usuarios.
Actualizar objetos visuales
Los datos del informe se actualizarán periódicamente para mantenerse sincronizados con la lista o biblioteca. Después de una actualización, use el botón Actualizar objetos visuales de la cinta de opciones para actualizar los objetos visuales. La actualización de datos se limita a una vez cada 3 horas. Si la lista o biblioteca se han actualizado con nuevos datos o metadatos, como un nombre de lista o biblioteca actualizado, después de la actualización de datos más reciente, estos cambios no se reflejarán en el informe hasta la siguiente actualización.
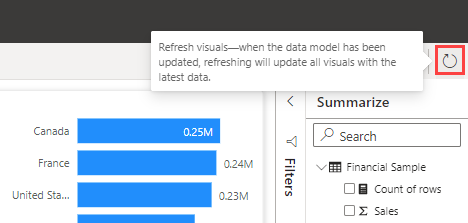
Licencias
Cualquier persona puede usar la opción Visualizar la lista o visualizar la característica de biblioteca para explorar sus datos de lista o biblioteca. Necesita una licencia de Power BI Pro para disfrutar de la experiencia de edición completa, publicar informes, acceder a informes que otros usuarios han publicado o eliminar informes. Los lectores del informe también necesitan una licencia de Power BI Pro. Si actualmente no tiene una licencia Pro, puede comprar una licencia de Power BI Pro o iniciar una evaluación gratuita.
Consideraciones y limitaciones
- Los informes se publican de nuevo en la lista o biblioteca en el nivel de acceso a datos de SharePoint del creador del informe. La seguridad de nivel de fila (RLS) no se admite para los informes creados con este método.
- Dado que los lectores de informes también necesitan una licencia de Power BI Pro, cualquier persona que pueda leer el informe también puede editarlo.
- Actualmente no se admite el formato de moneda. Los campos de moneda se mostrarán con el símbolo $.
- Si la lista o biblioteca de documentos tiene carpetas, solo se visualizarán los datos de la carpeta raíz.
- Las listas muy grandes pueden ser lentas o puede que se agote el tiempo de espera.
- Esta característica no se admite para los usuarios invitados de un inquilino.
- En las bibliotecas de SharePoint, esta opción solo se mostrará en la raíz de la biblioteca de documentos.
- Los informes y modelos semánticos creados a través de esta experiencia de SharePoint se almacenan en áreas de trabajo especiales generadas por el sistema hospedadas en capacidad compartida. Los usuarios no están pensados para acceder a estas áreas de trabajo fuera de la experiencia de SharePoint.
- Si un usuario habilita un flujo de aceptación de términos de uso en SharePoint, no podrá crear un informe a partir de una lista de SharePoint debido a problemas con la autenticación de usuario.
- El uso de puertas de enlace de datos no es admitido actualmente para esta característica.
- El modificador de características de inquilino "Habilitar el control de acceso pormenorizado para todas las conexiones de datos" no funciona con listas de SharePoint. Para obtener más información, consulte la página Consideraciones de filtración de datos y procedimientos recomendados para flujos de datos .
Solución de problemas
Si no ve Power BI en el menú Integrar en una lista o biblioteca de SharePoint o Microsoft, es posible que el administrador de Power BI lo haya deshabilitado para grupos específicos o para toda la organización. Consulte la sección Integración con SharePoint y Listas de Microsoft del artículo "Portal de administración de Power BI" para obtener más información.
Contenido relacionado
A medida que continuamos expandiendo nuestra experiencia para explorar rápidamente sus datos, nos gustaría escuchar sus opiniones y comentarios. Háganos saber lo que le gustaría que se agregara a esta experiencia o dónde quiere ver la siguiente integración.