Nota
El acceso a esta página requiere autorización. Puede intentar iniciar sesión o cambiar directorios.
El acceso a esta página requiere autorización. Puede intentar cambiar los directorios.
SE APLICA A: Servicio Power BI para usuarios profesionales
Servicio Power BI para diseñadores y desarrolladores
Power BI Desktop
Requiere una licencia Pro o Premium
Es difícil crear un solo objeto visual que satisfaga los requisitos de todos. Por tanto, cuando un colega comparte un informe con usted, puede que desee realizar cambios en los objetos visuales y no tener que pedirle que realice los cambios.
Es posible que quiera cambiar lo que hay en el eje, modificar el tipo de objeto visual o agregar algo a la información sobre herramientas. Con la característica Personalizar este objeto visual, realice los cambios y, cuando tenga el objeto visual de la forma que desee, guárdelo como un marcador para tenerlo bien a mano. No necesita permiso de edición para el informe.
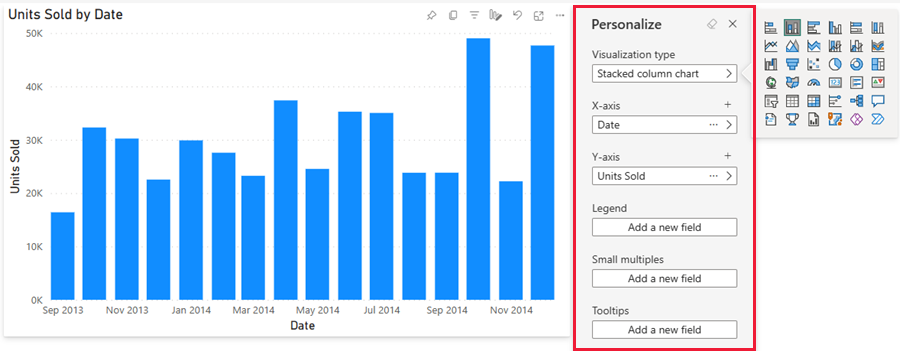
Qué se puede cambiar
Esta característica ayuda a obtener información adicional a través de la exploración ad hoc de objetos visuales en un informe de Power BI. Estas son algunas de las modificaciones que puede realizar. Las opciones disponibles varían según el tipo de objeto visual.
- Cambiar el tipo de visualización
- Intercambiar una medida o una dimensión
- Agregar o quitar una leyenda
- Comparar dos o más medidas
- Cambiar las agregaciones y mucho más.
Esta característica no solo permite nuevas capacidades de exploración, sino que también incluye otras maneras de capturar y compartir los cambios:
- Capturar los cambios.
- Compartir los cambios.
- Restablecer todos los cambios de un informe.
- Restablecer todos los cambios de un objeto visual.
- Borrar los cambios recientes.
Importante
La capacidad de personalizar un objeto visual debe habilitarla el diseñador del informe. Si no ve el icono Personalizar este objeto visual![]() , el diseñador de informes no habilitó esta característica para el informe actual. Compruebe con el propietario del informe o con el administrador que tiene habilitada la característica. Para mostrar la información de contacto del propietario del informe, seleccione el nombre del informe en la barra de menús de Power BI.
, el diseñador de informes no habilitó esta característica para el informe actual. Compruebe con el propietario del informe o con el administrador que tiene habilitada la característica. Para mostrar la información de contacto del propietario del informe, seleccione el nombre del informe en la barra de menús de Power BI.
Personalizar objetos visuales en el servicio Power BI
Al personalizar un objeto visual, puede explorar los datos de muchas maneras sin tener que salir de la vista de lectura del informe. En estos ejemplos se muestran las distintas formas en las que puede modificar una visualización para satisfacer sus necesidades.
Abra un informe en la vista de lectura en el servicio Power BI.
En la barra de menús del objeto visual, seleccione el
 icono Personalizar este objeto visual.
icono Personalizar este objeto visual.
Cambiar el tipo de visualización
¿Cree que los datos se mostrarían mejor como un gráfico de columnas apiladas? Cambie el tipo de visualización.
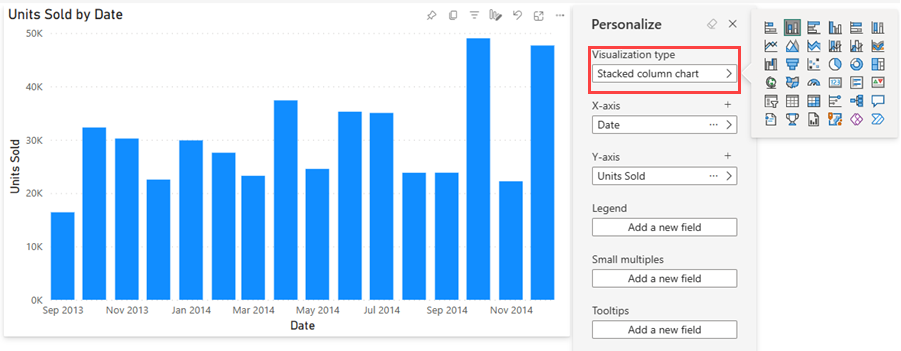
Intercambiar una medida o una dimensión
Reemplace el campo que se está usando para el eje X o Y seleccionando el campo que desee reemplazar y, a continuación, eligiendo otro.
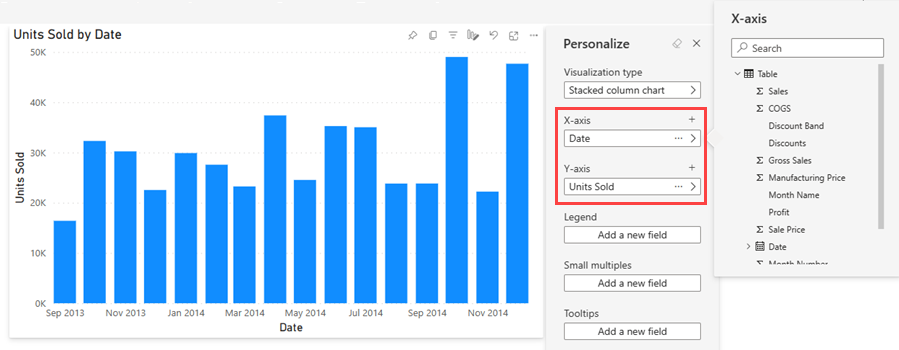
Agregar o quitar una leyenda
Al agregar una leyenda, puede codificar por colores un objeto visual según una categoría. En este ejemplo, la codificación de colores se basa en el nombre de la compañía.
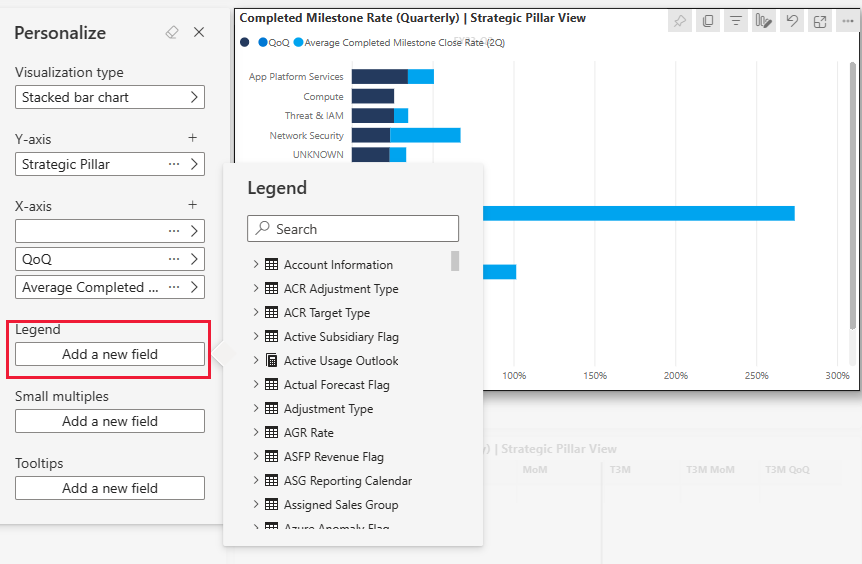
Cambio de la ubicación de los campos
Al arrastrar y soltar, puede cambiar la posición de los campos dentro de la misma propiedad del objeto visual o incluso en distintas propiedades de objetos visuales. Por ejemplo, puede mover rápidamente un campo en la leyenda al eje de un objeto visual.
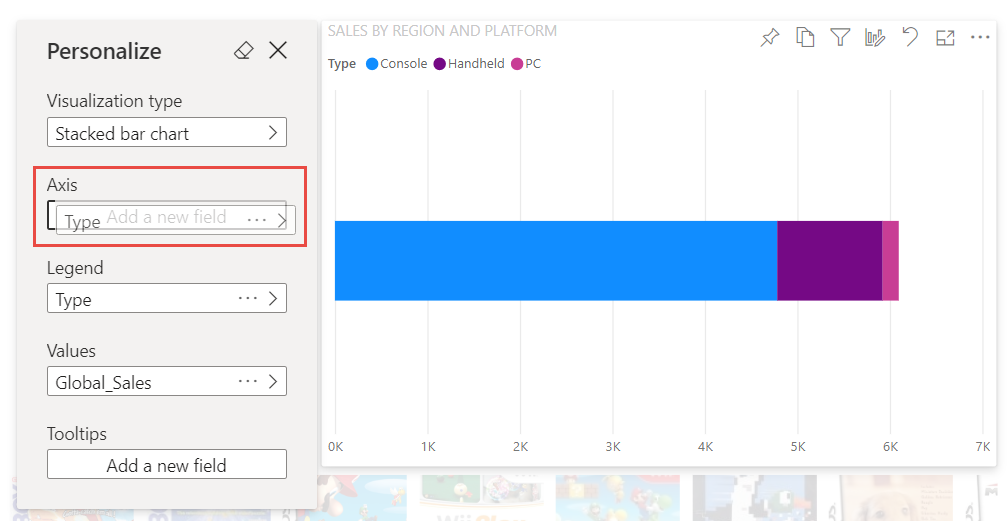
También puede cambiar rápidamente el orden de las columnas de una tabla o matriz.
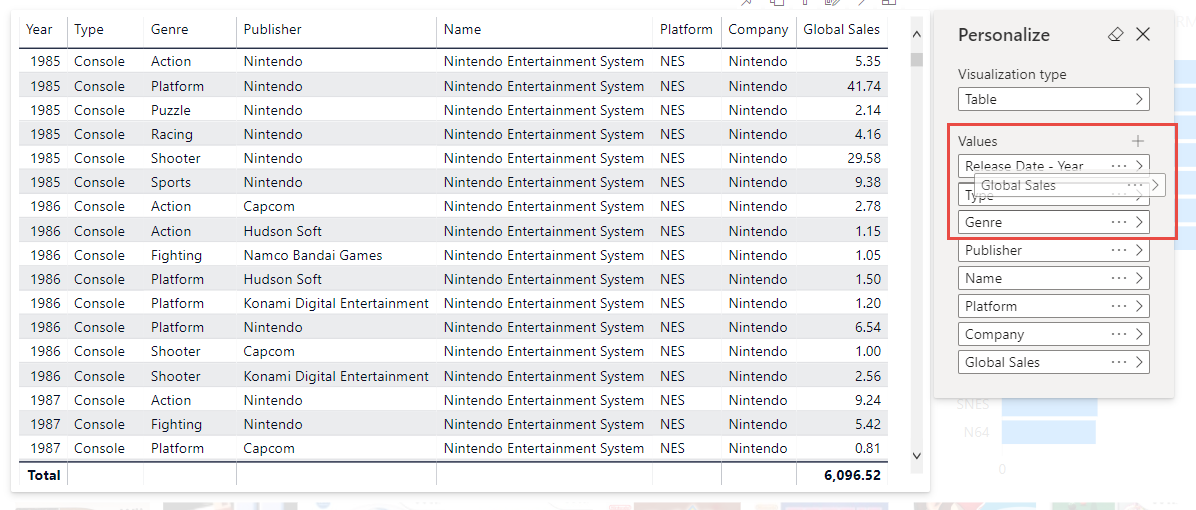
Comparar dos o más medidas diferentes
Compare y contraste los valores de distintas medidas mediante el icono + para agregar varias medidas para un objeto visual. Para quitar una medida, seleccione Más opciones (...) y elija Quitar campo.
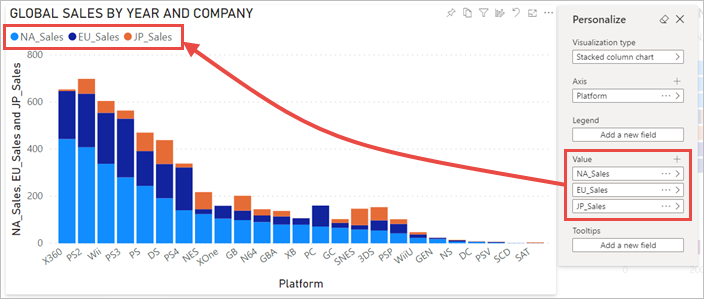
Cambiar agregaciones
Puede cambiar el modo en que se calcula una medida modificando la agregación en el panel Personalizar. Seleccione Más opciones (...) y elija la agregación que se va a usar.
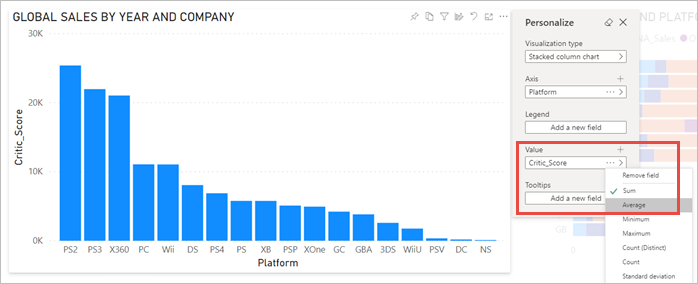
Capturar cambios
Use marcadores personales para capturar los cambios, para que pueda volver a la vista personalizada. Seleccione Marcadores>Agregar un marcador personal y asigne un nombre al marcador.
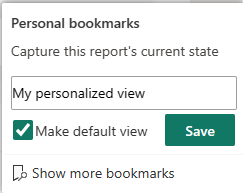
También puede convertir el marcador en la vista predeterminada.
Compartir cambios
Si tiene permisos para volver a compartir y de lectura, cuando comparta el informe, podrá elegir incluir los cambios. Esta versión personalizada no sobrescribe la versión del creador. El compañero que vea el informe personalizado puede seleccionar Restablecer valores predeterminados y volver a la versión del creador del informe. Si el compañero tiene permisos de edición, puede guardar la versión personalizada como un nuevo informe.
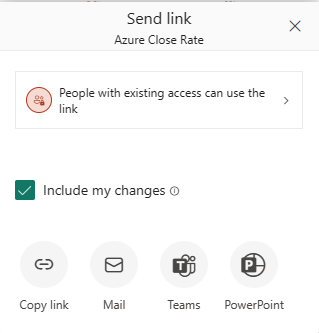
Restablecer todos los cambios en un informe
En la esquina superior derecha del lienzo del informe, seleccione Restablecer valores predeterminados. Al restablecer, se quitan todos los cambios del informe y se vuelven a establecer en la última vista guardada del autor del informe.
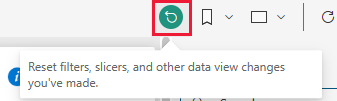
Restablecer todos los cambios en un objeto visual
En la barra de menús del objeto visual, seleccione Restablecer este objeto visual para quitar todos los cambios de un determinado objeto visual y volver a establecerlo en la última vista que guardó el autor de ese objeto visual.
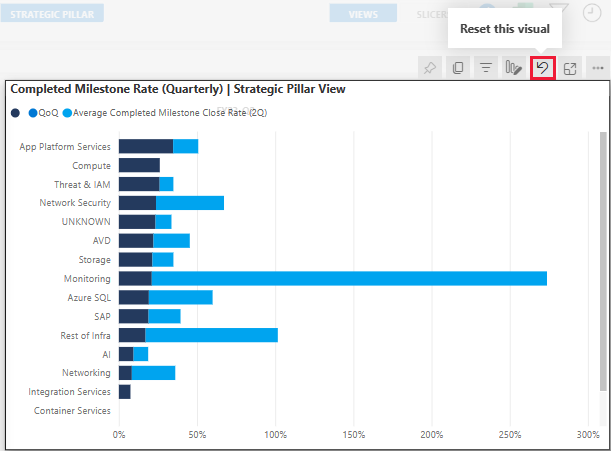
Borrar cambios recientes
Seleccione el icono de borrador para borrar todos los cambios desde que abrió el panel Personalizar.
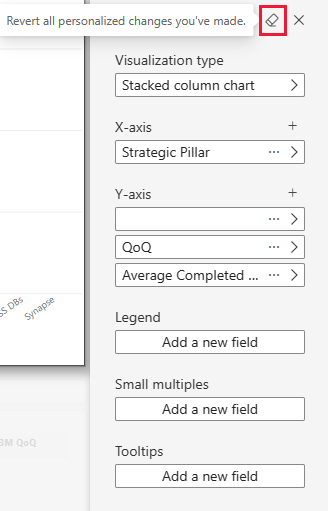
Consideraciones y limitaciones
Actualmente, la característica tiene algunas limitaciones que se deben tener en cuenta.
- Personalizar este objeto visual se puede desactivar para un informe entero o para un determinado objeto visual. Si no tiene permisos para personalizar un objeto visual, comuníquese con el administrador de Power BI o el propietario del informe. Para mostrar la información de contacto del propietario del informe, seleccione el nombre del informe en la barra de menús de Power BI.
- Las exploraciones de los usuarios no se conservan automáticamente. Debe guardar la vista como un marcador personal para capturar los cambios.
- Esta característica se admite en las aplicaciones móviles de Power BI para tabletas iOS y Android. No se admite en las aplicaciones móviles de Power BI para teléfonos. Pero cualquier cambio en un objeto visual que guarde en un marcador personal mientras se encuentre en el servicio Power BI se respetará en todas las aplicaciones móviles de Power BI.
- Esta característica no está disponible en el servidor de informes.
Contenido relacionado
- Copiar y pegado de la visualización de un informe
- ¿Tiene más preguntas? Pregunte a la comunidad de Power BI