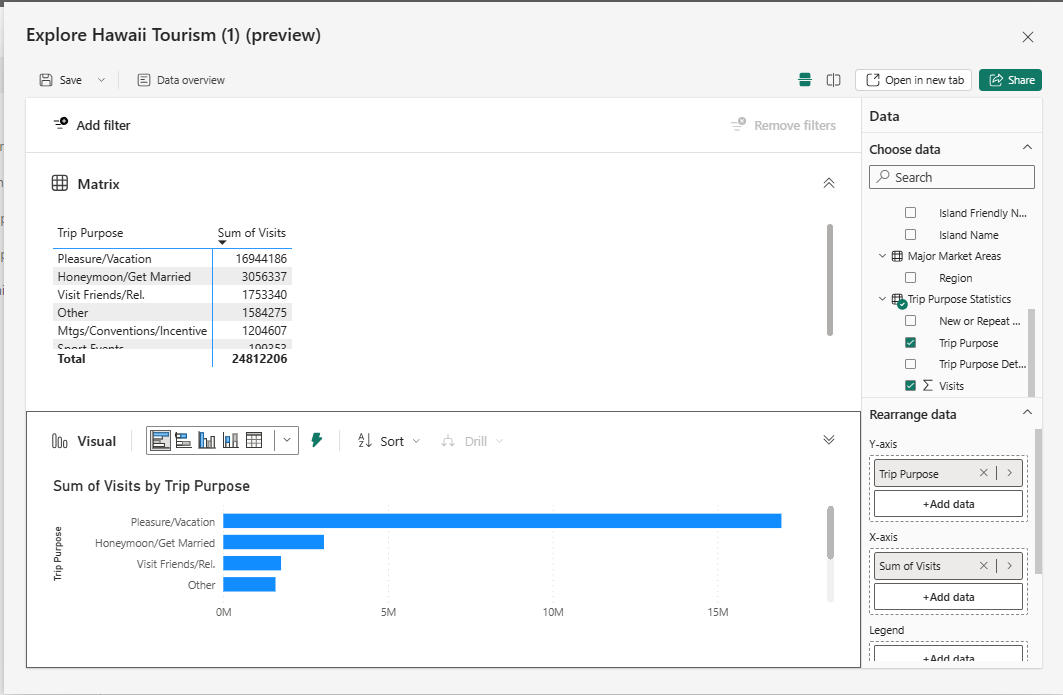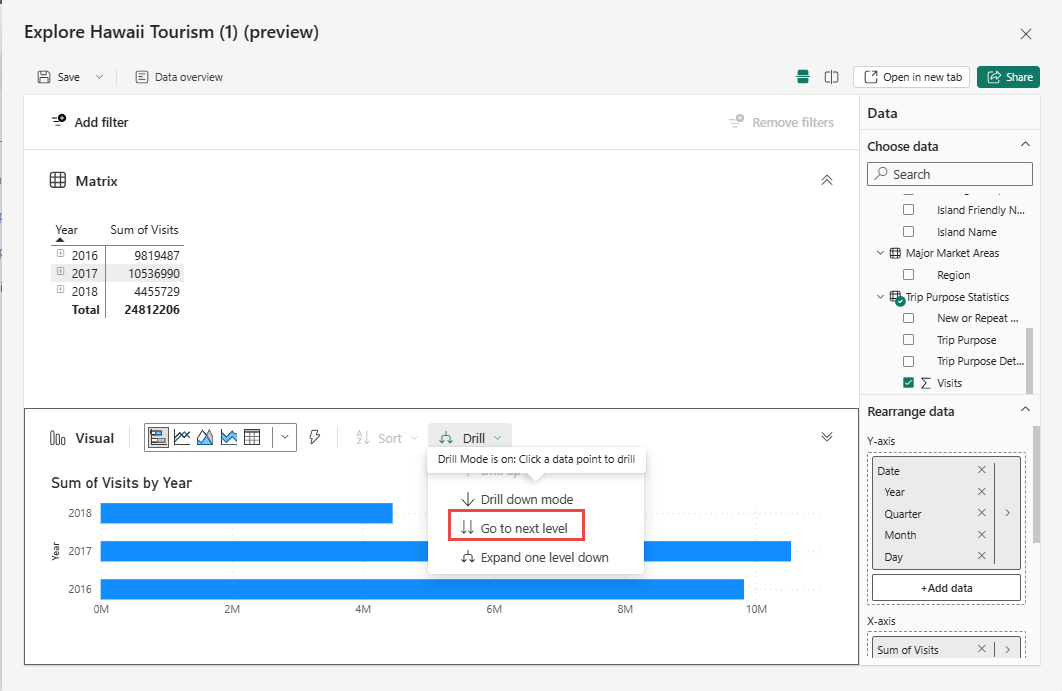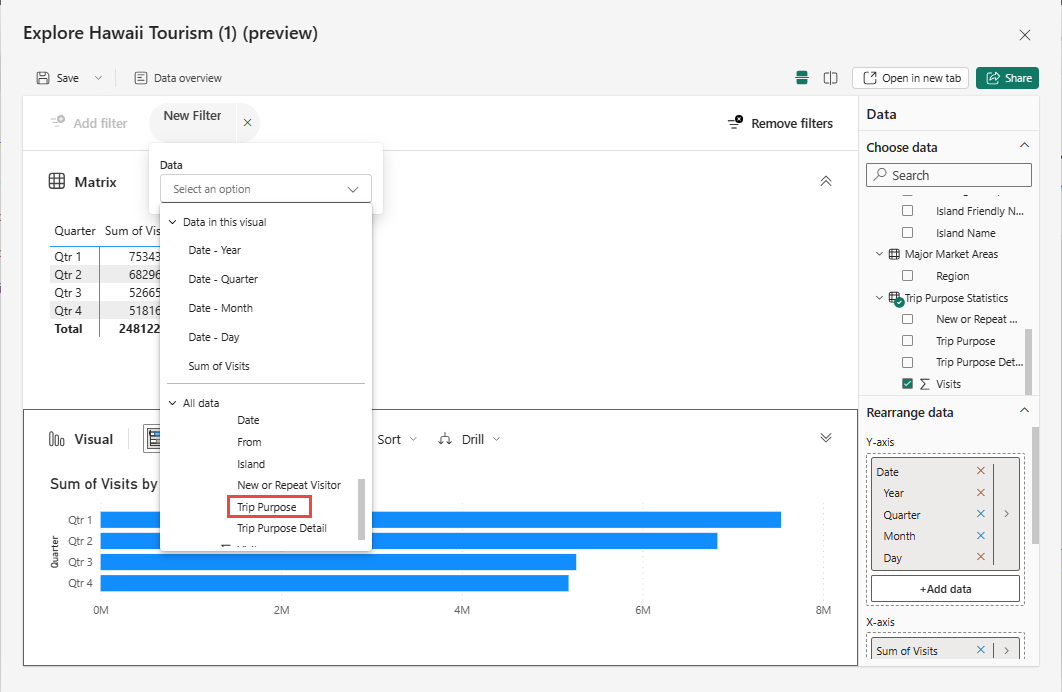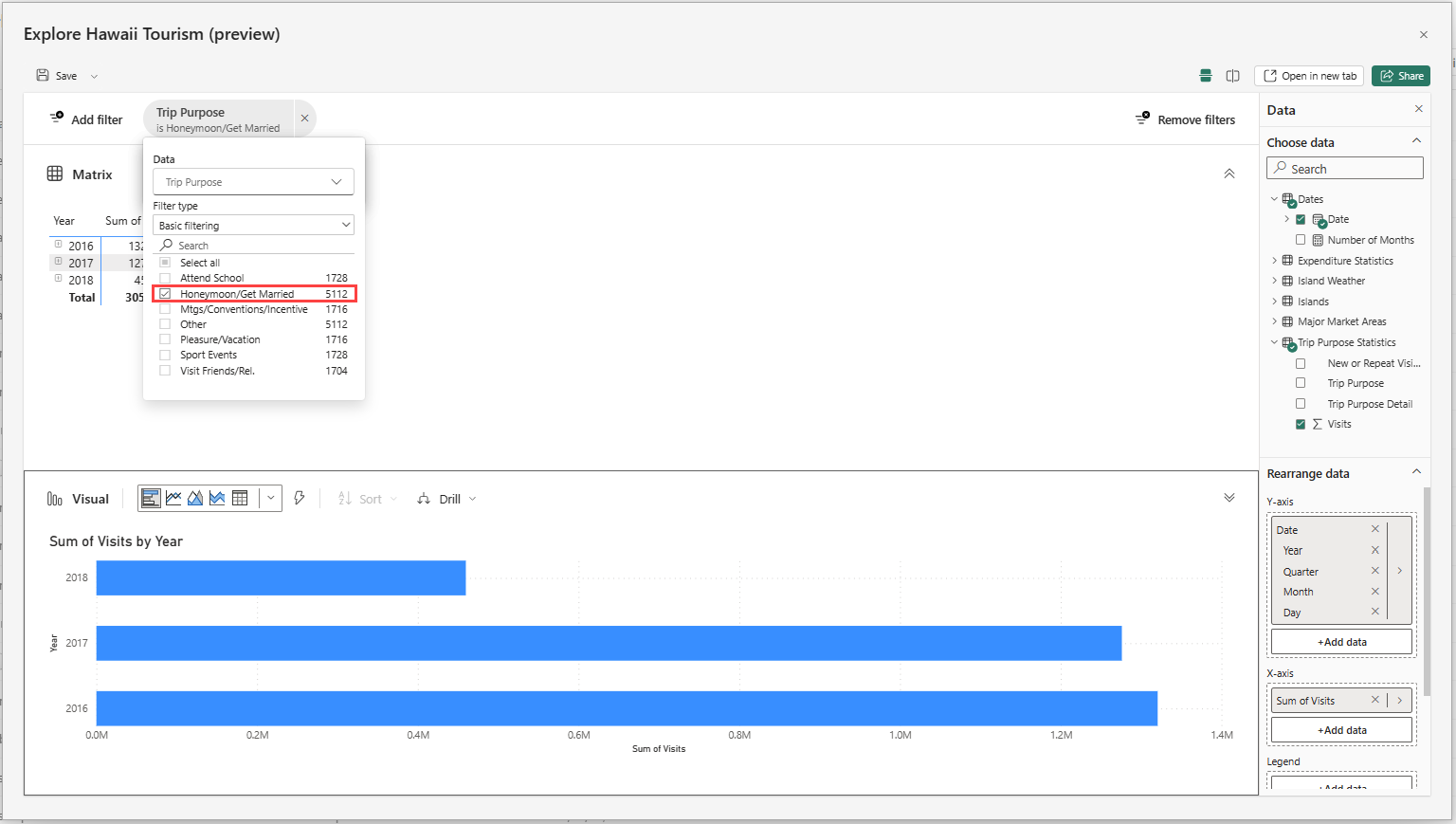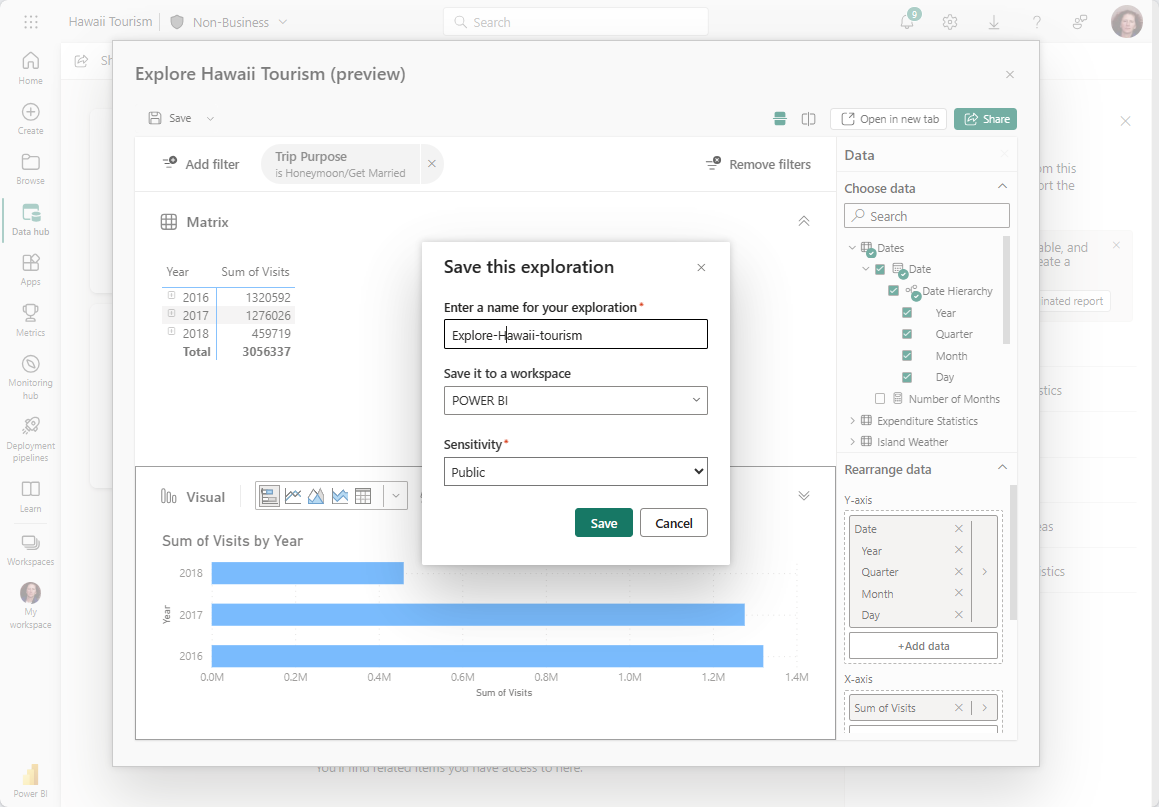Nota
El acceso a esta página requiere autorización. Puede intentar iniciar sesión o cambiar directorios.
El acceso a esta página requiere autorización. Puede intentar cambiar los directorios.
Nota:
La característica Explorar del servicio Power BI está actualmente en versión preliminar.
Explorar en el servicio Power BI es una nueva experiencia que le permite explorar los datos de forma centrada. Está diseñado para ser fácil de usar, por lo que puede obtener rápidamente las respuestas que necesita sin tener que ser un experto en Power BI. Puede usar Explorar en un objeto visual existente para profundizar en los datos subyacentes, o puede empezar con un lienzo en blanco y extraer los datos que desea explorar.
Algunos escenarios en los que podría beneficiarse de Explore incluyen:
- Quiere ver los datos subyacentes detrás de un objeto visual en un informe o un visual generado por Copilot.
- Quiere explorar un nuevo modelo semántico (conjunto de datos) para obtener información sobre él.
- Quiere crear un visual o una matriz desde cero, pero no quiere crear un informe.
- Quiere explorar un subconjunto de datos de un resultado de consulta datamart.
- Quiere explorar un modelo semántico que no tiene permiso para editarlo, pero quiere crear un nuevo objeto visual o una matriz a partir de él.
Siga los pasos de este artículo para aprender a usar Explorar para crear una matriz o un objeto visual, personalizar la exploración y, a continuación, guardarla en un área de trabajo o como informe para compartirla con otros usuarios.
Paso 1. Acceda a la experiencia Explore.
Nota:
Puede explorar los datos de cualquier artefacto de Fabric compatible en el que tenga el permiso Ver en los datos, a menos que el administrador del inquilino lo restrinja. Si está restringido, solo puede usar artefactos en los que tenga permiso para crear. Excepción: el permiso de compilación siempre es necesario para Lake Houses.
Puede comenzar su experiencia con Explorar desde varios puntos de entrada:
Objeto visual en un informe:
- Seleccione ... para obtener más opciones.
- Seleccione Explorar estos datos.
Objeto visual generado por Copilot:
- Seleccione el botón Explorar este objeto visual.
Artefacto:
-
De una lista:
- Seleccione ... para obtener más opciones.
- A continuación, seleccione Explorar estos datos.
Desde un informe:
- Seleccione Explorar estos datos.

Desde un datamart:
- Seleccione Explorar estos datos.
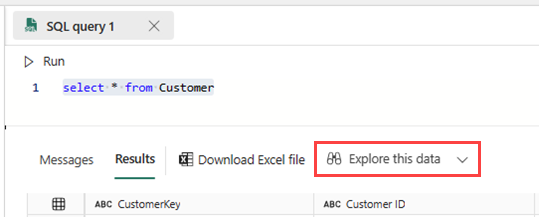
-
De una lista:
Área de trabajo:
- Seleccione el botón Nuevo en la parte superior de un área de trabajo.
- A continuación, seleccione Exploración.

Centro de datos:
- En la tarjeta de acción Detectar información empresarial de la página Detalles , seleccione el botón Explorar estos datos .
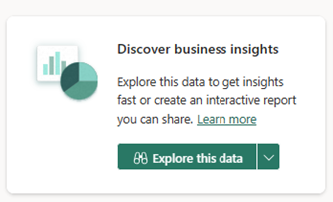
Paso 2. Creación de una matriz o un objeto visual con Explore (versión preliminar)
Independientemente de su punto de partida en el paso 1, al iniciar la experiencia Explorar, llegará a la nueva vista enfocada. Los datos aparecen en el panel de datos, y puede editar, arrastrar y colocar, o seleccionar campos para empezar a generar una matriz o un objeto visual.
Matriz y campos visuales
Si empieza desde un objeto visual, verá ese objeto visual en esta página. Para obtener una matriz de los datos subyacentes, expanda la sección Matriz .
Si no has comenzado desde un objeto visual, verá un lienzo en blanco con áreas de matriz y objetos visuales. Puede arrastrar y colocar campos desde el panel de datos hasta la matriz o el objeto visual, o bien seleccionar otros campos que se van a agregar.
La matriz y el objeto visual están vinculados. Por lo tanto, al agregar campos, ordenar y profundizar en uno, el otro se actualiza automáticamente, siempre que el objeto visual pueda reflejar correctamente el estado de ordenación o de profundización.
Por ejemplo, puede tener un elemento visual con una jerarquía de fechas y desea profundizar hasta los trimestres. Al explorar en profundidad el objeto visual, la matriz se actualiza en consecuencia.
Nota:
Actualmente no se admiten algunas interacciones entre la matriz y el objeto visual. Por ejemplo, si explora en profundidad un objeto visual, es posible que la matriz no se actualice para reflejar el estado de obtención de detalles. La matriz y el objeto visual están vinculados, pero si observa que el objeto visual no refleja el estado de exploración que aplicó a la matriz, significa que la interacción no se admite actualmente.
Tipos de objeto visual
También puede cambiar el tipo de objeto visual, como gráfico de barras apiladas, gráfico circular o embudo, mediante las opciones de la galería de tipos visuales. Si no eliges un tipo de objeto visual, Explore selecciona automáticamente el tipo que mejor se adapte a los datos seleccionados. Para desactivar esta selección automática, desactive la selección del icono de rayo.
Panel Datos
Use la sección Elegir datos para agregar o quitar datos de la exploración.
Use la sección Reorganizar datos del panel de datos para realizar ajustes. Arrastre y coloque campos desde la sección Elegir datos hasta las áreas Filas, Columnas y Valores, o use el botón + Agregar datos. Solo verá los pozos de campo de la selección descrita (es decir, la matriz o el objeto visual). Seleccione el otro lado para ver sus pozos de campo.
Nota:
Algunos usuarios pueden ver el panel de datos de la izquierda a medida que experimentamos con la selección de ubicación para optimizar la experiencia.
Opciones de diseño
Cambie entre una orientación horizontal o vertical mediante los botones Vista dividida horizontal yVista dividida verticalmente a lo largo de la parte superior.
Paso 3. Añade cálculos a tu exploración
Puede agregar cálculos visuales a los objetos visuales. Seleccione el botón Nuevo cálculo visual en cualquier objeto visual para especificar el modo de edición de cálculos visuales.
Aquí, escriba el cálculo o use las plantillas proporcionadas.
Por ejemplo, para calcular una suma acumulativa de visitas, use la plantilla Suma acumulativa.
Nota:
En esta vista, puede ocultar los campos , así como usar el menú Reorganizar datos .
Una vez que haya agregado los cálculos, seleccione Volver para volver a la exploración.
El cálculo se muestra en ambos objetos visuales, a menos que no se pueda mostrar en el otro objeto visual.
Paso 4. Aplicar filtros a la exploración
A medida que desarrolle su exploración, también puede filtrar sus datos. Seleccione el botón Agregar filtro de la parte superior izquierda para agregar rápidamente filtros en los campos que ya están en el objeto visual o elija entre los campos del modelo semántico en la sección Todos los datos .
En esta experiencia de exploración, los filtros se agregan como pastillas en la parte superior de la vista, por lo que puede ver claramente cuál es el estado actual del filtro y modificarlo.
Paso 5. Guarda tu exploración
Guarda tu exploración en un área de trabajo o como informe.
Guardar en un área de trabajo:
- Seleccione el botón Guardar en la esquina superior izquierda. Aparece un cuadro de diálogo.
- Asigne un nombre a la exploración, elija un área de trabajo para guardarla y agregue una etiqueta de confidencialidad, si es necesario. También guarda el diseño actual del lienzo de la Exploración (horizontal o vertical).
Guardar como informe:
- Haga clic en Guardar.
- Seleccione Guardar como informe. Esto guarda la exploración como un informe de una página que coincide con el diseño en la pantalla.
Nota:
Necesita permiso de compilación en el modelo semántico subyacente para guardarlo como informe.
Paso 6. Compartir su exploración con otros usuarios
Si desea compartir su exploración con otros usuarios, siga estos pasos:
- Seleccione el botón Compartir en la esquina superior derecha.
- Seleccione las personas que pueden ver la exploración, como Personas de su organización, personascon acceso existente o Personas específicas.
- Elija más permisos, como compartir o editar.
- Agregue las direcciones de correo electrónico de los destinatarios y un mensaje opcional.
- Seleccione Enviar. Puede enviar por correo electrónico o Teams, o seleccionar Copiar vínculo para compartirlo por su cuenta.
Importante
Se le pedirá inmediatamente que comparta el modelo semántico subyacente para que los destinatarios puedan ver el contenido de la exploración. Si no se le solicita, puede compartir manualmente el modelo semántico con permisos de lectura. En el caso de los informes, el uso compartido del modelo semántico subyacente se realiza automáticamente.
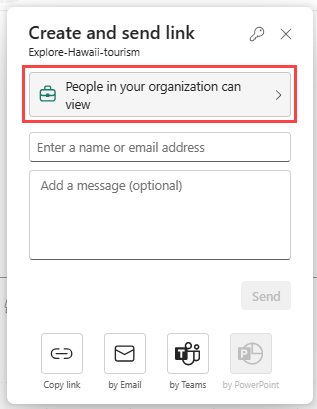
Permisos, requisitos y limitaciones
Para beneficiarse completamente de Explore en el servicio Power BI, tenga en cuenta los siguientes permisos, requisitos y limitaciones.
Permisos y requisitos
Explorar requiere los siguientes permisos y consideraciones:
Acceso a Explore (versión preliminar):
De forma predeterminada, los usuarios con permisos de vista en los datos pueden acceder a Explorar (versión preliminar).
Los administradores pueden limitar la experiencia a las personas con permisos de construcción si deciden desactivar la configuración Los usuarios con permiso de vista pueden iniciar Explorar en el portal de administración.
Excepción: para las casas del lago, los permisos de construcción siempre son necesarios.
Los propietarios de modelos semánticos también pueden limitar la exploración de sus modelos a personas que tengan permisos de Build, de forma individual por artefacto. Para ello, deshabilite la opción Permitir a los usuarios con permisos de vista en la sección Explorar de la configuración del modelo semántico.
Guardar una exploración en un área de trabajo:
- Al cambiar una etiqueta de confidencialidad en un modelo semántico, actualmente no se propaga a las Exploraciones que se crean para él.
- Si guarda en Mi área de trabajo, es posible que tenga que actualizar la página para ver el artefacto de exploración recién guardado.
Guardar una exploración como un informe:
- Necesita permisos de compilación en el modelo semántico subyacente.
Compartiendo una Exploración:
- Necesita una licencia de Power BI Pro o Premium por usuario (PPU).
- Debe conceder permisos de visualización al modelo semántico subyacente para que los destinatarios puedan ver la Exploration.
- Si omite este paso, los destinatarios tienen que solicitar permisos para ver la exploración.
- Las exploraciones no se muestran actualmente en la vista de linaje como relacionadas con el modelo semántico.
Limitaciones
Explore tiene algunas limitaciones. Estas son algunas cosas importantes que se deben tener en cuenta.
- No se admite en la aplicación móvil de Power BI.
- No hay ningún punto de entrada de artefactos en la vista de lista de modelos semánticos e informes en la página principal del servicio Power BI.
- No se admiten objetos visuales personalizados
- No se admiten los siguientes gráficos nativos:
- Matriz
- Segmentaciones
- Preguntas y respuestas
- Narración inteligente
- Métricas
- Informes paginados
- Power Apps
- Power Automate
- Actualmente no admite conjuntos de datos de streaming
- Hay un problema conocido al intentar guardar una exploración desde el punto de entrada del editor sql de Datamart