Un paseo rápido por la página de inicio de la aplicación móvil
En este recorrido, se familiarizará con la página de inicio de la aplicación móvil de Power BI y las ayudas de navegación que proporciona para que obtenga rápidamente lo que necesita.
Se aplica a:

|

|

|
|---|---|---|
| iPhone | iPad | Android |
Al abrir la aplicación Power BI Mobile, accederá a la página de inicio, donde dispone de acceso rápido a los informes, los paneles, las aplicaciones y los cuadros de mandos más frecuentes, recientes y recomendados. Además, está el centro de métricas que le permite estar al día de sus métricas y una fuente de actividades que le mantiene actualizado sobre lo que sucede con su contenido de Power BI. Por último, también hay ayudas para la navegación a fin de acceder rápidamente el contenido que necesita.
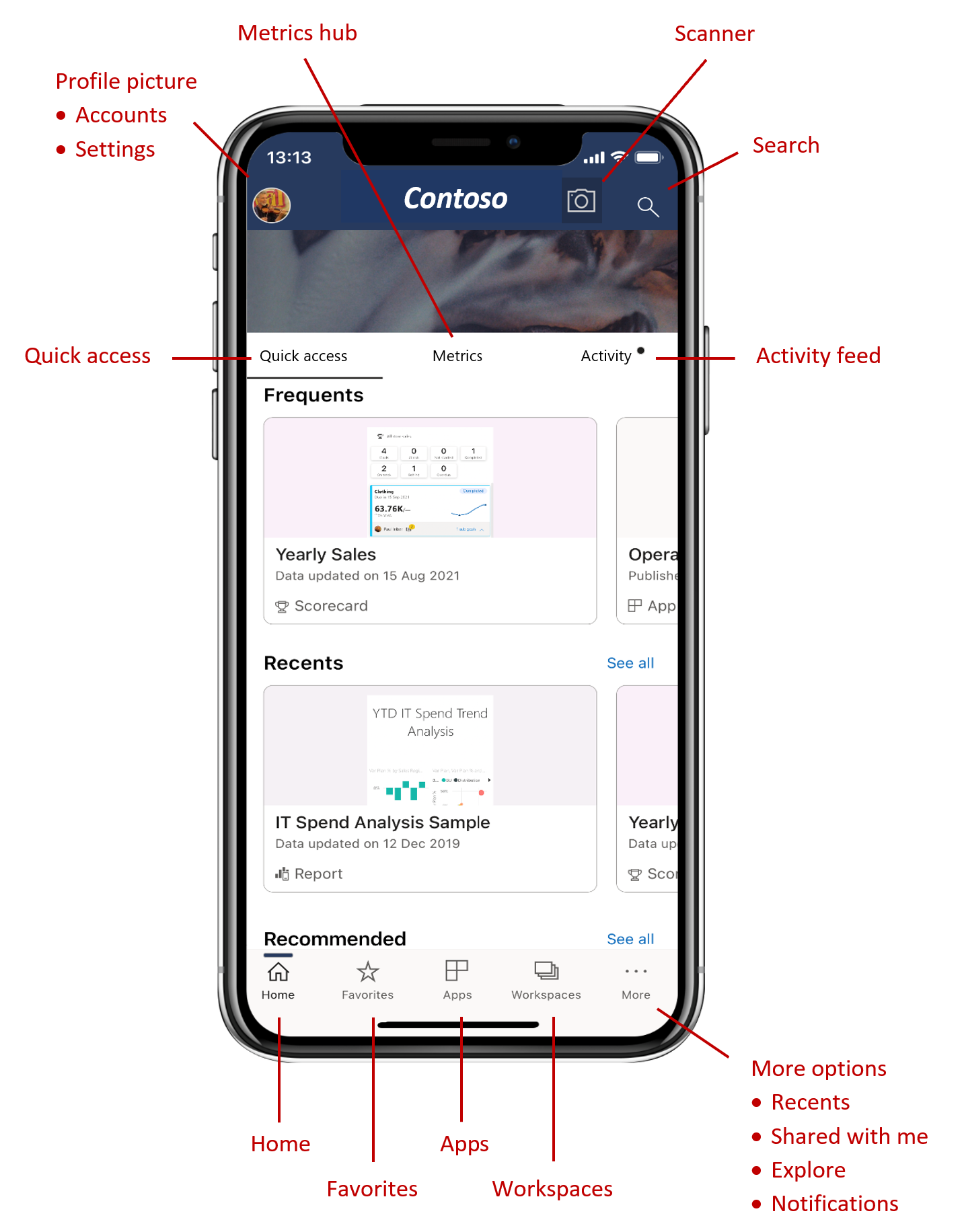
Pestaña Acceso rápido
En la pestaña Acceso rápido se muestran los informes, los paneles, las aplicaciones y los cuadros de mandos frecuentes, recientes y recomendados, agrupados en secciones contraíbles. Para ver una lista más larga de los elementos recientes o recomendados, pulse Ver todo a la derecha del nombre de la sección.
Centro de métricas
En el centro de métricas se muestran las métricas pertinentes y se enumeran todos los cuadros de mandos a los que tiene acceso. Además, en este puede supervisar el progreso de las métricas e incluso realizar entradas para actualizar el progreso, agregar notas o acceder a informes conectados.
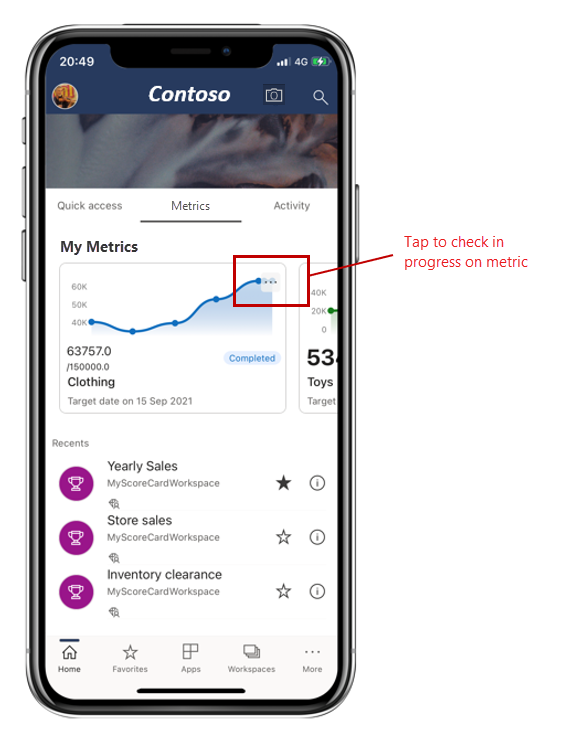
Para obtener más información, consulte Métricas.
Fuente de actividades
La fuente de actividades ayuda a realizar el seguimiento de lo que ocurre con el contenido de Power BI. Muestra todas las notificaciones, alertas, comentarios y @mentions más recientes.
Las actualizaciones de la fuente incluyen lo siguiente:
| Entrada de fuente de actividades | Descripción |
|---|---|
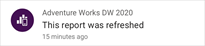
|
Datos actualizados: cuando se actualizan los datos subyacentes de uno de los informes o paneles Favoritos o Recientes. |
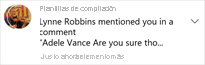
|
Nuevos comentarios: cuando los usuarios crean un comentario en un informe o panel que se encuentra en los Favoritos o Recientes, o bien cuando alguien lo menciona en un comentario. |

|
Alertas de datos: cuando los datos alcanzan un umbral establecido previamente en una alerta de datos. |
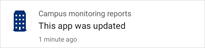
|
Actualizaciones de la aplicación: cuando el creador de una aplicación que usa publica una actualización. |
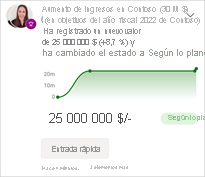
|
Actualizaciones de métricas: cuando alguien le asigna una métrica o @mentions en una nota asociada a una entrada nueva o existente. Pulse en la métrica para acceder al panel de detalles correspondiente a esta dentro del cuadro de mandos. También puede actualizar las métricas directamente desde la propia fuente de actividades mediante el botón Entrada rápida. |
Pulse en un elemento de actividad para ir a la ubicación correspondiente y seguir explorando.
Los elementos de actividad se agregan, por lo que todas las actualizaciones de datos procedentes de la misma aplicación o área de trabajo se agruparán. Use la flecha  para expandir y ver los elementos agregados. El elemento más reciente siempre estará en la parte superior de la lista.
para expandir y ver los elementos agregados. El elemento más reciente siempre estará en la parte superior de la lista.
Barra de navegación
La barra de navegación reside en la parte inferior de la página.
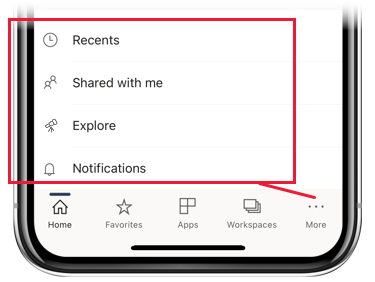
La barra de navegación proporciona acceso rápido a:
 Inicio: le devuelve a la página de inicio.
Inicio: le devuelve a la página de inicio. Favoritos: los informes, paneles y aplicaciones que ha marcado como favoritos.
Favoritos: los informes, paneles y aplicaciones que ha marcado como favoritos. Aplicaciones: las aplicaciones que ha instalado en la cuenta.
Aplicaciones: las aplicaciones que ha instalado en la cuenta. Áreas de trabajo: las carpetas de trabajo en las que se agrupan los informes y paneles que compilan los creadores de contenido.
Áreas de trabajo: las carpetas de trabajo en las que se agrupan los informes y paneles que compilan los creadores de contenido. icono RecientesRecientes: los elementos que ha visto recientemente.
icono RecientesRecientes: los elementos que ha visto recientemente. Compartido conmigo: los elementos que otras personas han compartido con usted.
Compartido conmigo: los elementos que otras personas han compartido con usted. Explorar: contenido de la organización que se ha elegido especialmente para usted.
Explorar: contenido de la organización que se ha elegido especialmente para usted. Notificaciones: abre la página de notificaciones, donde puede ver las notificaciones y acceder a ellas. Un punto en la campana de notificaciones indica que tiene nuevas notificaciones.
Notificaciones: abre la página de notificaciones, donde puede ver las notificaciones y acceder a ellas. Un punto en la campana de notificaciones indica que tiene nuevas notificaciones.
Encabezado
El encabezado proporciona los siguientes elementos de navegación:
Imagen de perfil o avatar: abre el panel lateral en el que puede cambiar entre las cuentas del servicio Power BI y del servidor de informes, así como acceder la configuración de la aplicación móvil de Power BI.
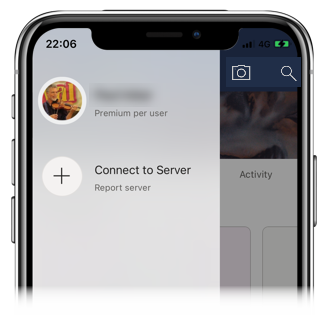
Escáner: cámara del dispositivo que puede usar como escáner para examinar códigos de barras y códigos QR.
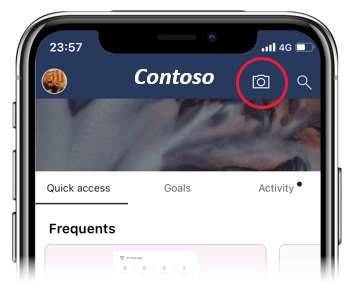
Buscar: búsqueda de contenido de Power BI en la suscripción.
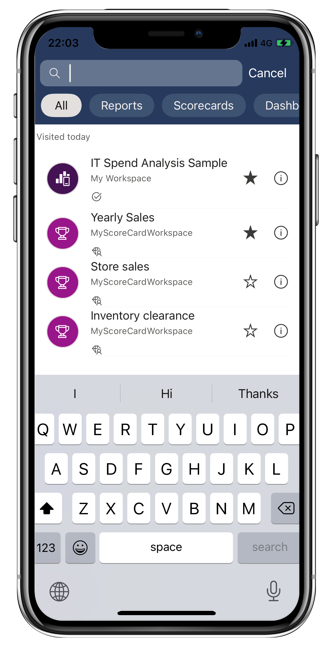
Contenido relacionado
En este paseo, ha explorado la página de inicio de la aplicación móvil de Power BI. Obtenga más información sobre cómo usar la aplicación móvil de Power BI.