Nota
El acceso a esta página requiere autorización. Puede intentar iniciar sesión o cambiar directorios.
El acceso a esta página requiere autorización. Puede intentar cambiar los directorios.
SE APLICA A: Power BI Desktop
Servicio Power BI
Tanto si crea un botón en Power BI Desktop como en el servicio Power BI, puede personalizarlo de muchas formas diferentes para satisfacer sus requisitos. Por ejemplo, puede activar o desactivar el texto del botón y puede cambiar la forma del botón, el icono, el relleno, el título o la acción que se produce cuando los usuarios seleccionan el botón en un informe, entre otras propiedades.
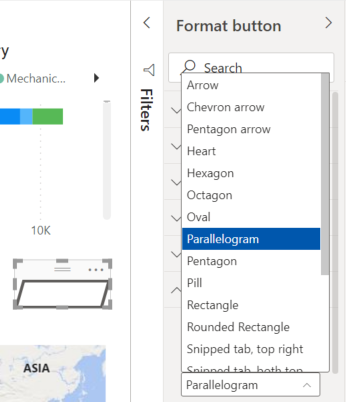
Nota:
La personalización de un botón requiere permisos de edición para el informe. Compartir un informe requiere una licencia de Power BI Pro o PPU o que el informe se guarde en la capacidad Premium. Para obtener más información, consulta ¿Qué licencia tengo? y ¿Qué es Premium?.
Cambio de la forma
Un rectángulo es la forma predeterminada para los botones, pero puede cambiar la forma:
Seleccione el botón que desea cambiar.
Vaya a la pestaña Forma del panel del botón Formato y personalice el botón en cualquiera de estas formas:
- Flecha
- Flecha de cheurón
- Flecha en forma de pentágono
- Corazón
- Hexágono
- Triángulo isósceles
- Octágono
- Elipse
- Paralelogramo
- Pentágono
- Cápsula
- Rectángulo
- Triángulo rectángulo
- Rectángulo redondeado
- Bocadillo de diálogo
- Pestaña recortada, parte superior derecha
- Pestaña recortada, ambas partes superiores
- Pestaña redondeada, parte superior derecha
- Pestaña redondeada, ambas partes superiores
- Trapecio
Adición de una imagen personalizada o un icono
Otra excelente manera de personalizar el botón consiste en agregarle una imagen personalizada o un icono.
Este es un ejemplo de un botón con una imagen personalizada:

Para agregar una imagen o un icono personalizados:
Seleccione el botón y vaya a la pestaña Estilo>Icono del panel Formato del botón.
Seleccione la opción Personalizado en Icono y, después, Examinar.
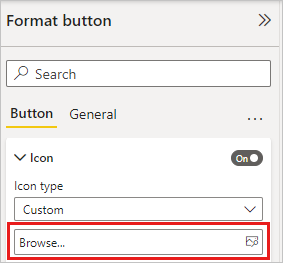
Después de agregar la imagen, puede personalizar las opciones Ajuste de imagen y Colocación del icono. Con la colocación del icono, dispone de las opciones siguientes para colocar la imagen: Parte izquierda del texto, Parte derecha del texto, Parte inferior del texto o Parte superior del texto.
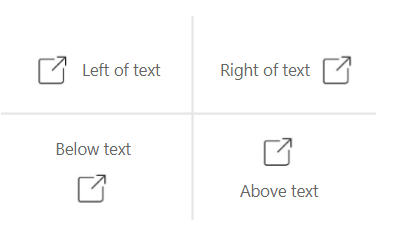
Puede elegir la opción Personalizado para controlar la Alineación vertical y la Alineación horizontal del icono.
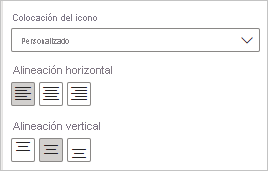
También puede personalizar el Tamaño del icono. De forma predeterminada, el tamaño del icono se establece en Automático, lo que significa que, al cambiar el tamaño del botón, el tamaño del icono cambia automáticamente. Puede establecer un Tamaño de icono fijo (en píxeles) si escribe un número en el cuadro Tamaño del icono.
Adición de efectos
Como sucede con las formas integradas de Power BI, los botones de Power BI pueden tener efectos artísticos para satisfacer sus necesidades de diseño:
- Efectos de sombra de forma
- Efectos de brillo de forma
- Botón Rotación de la forma y Rotación de texto
Contenido relacionado
Para obtener más información sobre las características que son similares o que interactúan con los botones, vea los siguientes artículos:
- Creación de botones en informes de Power BI
- En Identificación y uso de botones en el servicio Power BI, se describe cómo experimentan los lectores los botones de los informes.
- Creación de un botón de obtención de detalles en Power BI