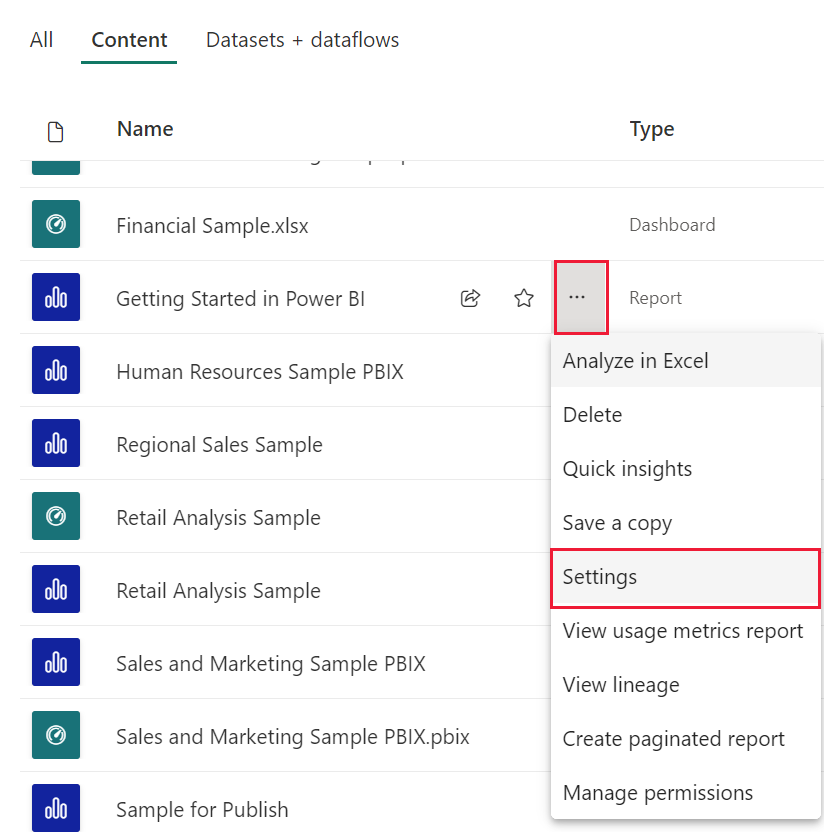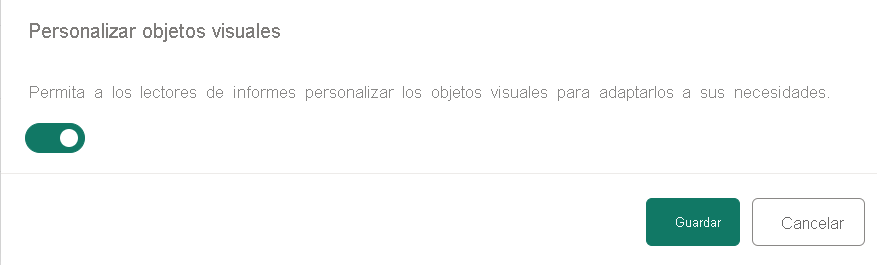Nota
El acceso a esta página requiere autorización. Puede intentar iniciar sesión o cambiar directorios.
El acceso a esta página requiere autorización. Puede intentar cambiar los directorios.
SE APLICA A: Power BI Desktop
Servicio Power BI
Al compartir un informe con un público amplio, es posible que algunos de los usuarios prefieran tener una vista diferente de determinados objetos visuales. Es posible que quieran cambiar lo que hay en el eje, cambiar el tipo de objeto visual o agregar algo a la información sobre herramientas. Es difícil crear un solo objeto visual que satisfaga los requisitos de todos. Con esta nueva capacidad, puede permitir a los consumidores explorar y personalizar objetos visuales, todo ello en la vista de lectura del informe. Pueden ajustar el objeto visual como quieran y guardarlo como un marcador para volver a él. No necesitan tener permiso para editar el informe ni ponerse en contacto con el autor del informe para hacer cambios.
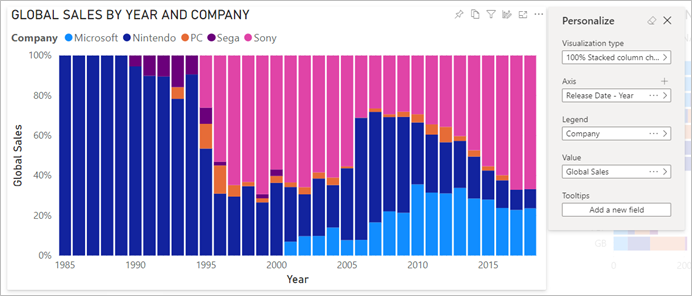
Qué pueden cambiar los usuarios del informe
Esta característica es ideal para los creadores de informes: puede habilitar escenarios de exploración básicos para los lectores de informes. Los lectores de informes obtienen información adicional a través de la exploración ad hoc de objetos visuales en un informe de Power BI. Estas son las modificaciones que pueden realizar:
- Cambiar el tipo de visualización
- Intercambiar una medida o una dimensión
- Agregar o quitar una leyenda
- Comparar dos o más medidas
- Cambiar agregaciones, etc.
Esta característica no solo permite nuevas capacidades de exploración, sino que también incluye otras maneras de que los usuarios capturen y compartan sus cambios:
- Capture los cambios.
- Comparta los cambios.
- Restablecer todos los cambios para un informe; si se selecciona Restablecer valores predeterminados, se quitarán todas las personalizaciones
- Restablezca todos los cambios para un objeto visual.
- Borre los cambios recientes.
Después de que los lectores del informe personalicen un informe, pueden crear marcadores personales para guardar sus personalizaciones. Para ver cómo pueden usar esta característica los lectores de informes, consulte Personalización de objetos visuales en un informe.
Habilitar la personalización en un informe
Puede habilitar la característica en Power BI Desktop o en el servicio Power BI. También puede habilitarla en los informes insertados.
Para habilitar la característica en Power BI Desktop, vaya a Archivo>Opciones y configuración>Opciones>Archivo actual>Configuración de informes. Active la casilla Personalizar objetos visuales.
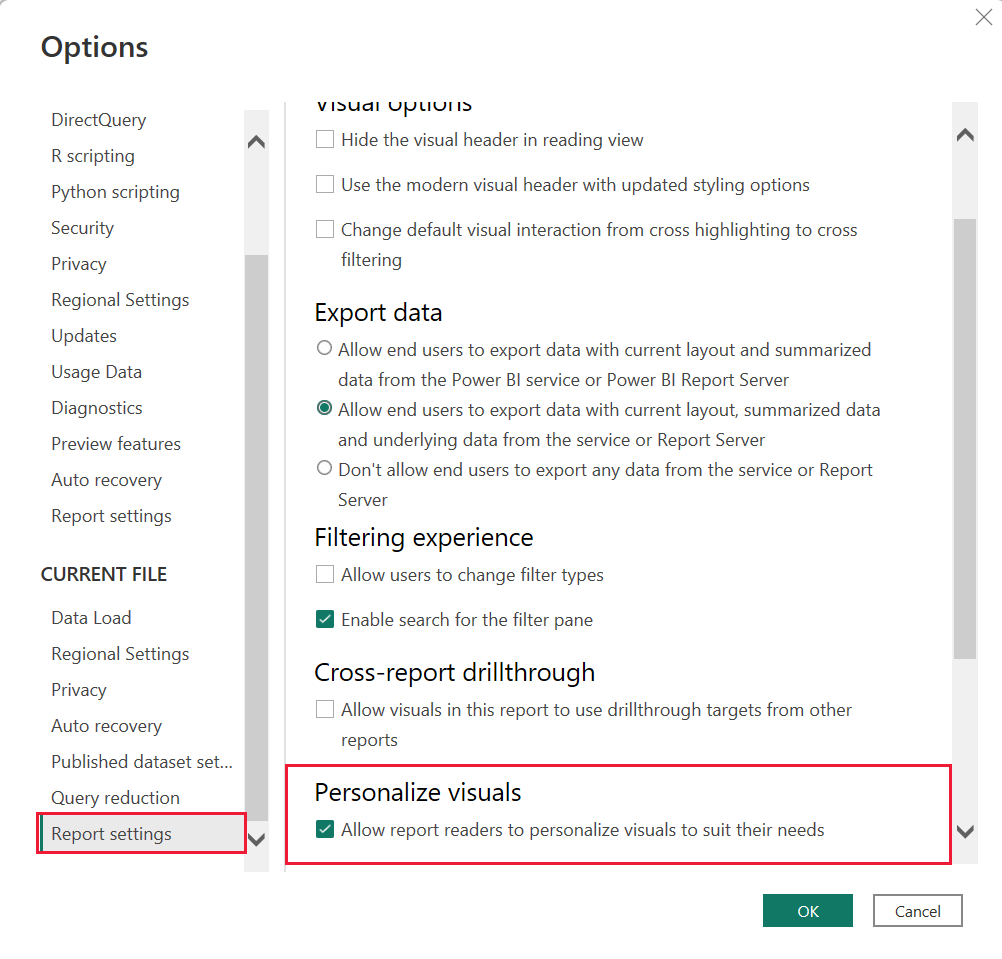
Activación o desactivación de la característica a nivel de página o de objeto visual
Cuando se habilita Personalizar objetos visuales para un informe determinado, todos los objetos visuales del informe se pueden personalizar de forma predeterminada. Si no quiere que se personalicen todos los objetos visuales, puede activar o desactivar la configuración según el objeto visual o la página.
Personalización del objeto visual por página
Seleccione la pestaña de página > seleccione Formato en el panel Visualizaciones.
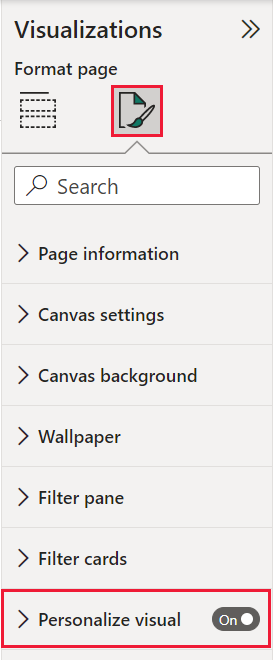
Deslice Personalizar objeto visual>Activar o Desactivar.
Personalización del objeto visual por objeto visual
Seleccione el objeto visual. A continuación, seleccione Formato>General>Iconos de encabezado>Iconos.
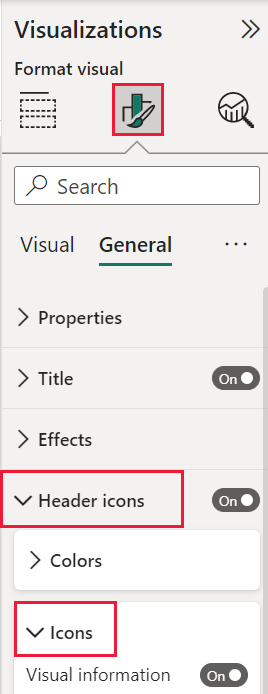
Deslice Personalizar objeto visual>Activar o Desactivar.
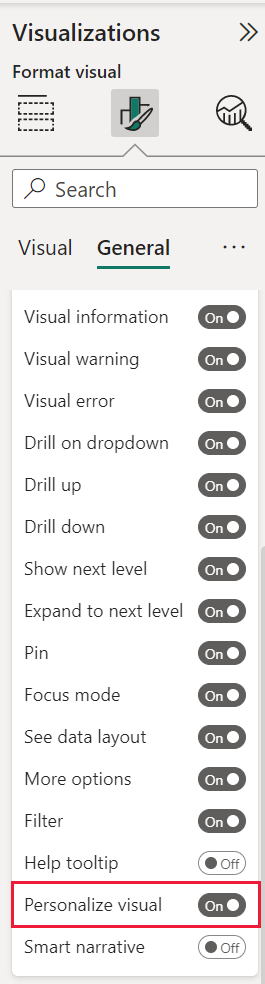
Uso de perspectivas para obtener una vista más centrada
Para Personalizar objetos visuales, puede usar Perspectivas para elegir un subconjunto de un modelo que proporcione una vista más centrada. La elección de un subconjunto puede resultar útil cuando se trabaja con un modelo de datos de gran tamaño, ya que le permite centrarse en un subconjunto manejable de campos. La elección de un subconjunto también puede ayudar a no abrumar a los lectores del informe con la colección completa de campos de ese modelo tan grande.
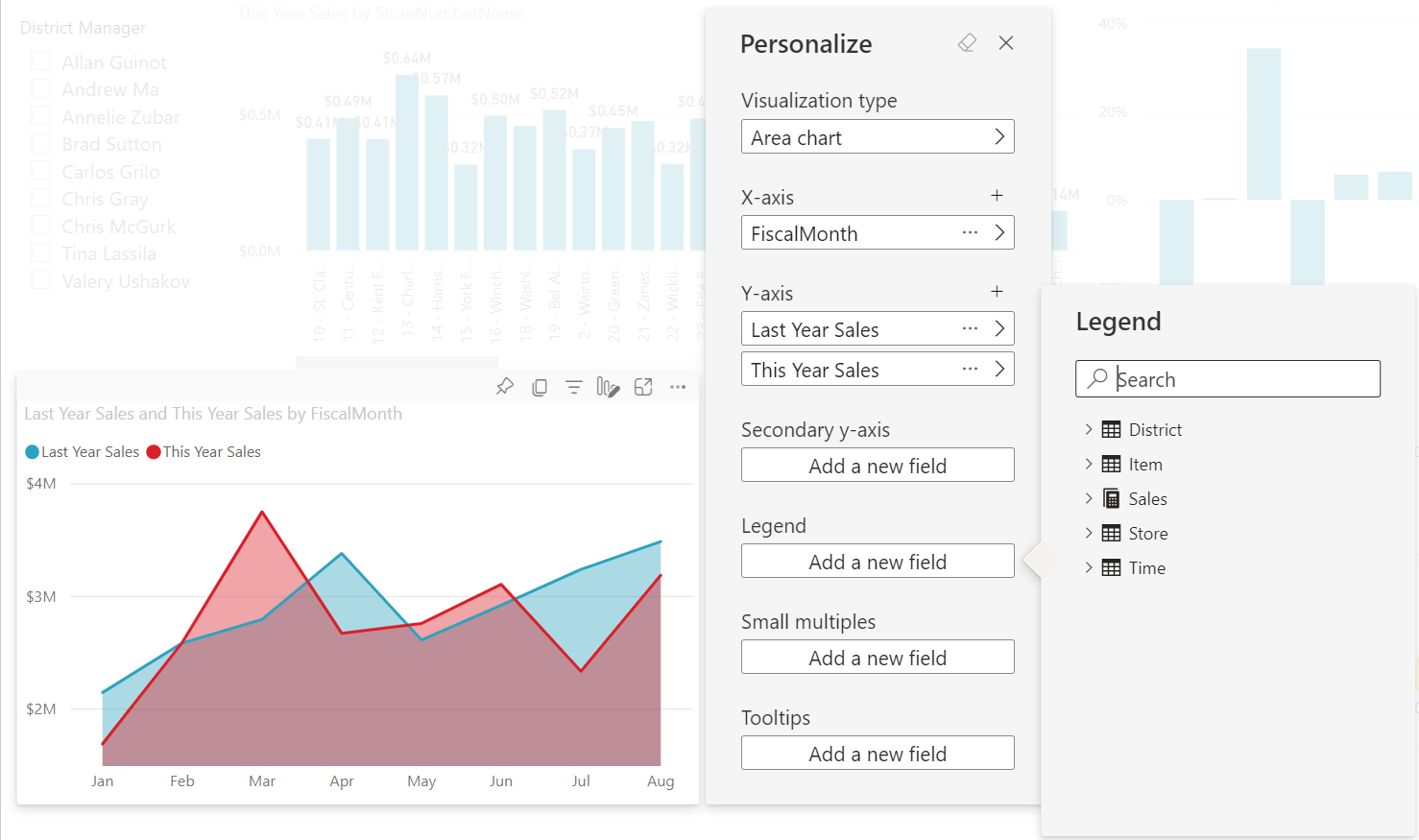
Tenga en cuenta las consideraciones siguientes cuando trabaje con perspectivas:
Las perspectivas no están diseñadas para usarse como mecanismo de seguridad; son una herramienta para proporcionar una mejor experiencia para el usuario final. Toda la seguridad de una perspectiva se hereda del modelo subyacente.
Las perspectivas se admiten en modelos tabulares y multidimensionales. Pero para las perspectivas de modelos multidimensionales, solo puede establecer la perspectiva para que sea igual que el cubo base del informe.
Antes de eliminar una perspectiva de un modelo, asegúrese de comprobar que no se usa en la experiencia Personalizar objetos visuales.
Para usar las perspectivas, debe habilitar Personalizar objetos visuales para el informe. También debe crear al menos una perspectiva que incluya las dimensiones y las medidas con las que quiere que interactúen los usuarios finales para la experiencia Personalizar objetos visuales.
Para crear la perspectiva, use Tabular Editor, que puede descargar de la ubicación siguiente: Descarga de Tabular Editor.
Una vez que instale Tabular Editor, abra el informe en Power BI Desktop e inicie Tabular Editor desde la pestaña Herramientas externas de la cinta.
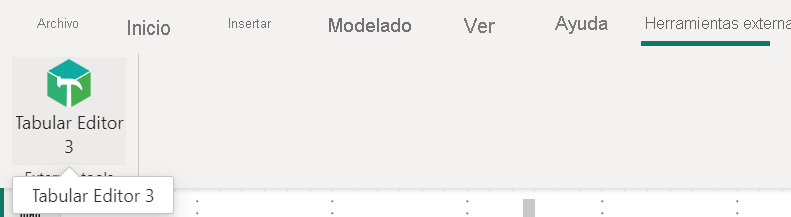
En Tabular Editor, haga clic con el botón derecho en Perspectivas>Crear>Perspectiva.
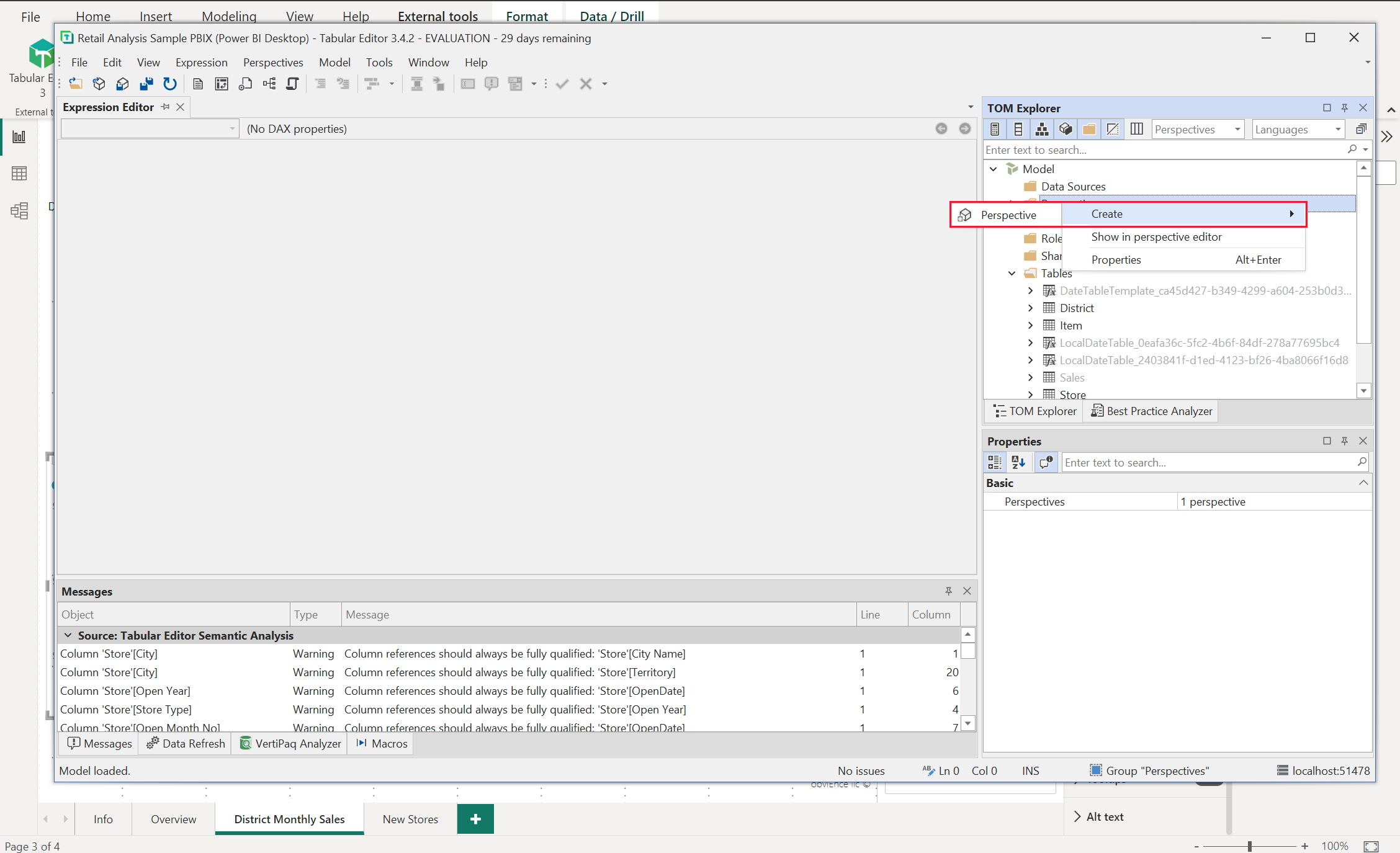
Puede hacer doble clic en el texto para cambiar el nombre de la perspectiva.
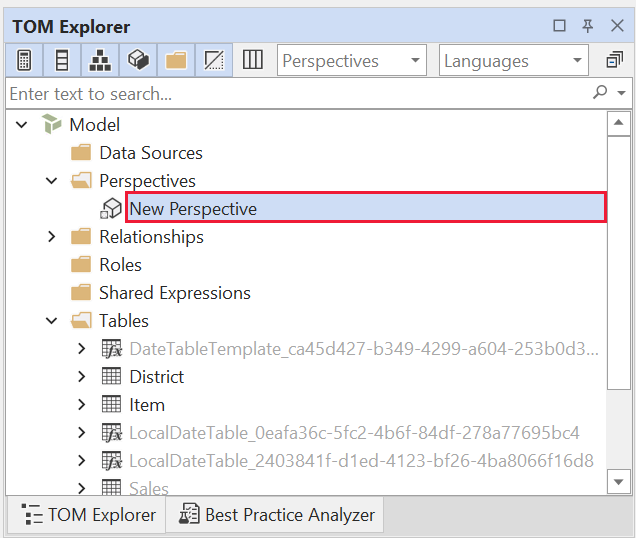
A continuación, abra la carpeta Tablas en Tabular Editor y agregue campos a la perspectiva. A continuación, haga clic con el botón derecho en los campos que desea mostrar en la perspectiva.
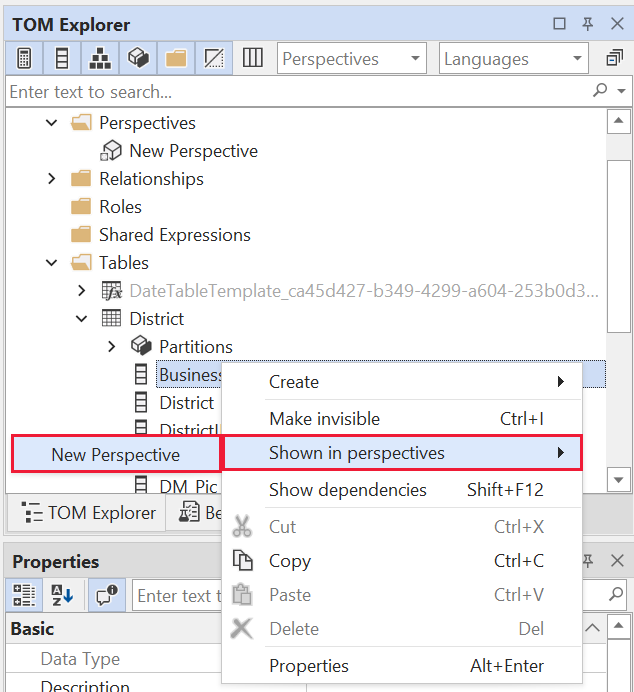
Repita el proceso para cada campo que quiera agregar a la perspectiva. No se pueden agregar campos duplicados en una perspectiva, por lo que no se puede volver a agregar ningún campo que ya haya agregado.
Después de agregar todos los campos que quiere, asegúrese de guardar la configuración, tanto en Tabular Editor como en Power BI Desktop.
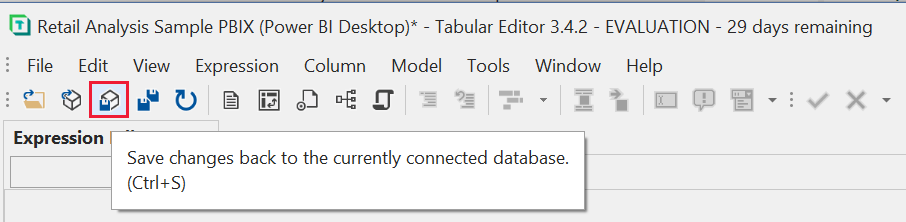
Una vez que haya guardado la nueva perspectiva en el modelo y el informe de Power BI Desktop, vaya al panel Formato de la página, donde verá una nueva sección Personalizar objeto visual.
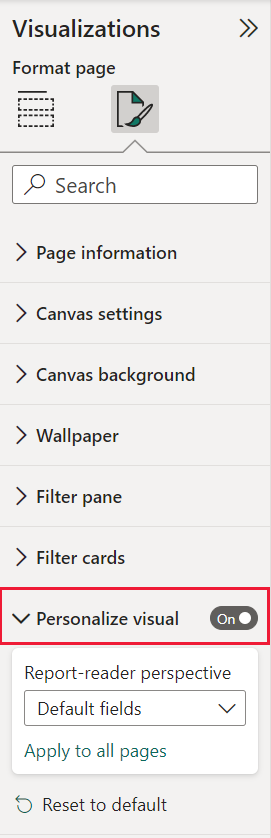
La selección de Perspectiva del lector de informes se establece inicialmente en Campos predeterminados. Una vez que haya seleccionado la flecha desplegable, verá las otras perspectivas que ha creado.
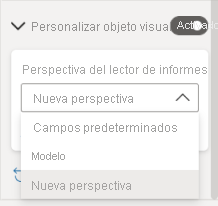
Después de establecer la perspectiva de la página del informe, la experiencia Personalizar objetos visuales de la página se filtra a la perspectiva seleccionada. Seleccione Aplicar a todas las páginas para aplicar la configuración de la perspectiva a todas las páginas existentes en el informe.
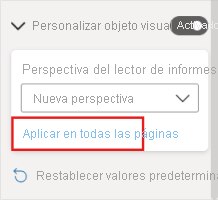
Consideraciones y limitaciones
La característica tiene algunas limitaciones que se deben tener en cuenta.
- Esta característica no se admite para Publicar en Web.
- La exportación a PowerPoint y PDF no captura objetos visuales personalizados.
- Las exploraciones de los usuarios no se conservan automáticamente. Anima a los lectores de informes a guardar sus vistas como marcadores personales para capturar sus cambios.
- Esta característica se admite en las aplicaciones móviles de Power BI para tabletas iOS y Android. No se admite en las aplicaciones móviles de Power BI para teléfonos. Pero cualquier cambio en un objeto visual que guarde en un marcador personal mientras se encuentre en el servicio Power BI se respetará en todas las aplicaciones móviles de Power BI.
Contenido relacionado
¿Tiene más preguntas? Pregunte a la comunidad de Power BI