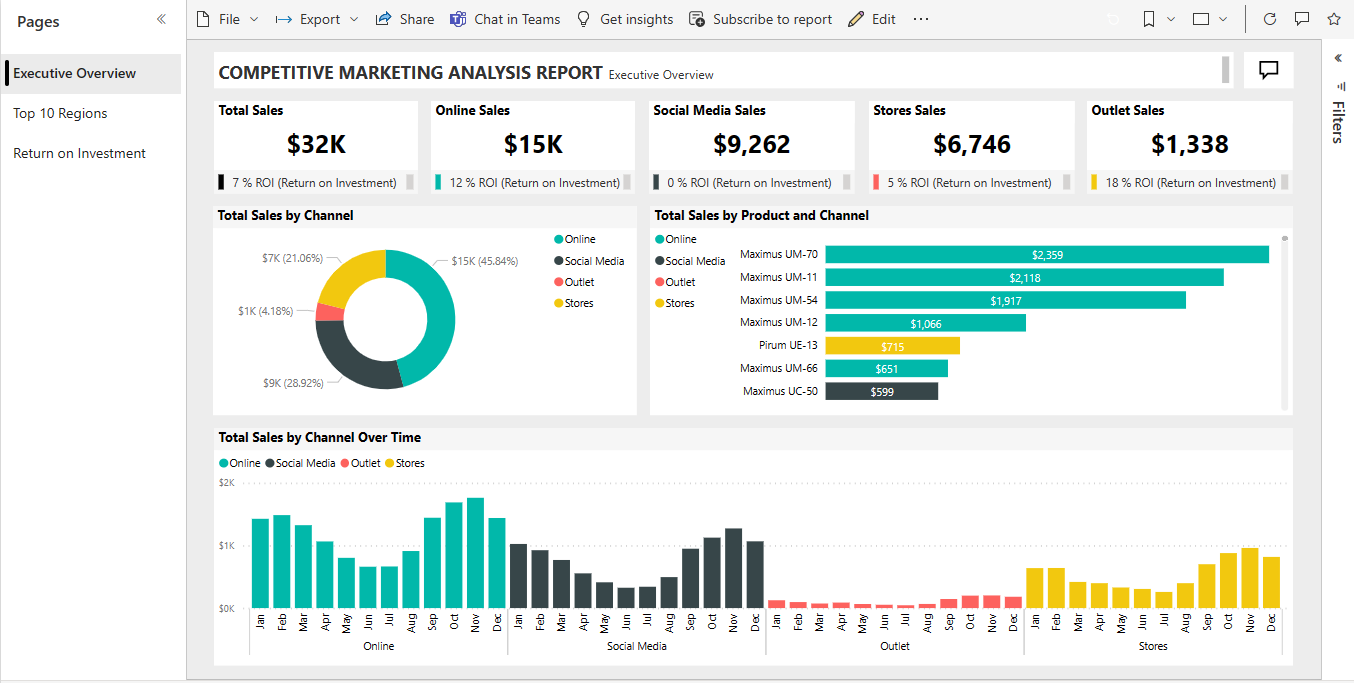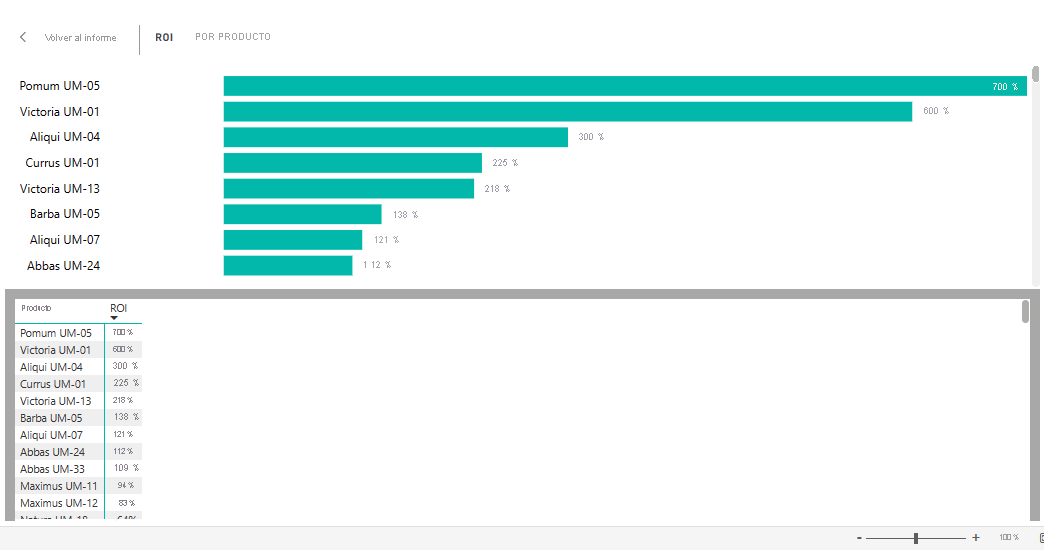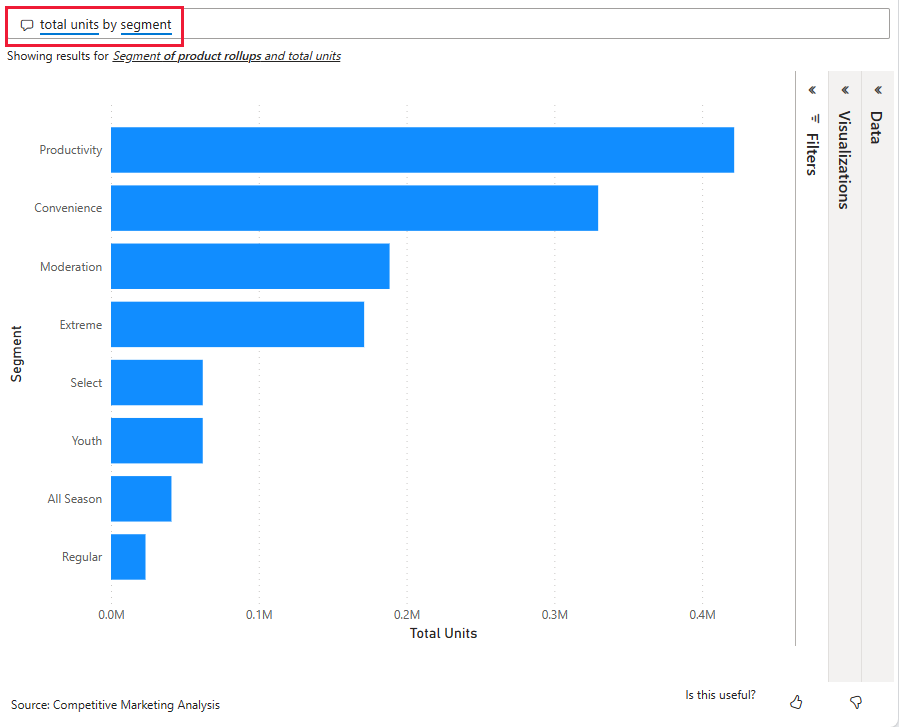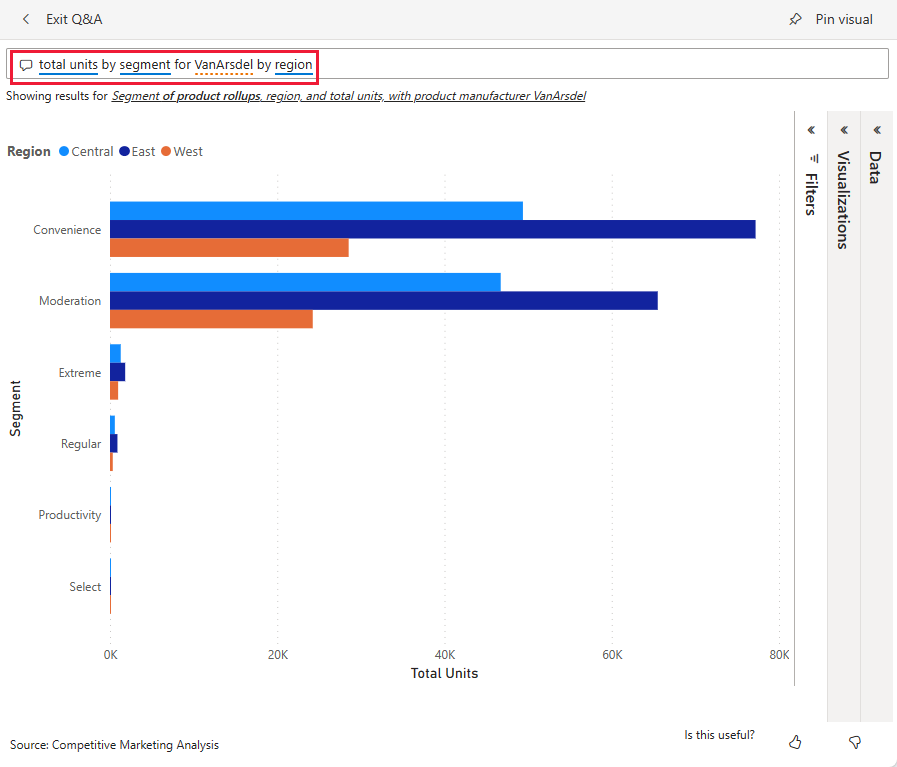Nota
El acceso a esta página requiere autorización. Puede intentar iniciar sesión o cambiar directorios.
El acceso a esta página requiere autorización. Puede intentar cambiar los directorios.
El ejemplo Competitive Marketing Analysis contiene un informe y un modelo semántico para una empresa ficticia de fabricación denominada VanArsdel Ltd. El director de marketing de VanArsdel ha creado este informe para mantenerse informado sobre el sector, así como la cuota de mercado, el volumen de productos, las ventas y la opinión de la compañía.
Aunque la competencia de VanArsdel es notable, sigue siendo líder del mercado en su sector. El director de marketing desea aumentar la cuota de mercado y descubrir nuevas oportunidades de crecimiento. Pero, por motivos desconocidos, la cuota de mercado de VanArsdel ha empezado a disminuir, con caídas significativas en junio.
Este ejemplo forma parte de una serie en la que se muestra cómo puede usar Power BI con datos, informes y paneles empresariales. La empresa obviEnce creó estos ejemplos con datos reales y anónimos. Los datos están disponibles en los siguientes formatos: ejemplo integrado en el servicio Power BI y archivo .pbix de Power BI Desktop. Consulte Obtener la muestra en este artículo.
En este recorrido se explora el ejemplo Análisis de marketing competitivo del servicio Power BI. Dado que la experiencia de informes es similar en Power BI Desktop y en el servicio, también puede proceder con el archivo .pbix de ejemplo de Power BI Desktop.
Requisitos previos
Para explorar los ejemplos de Power BI Desktop, no necesita una licencia de Power BI. Tan solo necesita una licencia gratuita de Fabric para explorar el ejemplo en el servicio Power BI y guardarlo en Mi área de trabajo.
Obtención del ejemplo
Para poder usar el ejemplo, obténgalo de una de las siguientes maneras:
- Obtenga el ejemplo integrado en el servicio.
- Descargue el archivo .pbix.
Obtener el ejemplo integrado
Abra el servicio Power BI (
app.powerbi.com) y seleccione Más información en el panel de navegación izquierdo.En la página Centro de aprendizaje, en Informes de ejemplo, desplácese hasta que vea Análisis de marketing competitivo.
Seleccione el ejemplo. Abre el informe en el modo Lectura.
Power BI importa el ejemplo integrado, añadiendo un informe y un modelo semántico a Mi área de trabajo.
Obtención del archivo .pbix de este ejemplo
Como alternativa, puede descargar el ejemplo de Análisis de marketing competitivo como un archivo .pbix, que se ha diseñado para usarse con Power BI Desktop.
Abra el repositorio de ejemplos de GitHub en el archivo .pbix del ejemplo de Análisis de marketing competitivo.
Seleccione Descargar en la esquina superior derecha. Se descarga automáticamente en la carpeta Descargas.
Si desea verlo en el servicio Power BI, puede publicarlo allí.
Abra el archivo en Power BI Desktop y seleccione Archivo>Publicar>Publicar en Power BI, o bien elija Publicar en la cinta inicio.
En el cuadro de diálogo Publicar en Power BI, elija un área de trabajo y Seleccionar.
Power BI importa el ejemplo y añade el informe y el modelo semántico al área de trabajo seleccionada.
Exploración del informe
Para abrir el informe de Análisis de marketing competitivo, vaya a su área de trabajo y seleccione dicho informe:
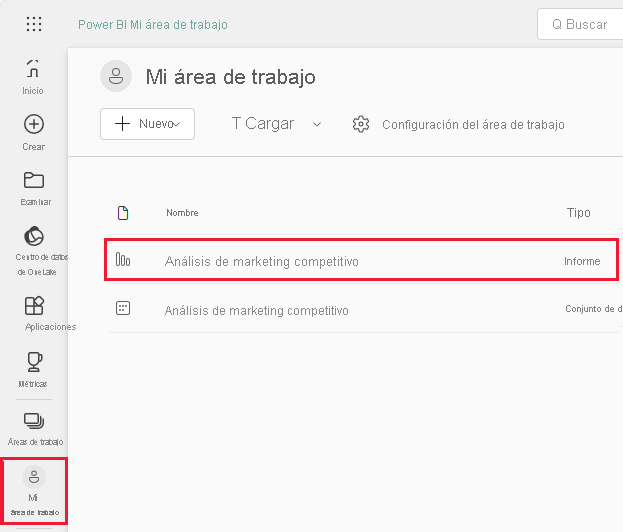
Si se sigue en Power BI Desktop, abra el archivo .pbix para ver el informe.
Puede editar las visualizaciones actuales y crear sus propias visualizaciones que usen el modelo semántico para este ejemplo. Este entorno es seguro porque puede elegir no guardar los cambios. Pero, si los guarda, siempre puede volver al Centro de aprendizaje para obtener una copia nueva de este ejemplo.
Seleccione Editar en la barra de encabezado de Power BI para explorar el análisis en la vista de edición:
- Vea cómo se realizan las páginas: los campos de cada gráfico y los filtros de las páginas.
- Agregue páginas y gráficos basándose en los mismos datos.
- Cambie el tipo de visualización para cada gráfico.
- Ancle gráficos de interés al panel.
Guarde o descarte los cambios.
Exploración de la página de información general ejecutiva
Las visualizaciones de un informe de Power BI no son solo imágenes. Los iconos le permiten interactuar con los datos para comprender mejor y analizar la información. Hay varias maneras de interactuar con los datos.
En Páginas, seleccione Resumen ejecutivo. La información general muestra resultados de alto nivel para diferentes canales de ventas y productos a lo largo del tiempo.
En el icono Ventas totales por producto y canal, haga clic con el botón derecho en una barra. En el menú contextual, seleccione Obtener detalles>Información detallada.
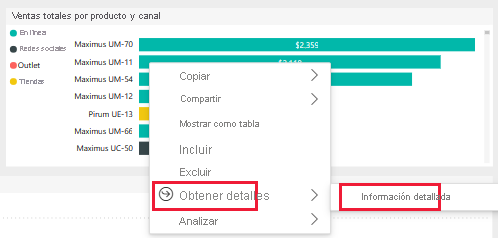
El informe abre una página con datos para la barra seleccionada. Esta página solo es visible mediante la característica de obtención de detalles. Si selecciona Editar en el encabezado del informe para activar el modo de edición, la página es visible y se puede editar ahí mismo.
Si ha especificado el modo de edición, seleccione Vista de lectura. A continuación, seleccione Información general ejecutiva para volver a esa página del informe.
Adición de información sobre herramientas
También puede obtener información sobre los datos mediante la información sobre herramientas. Para ver una información sobre herramientas, mantenga el puntero sobre uno de los elementos de un icono.
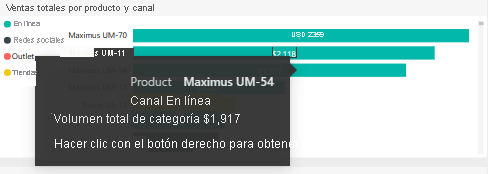
Power BI genera automáticamente información sobre herramientas, pero puede agregar valores a cualquier visualización.
Seleccione Editar y, a continuación, seleccione el icono Ventas totales por producto y canal.
En Visualizaciones, desplácese hacia abajo hasta Información sobre herramientas.
Expanda la opción de KPI y, a continuación, arrastre el KPI al cuadro en Información sobre herramientas.
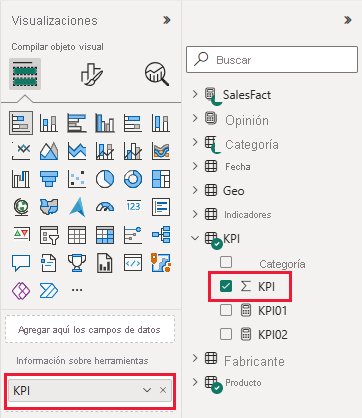
Seleccione Vista de lectura. Asegúrese de guardar los cambios.
Mantenga el puntero sobre la visualización para ver la información sobre herramientas revisada.
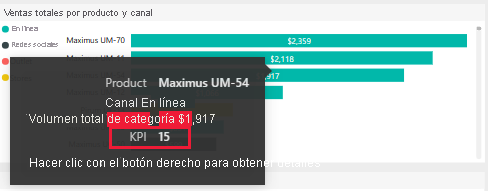
Exploración de la página 10 regiones principales
En Páginas, seleccione 10 regiones principales para ver esa página del informe. En Ventas totales por canal y estado, mantenga el puntero sobre un valor.
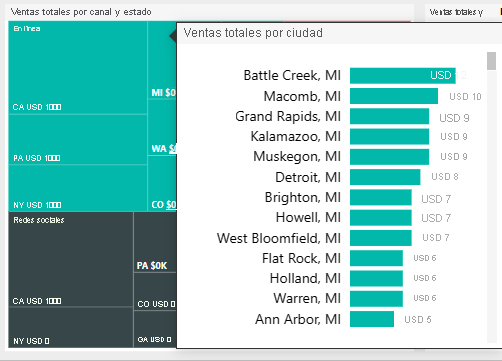
Esta información sobre herramientas es una página de informe completa. Esta página puede contener tantas visualizaciones como sea necesario. Tenga en cuenta que una información sobre herramientas de gran tamaño ocultará una gran parte del informe.
Adición de información sobre herramientas de una página del informe
Puede agregar información sobre herramientas de una página del informe a cualquier visualización.
Seleccione Editar para entrar en el modo de edición.
En las pestañas de la parte inferior, seleccione 10 regiones principales y, a continuación, seleccione la visualización Ventas totales y ROI por estado y canal.
Seleccione Dar formato a la visualización>General y, a continuación, expanda Información sobre herramientas. En Tipo, seleccione la página del informe. En Página, seleccione Información sobre herramientas.
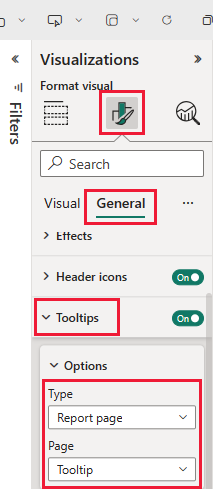
Seleccione la vista de lectura para salir del modo Edición. Asegúrese de guardar los cambios.
Mantenga el puntero sobre Total de ventas y ROI por estado y canal para ver la información sobre herramientas allí.
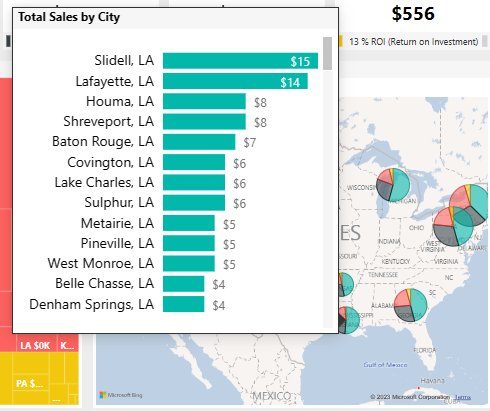
Exploración de la página Rentabilidad de la inversión
Siempre puede ver los números sin procesar que subyacen a las visualizaciones. Power BI también proporciona herramientas para analizar los datos.
En Páginas, seleccione Rentabilidad de la inversión. Haga clic con el botón derecho en la visualización del ROI por producto. En el menú contextual, seleccione Mostrar como tabla.
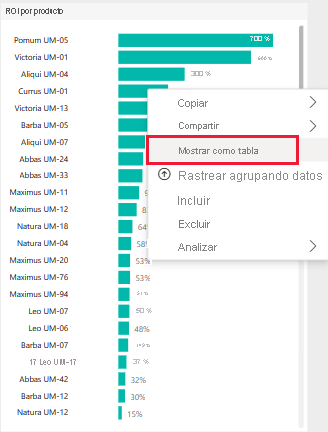
El panel muestra los datos de una tabla.
Power BI también puede ayudarle a comprender las causas de los datos. Haga clic con el botón derecho en ROI por producto. A continuación, seleccione Analizar>Buscar el lugar donde la distribución es diferente en el menú contextual. El informe proporciona este análisis.
Creación de un panel de Análisis de marketing competitivo
Un panel de Power BI es una sola página que contiene visualizaciones que pueden proceder de uno o varios informes, y cada informe se basa en un modelo semántico. También puede generar visualizaciones en el panel mediante la característica Haga una pregunta sobre sus datos para explorar los datos asociados a un informe. Piense en un panel como una entrada a los informes y modelos semánticos subyacentes. Selecciona una visualización para acceder al informe que se utilizó para crearla.
Para crear un panel en el servicio Power BI:
Para abrir un informe, selecciónelo en un área de trabajo.
Para agregar todas las visualizaciones de una página a un panel, en el menú del informe, seleccione ... (Más opciones) >Anclar a un panel.
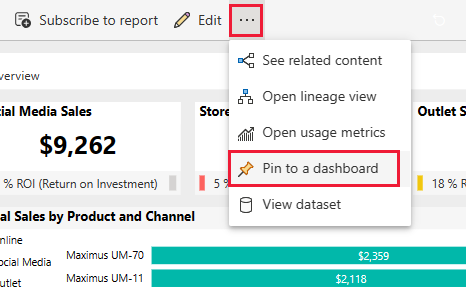
O bien, para agregar una sola visualización a un panel, mantenga el puntero sobre él y, a continuación, seleccione Anclar objeto visual.
En Anclar al panel, seleccione Nuevo panel e introduzca un nombre para el panel.
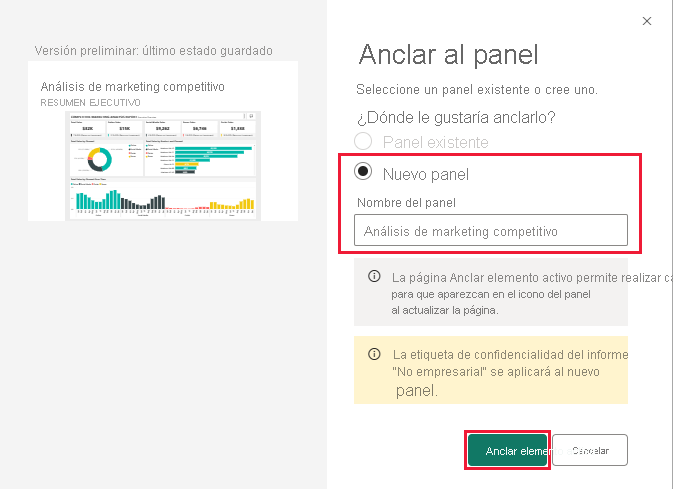
Puede agregar objetos visuales a un panel existente para mostrar visualizaciones de diferentes informes.
A continuación, seleccione Anclar elemento activo.
El nuevo panel aparece ahora en Mi área de trabajo.
Para obtener más información, consulte Introducción a los paneles para los diseñadores de Power BI.
Uso de Q&A para profundizar más en el panel
Un panel ofrece la posibilidad de formular preguntas sobre los datos en lenguaje natural para crear objetos visuales. No importa cómo cree el panel ni los iconos que tenga. Puede formular preguntas sobre cualquier modelo semántico adjunto a su panel.
En esta sección, use el panel para averiguar qué segmentos impulsan las ventas. ¿Coinciden con la tendencia del sector?
En el panel, seleccione Pregunte algo sobre sus datos.
Incluso antes de que empiece a escribir, el panel muestra sugerencias que le ayudarán a realizar la pregunta.
En Haga una pregunta sobre los datos, escriba las unidades totales por segmento. El panel muestra los datos como una visualización.
Al final de la consulta, agregue lo siguiente: para VanArsdel. Preguntas y respuestas interpreta la pregunta y muestra un gráfico actualizado con la respuesta.
El volumen de productos proviene en su mayoría de los segmentos Comodidad y Moderación. Su cuota en las categorías Moderación y Comodidad es alta. VanArsdel compite en estos segmentos.
Agregue por región a la consulta. El panel desglosa los resultados por región.
Sugerencia
¿Alguna de estas visualizaciones le resulta útil para referencias futuras? Seleccione Anclar objeto visual para agregarlo a un panel nuevo o existente.
Seleccione Salir de Q&A para volver al panel.
Contenido relacionado
Después de experimentar con este informe, puede optar por no guardar los cambios. Pero, si los guarda, siempre puede volver al Centro de aprendizaje para obtener una copia nueva de este ejemplo.
Ahora que ha visto cómo los paneles de Power BI, Q&A e informes pueden proporcionar información sobre los datos, intente conectarse a sus propios datos. Con Power BI puede conectarse a una gran variedad de orígenes de datos. Para obtener más información, consulte Introducción al servicio Power BI.