Nota
El acceso a esta página requiere autorización. Puede intentar iniciar sesión o cambiar directorios.
El acceso a esta página requiere autorización. Puede intentar cambiar los directorios.
SE APLICA A: Power BI Desktop
Servicio Power BI
Propietarios del panel frente a consumidores del panel
Cuando crea un panel o es propietario de uno, tiene varias opciones para cambiar la apariencia y el comportamiento predeterminado de los iconos de ese panel. Use la configuración y las estrategias siguientes para diseñar la experiencia del consumidor del panel para sus compañeros de trabajo. ¿Al seleccionar un icono se abre el informe subyacente, una dirección URL personalizada o un panel diferente? ¿Quizá le interese agregar un icono que muestre un vídeo o un streaming de datos? Es posible que desee incluso crear un icono con segmentaciones interactivas. Como un creador, tiene muchas opciones.
En este artículo se describe cómo hacer lo siguiente:
-
Sugerencia
Para cambiar la visualización que aparece en el icono, elimínelo y agregue un nuevo icono de panel.
Requisitos previos
Tan solo necesita una licencia gratuita de Fabric para explorar los ejemplos del servicio Power BI y guardarlos en Mi área de trabajo.
Obtención del ejemplo
Para continuar, abra el servicio Power BI (app.powerbi.com).
Seleccione Aprender en el panel de navegación de la izquierda.
En la página Centro de aprendizaje, en Informes de ejemplo, desplácese hasta que vea el ejemplo Análisis de gastos de TI.
Seleccione el ejemplo. Se abre en modo de lectura.
Creación de una visualización y su anclaje al panel
Seleccione Editar en la barra de menús superior para abrir el informe en la Vista de edición.
Agregue una nueva página del informe mediante el signo de suma (+) de la parte inferior del informe.

En el panel Datos, seleccione Hecho>Importe y Área de negocio>Área de negocio.
En el panel Visualizaciones, seleccione el icono de gráfico de anillos para convertir la visualización en un gráfico de anillos.
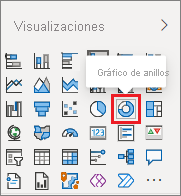
Seleccione el icono de anclaje y ancle el gráfico de anillos en el panel del Ejemplo de análisis de gastos de TI.
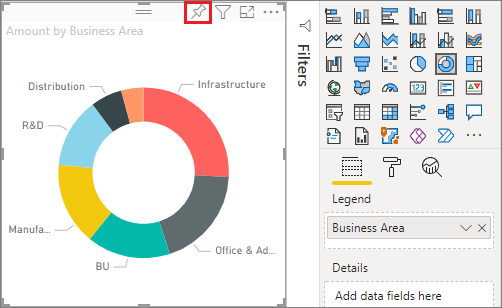
Cuando aparece el mensaje Anclado al panel, seleccione Ir al panel. Se le pedirá que guarde los cambios. Seleccione Guardar.
Desplazamiento del icono
En el panel, localice el nuevo icono. Seleccione y mantenga el icono para arrastrarlo hasta una nueva ubicación en el lienzo del panel.
Cambio de tamaño del icono
Puede hacer que los iconos tengan muchos tamaños diferentes, desde 1 x 1 unidades de icono hasta 5 x 5. Seleccione y arrastre el control (en la esquina inferior derecha) para cambiar el tamaño del icono.
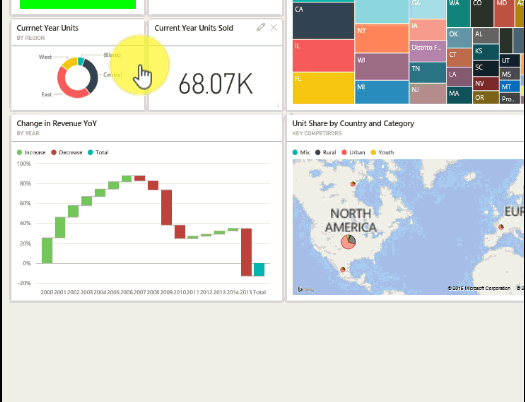
Editar detalles
Seleccione Más opciones (...) en la esquina superior derecha del icono.
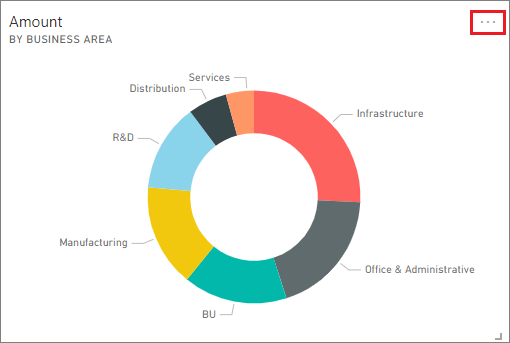
Mantenga el puntero sobre el icono "Importe" y seleccione los puntos suspensivos para mostrar las opciones. Las opciones disponibles varían en función del tipo de icono. Por ejemplo, las opciones disponibles para un icono dinámico son diferentes de las opciones disponibles para un icono de visualización estándar. Además, si alguien le compartió un panel, usted no es el propietario y tendrá menos opciones.
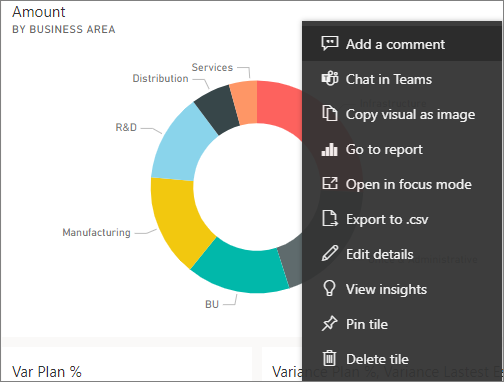
Seleccione Editar detalles para abrir el diálogo "Detalles del icono".
Cambie el título y el comportamiento predeterminado del icono. Por ejemplo, puede decidir que cuando un consumidor selecciona un icono, en lugar de abrir el informe que se usó para crear ese icono, en su lugar se muestre un panel nuevo.
Cambio de nombre del icono
En la parte superior del diálogo "Detalles del icono", cambie el Título a Importe gastado.
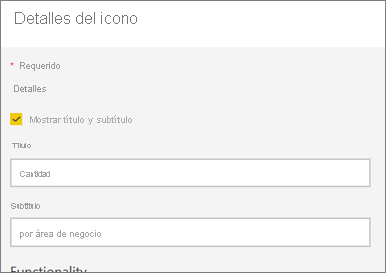
Cambiar el hipervínculo predeterminado
De forma predeterminada, la selección de un icono normalmente le lleva al informe en el que se ha creado el icono, o bien a Preguntas y respuestas si el icono se ha creado en Preguntas y respuestas. Agregue un vínculo personalizado a un icono para vincular a una página web, otro panel o informe en la misma área de trabajo, un informe de SQL Server Reporting Services (SSRS) u otro contenido en línea.
En la sección Funcionalidad del diálogo "Detalles del icono", seleccione Establecer vínculo personalizado.
Seleccione Vincular a un panel o informe del área de trabajo actual y, a continuación, seleccione en la lista desplegable. En este ejemplo, se seleccionó el panel de ejemplo Recursos humanos. Si no tiene este ejemplo todavía en el área de trabajo, puede agregarlo y volver a este paso o puede seleccionar otro panel.
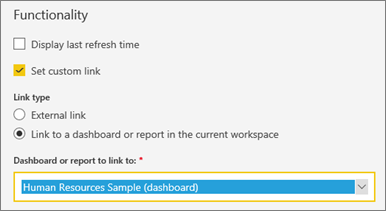
Seleccione Aplicar.
El nuevo título se muestra en el icono. Cuando se selecciona el icono, Power BI abre el panel Recursos humanos.
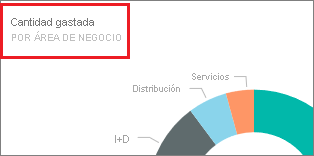
Anclaje del icono en un panel diferente
En Más opciones, seleccione Anclar icono
 .
.Decida si va a anclar un duplicado de este icono a un panel existente o a uno nuevo.
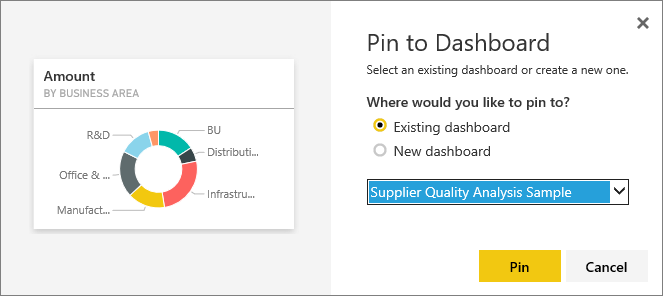
Seleccione Anclar.
Eliminación del icono
Para eliminar permanentemente un icono de un cuadro de mandos, seleccione Más opciones>Eliminar icono
 en el menú desplegable de elipses.
en el menú desplegable de elipses.La eliminación de un icono no elimina la visualización subyacente. Abra el informe subyacente seleccionando el icono "Cantidad". Abra la última página del informe para verificar que la visualización original no se eliminó del informe.
Contenido relacionado
¿Tiene más preguntas? Pregunte a la comunidad de Power BI