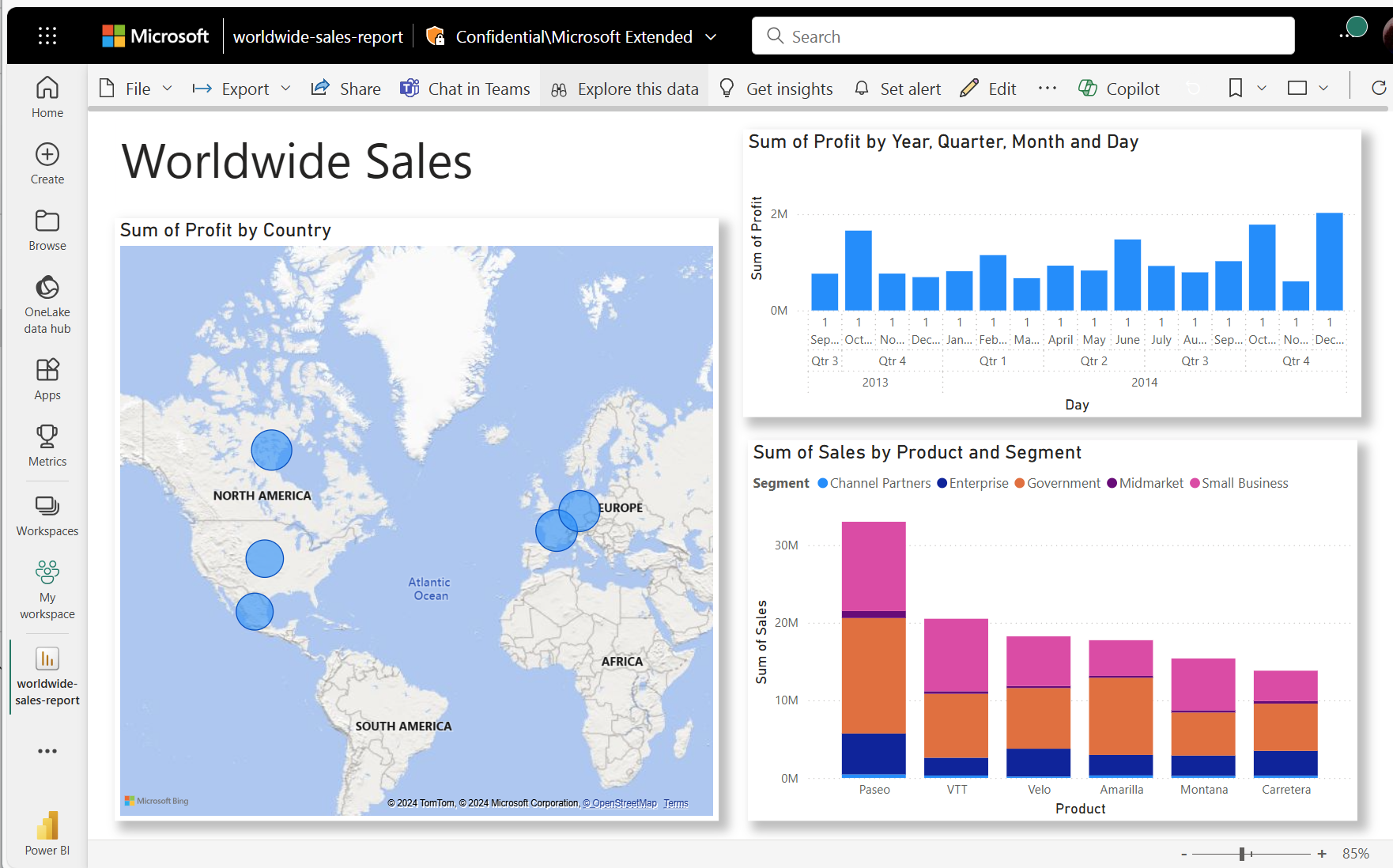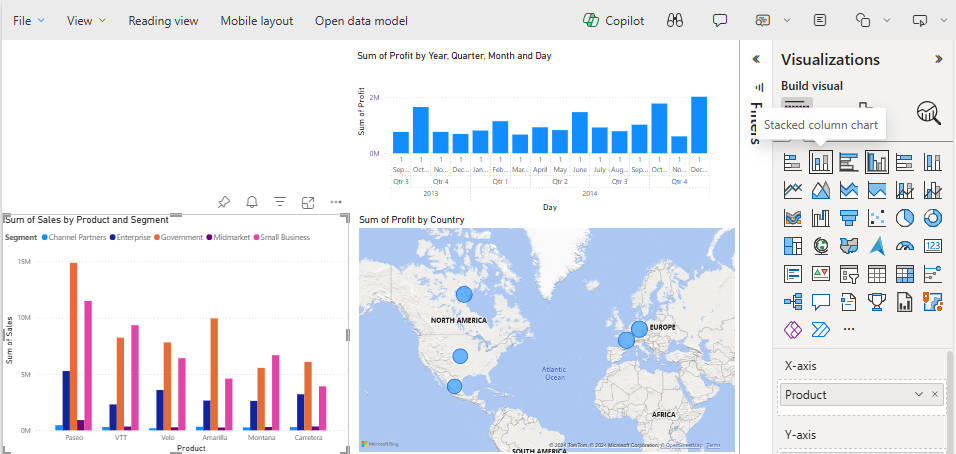Nota
El acceso a esta página requiere autorización. Puede intentar iniciar sesión o cambiar directorios.
El acceso a esta página requiere autorización. Puede intentar cambiar los directorios.
SE APLICA A: Power BI Desktop
Servicio Power BI
La jefa quiere ver al final del día un informe sobre las cifras de ventas y beneficios más recientes. Pero los datos más recientes los tiene en archivos en su equipo portátil. En el pasado, tardaba horas en crear un informe, así es que empieza a ponerse nervioso.
No se preocupe. Con Power BI puede crear un informe sorprendente y compartirlo en Microsoft Teams en cuestión de segundos.
En este ejemplo, se carga un archivo de Excel, se crea un informe y se comparte con los compañeros de trabajo en Microsoft Teams, todo desde Power BI. Aprenderá a:
- Preparar los datos en Excel.
- Descargar datos de ejemplo.
- Crear un informe en el servicio Power BI.
- Anclar los objetos visuales del informe a un panel.
- Compartir un vínculo al panel.
- Compartir el panel en Microsoft Teams
Requisitos previos
- Suscribirse al servicio Power BI.
- Descargue el libro Financial Sample y guárdelo en el equipo o en OneDrive para la Empresa.
Preparación de datos en Excel
Tomemos como ejemplo un archivo de Excel.
Antes de poder cargar el archivo de Excel en Power BI, debe organizar los datos en una tabla plana. En una tabla plana, cada columna contiene el mismo tipo de datos; por ejemplo, texto, fecha, número o moneda. La tabla debe tener una fila de encabezado, pero no columnas o filas que muestren totales.
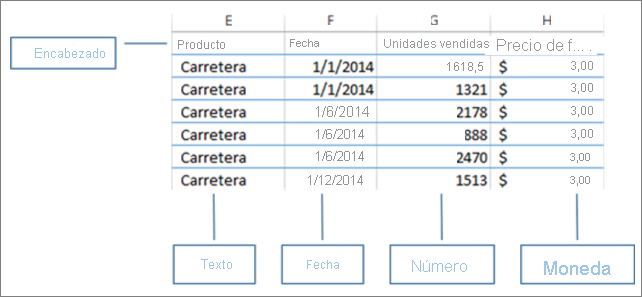
A continuación, organice sus datos para que tengan formato de tabla. En Excel, en la pestaña Inicio, en el grupo Estilos, seleccione Dar formato como tabla.
Seleccione un estilo de tabla para aplicarlo a la hoja de cálculo.
La hoja de cálculo de Excel ya está lista para cargarse en Power BI.
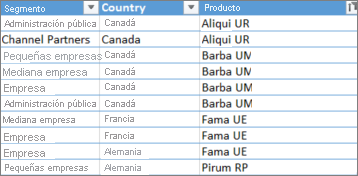
Carga del archivo de Excel al servicio Power BI
El servicio Power BI se conecta a muchos orígenes de datos, incluidos los archivos de Excel que se encuentran en el equipo.
Para comenzar, inicie sesión en el servicio Power BI. Si no ha iniciado sesión, puede hacerlo de forma gratuita.
En Mi área de trabajo, seleccione Nuevo>Informe.
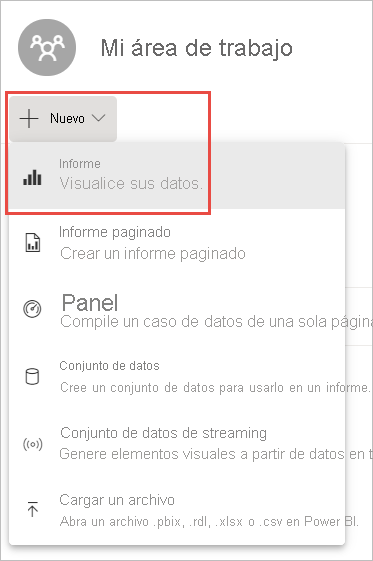
Seleccione Excel.
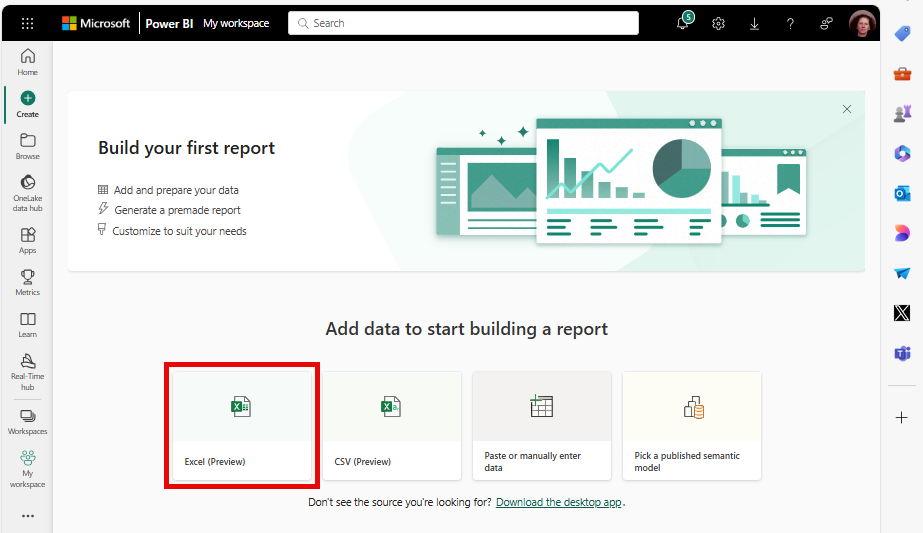
Seleccione Cargar archivo y arrastre o vaya a la ubicación del archivo de Excel.
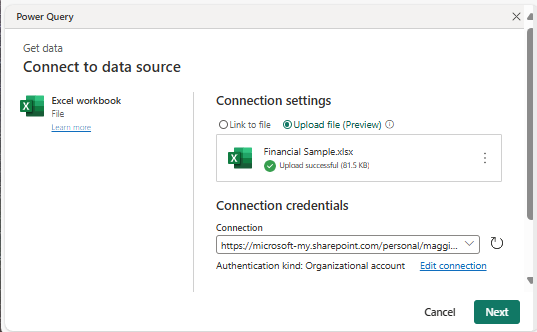
Ahora tiene un modelo semántico de ejemplo financiero. Power BI también crea un panel en blanco de forma automática. Si no ve el panel, actualice el explorador.
Si no ha iniciado sesión, debe iniciar sesión para poder cargar el archivo de Excel. Seleccione Siguiente.
En la ventana Elegir datos de Power Query, seleccione la tabla de finanzas en el libro de Excel y seleccione Crear.
Crear el informe
El informe se abre en la vista de edición y muestra el lienzo del informe en blanco. A la derecha se encuentran los paneles Filtros, Visualizaciones y Datos. Los datos de tabla del libro de Excel aparecen en el panel Datos. En la parte superior se encuentra el nombre de la tabla, Financials. Debajo, Power BI enumera los encabezados de columna como campos individuales.
¿Ve los símbolos Sigma en la lista Datos? Power BI ha detectado que esos campos son numéricos. Power BI también puede detectar campos geográficos y campos de fecha.
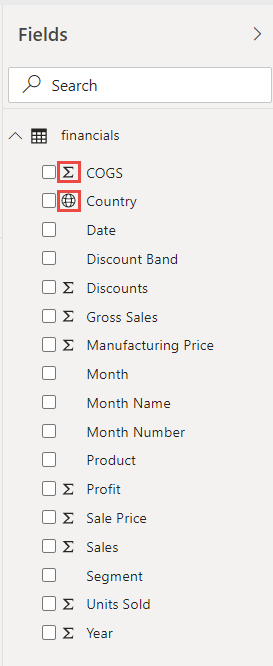
Para tener más espacio para el lienzo del informe, minimice el panel Filtros.
Ahora puede empezar a crear visualizaciones. Imagine que su jefe quiere ver los beneficios obtenidos a lo largo del tiempo. En el panel Datos, arrastre Beneficios al lienzo del informe.
De forma predeterminada, Power BI muestra un gráfico de columnas con una columna.
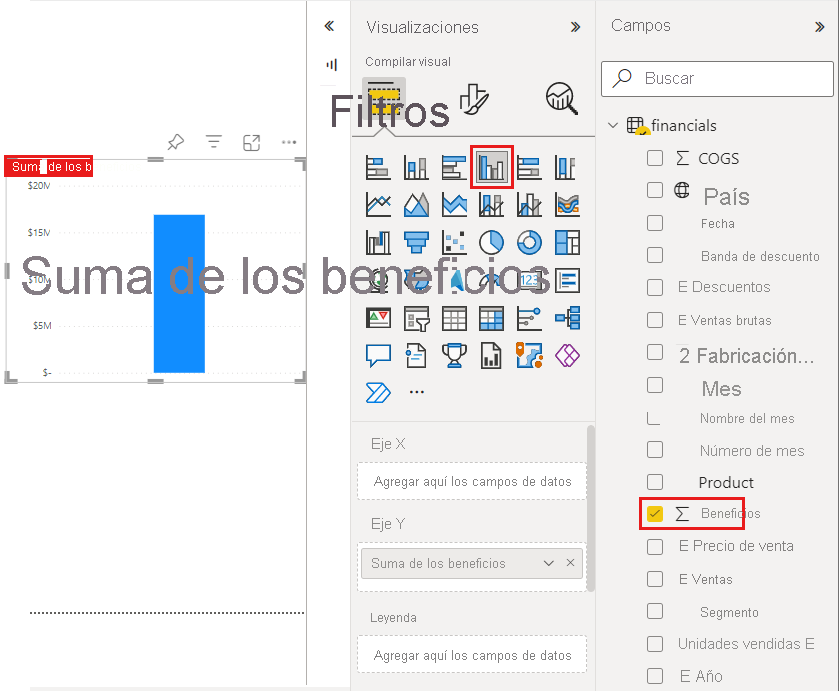
Arrastre Fecha al gráfico de columnas.
Power BI actualiza el gráfico de columnas para mostrar los beneficios por año.
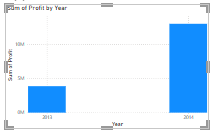
Pase el ratón por encima del gráfico y seleccione las flechas dobles bifurcadas para mostrar los trimestres y, a continuación, vuelva a seleccionarlas para mostrar los meses.
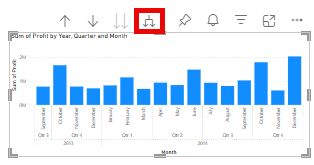
Diciembre de 2014 fue el mes con mayores beneficios.
Sugerencia
Si los valores del gráfico no son los que esperaba, compruebe las agregaciones. Por ejemplo, en el área Valor, seleccione el campo Beneficios que acaba de agregar y asegúrese de que los datos se agregan como le gustaría. En este ejemplo, usamos Suma.
Creación de un mapa
Su jefa quiere saber qué países/regiones son los más rentables. Impresiónela con una visualización de mapa.
Seleccione un área en blanco en el lienzo del informe.
Desde el panel Datos, arrastre el campo País al lienzo del informe y, después, el campo Beneficios al mapa.
Power BI crea un objeto visual de mapa con burbujas que representan el beneficio relativo de cada ubicación.
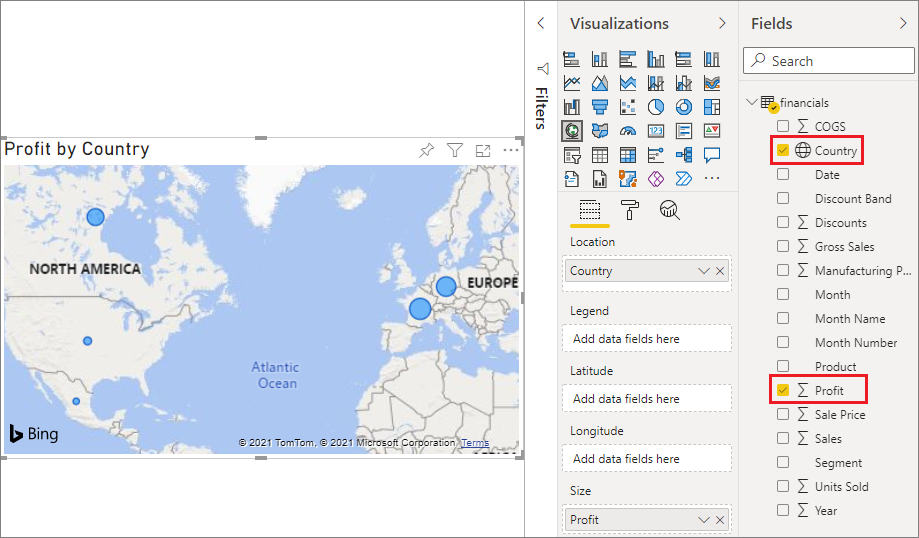
Puede ver que los beneficios europeos y de la región de Norteamérica son aproximadamente iguales.
Creación de un objeto visual que muestre los segmentos de ventas
¿Quiere crear un objeto visual que muestre las ventas por segmento de producto y mercado? Es muy sencillo.
Seleccione el lienzo en blanco.
En el panel Datos, seleccione los campos Ventas, Producto y Segmento.
Power BI crea un gráfico de columnas agrupadas.
Para cambiar el tipo de gráfico, elija uno de los iconos en el menú Visualizaciones. Por ejemplo, cámbielo por un Gráfico de barras apiladas.
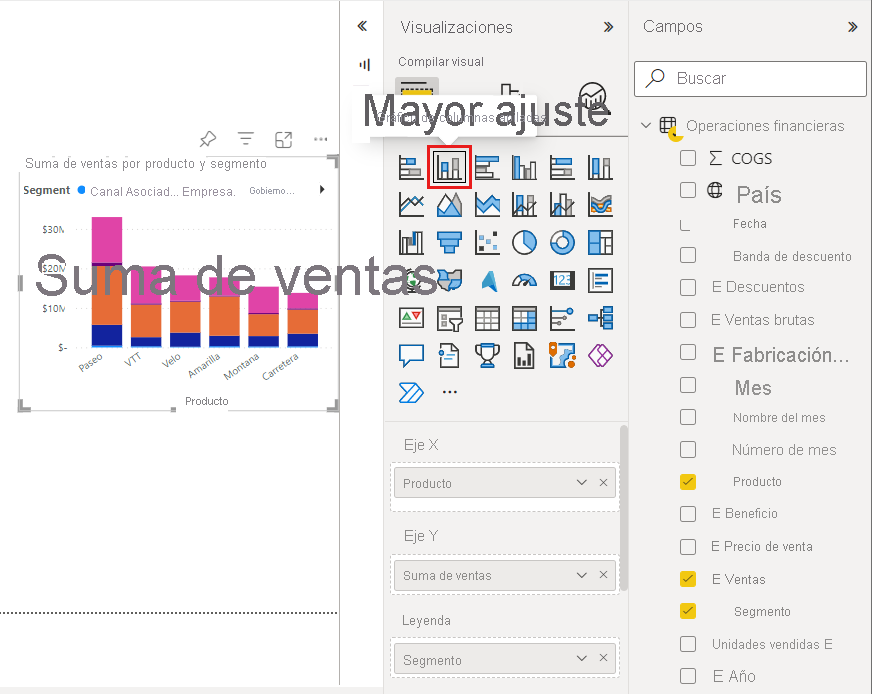
Para ordenar el gráfico, seleccione Más opciones (…) >Ordenar por.
Mejora de los objetos visuales
Realice los cambios siguientes en la pestaña Formato del panel Visualizaciones.
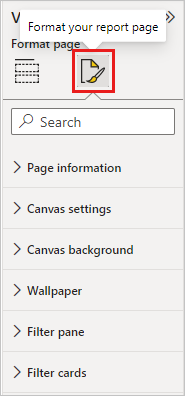
Seleccione el gráfico de columnas Beneficios por año, trimestre, mes y día. En la sección Título, cambie Tamaño del texto a 16 pt. Establezca Sombra en Activar.
Seleccione el gráfico de columnas apiladas Ventas por Producto y Segmento. En la sección Título, cambie el Tamaño del texto del título a 16 pt. Establezca Sombra en Activar.
Seleccione el mapa Beneficios por País. En la sección Estilos de mapa, cambie Tema a Escala de grises. En la sección Título, cambie el Tamaño del texto del título a 16 pt. Establezca Sombra en Activar.
Agregar un título de informe
Seleccione la opción Cuadro de texto.
Arrastre el cuadro a la esquina superior izquierda. Escriba "Ventas en todo el mundo" en el cuadro.
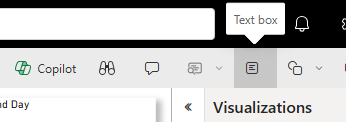
Seleccione el texto y haga que el tamaño de fuente sea 36.
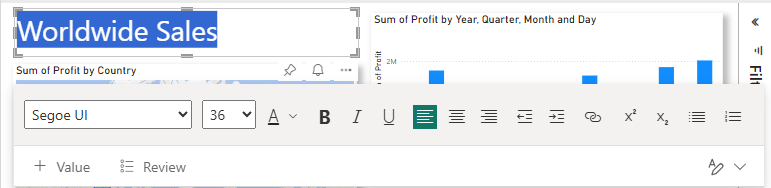
Anclaje a un panel
Puede anclar todos los objetos visuales al panel en blanco que Power BI ha creado de forma predeterminada.
Mantenga el puntero sobre un objeto visual y seleccione Anclar visualización.
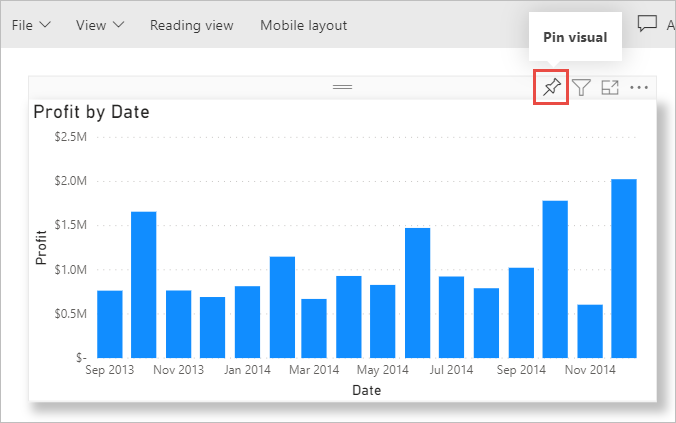
Debe guardar el informe para poder anclar un objeto visual al panel. Asigne un nombre al informe y seleccione Guardar.
Ancle cada objeto visual al panel que ha creado Power BI, Ejemplo financiero.xlsx.
Cuando ancle el último objeto visual, seleccione Ir al panel.
Power BI ha agregado automáticamente un icono Ejemplo financiero.xlsx de marcador de posición al panel. Seleccione Más opciones (...)>Eliminar icono.
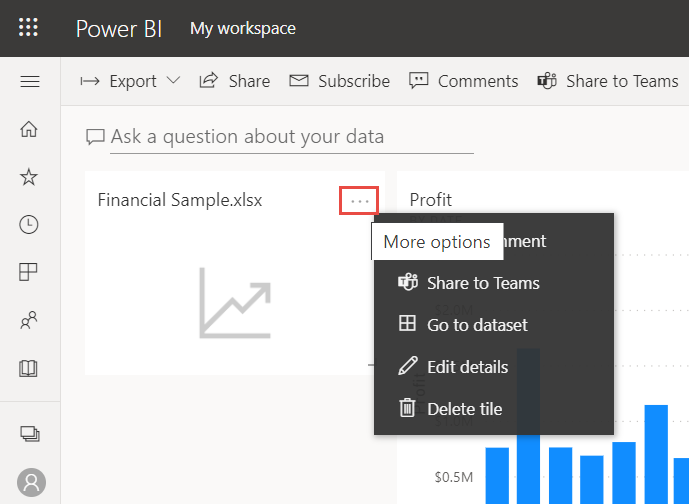
Reorganice y cambie el tamaño de los iconos como prefiera.
El panel y el informe están listos.
Uso compartido de un vínculo al panel
Es el momento de compartir el panel con la jefa. Puede compartir su panel y el informe subyacente con compañeros que tengan una cuenta de Power BI. Ellos pueden interactuar con el informe, pero no guardar los cambios. Si lo permite, pueden volver a compartirlo con otros usuarios o crear un informe basado en el modelo semántico subyacente.
Para compartir el informe, en la parte superior del panel, seleccione Compartir.
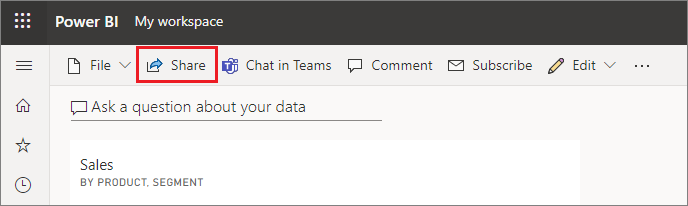
En la página Compartir panel, escriba las direcciones de correo electrónico de los destinatarios en el cuadro Escriba un nombre o una dirección de correo electrónico y agregue un mensaje opcional.
Seleccione la opción Enviar una notificación por correo electrónico. Elija las demás opciones que quiera:
- Permitir que los destinatarios compartan este panel
- Permitir que los destinatarios compilen contenido con los datos asociados a este panel
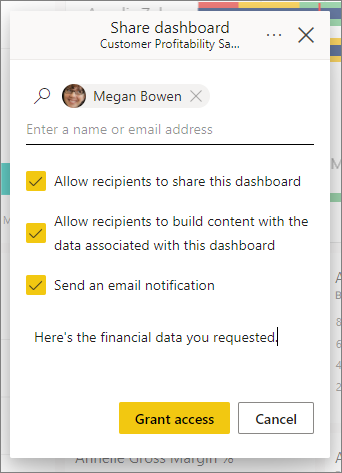
Seleccione Conceder acceso.
Uso compartido en Microsoft Teams
También puede compartir informes y paneles directamente con compañeros de trabajo en Microsoft Teams.
Para compartir en Teams, seleccione Chatear en Teams en la parte superior del panel.
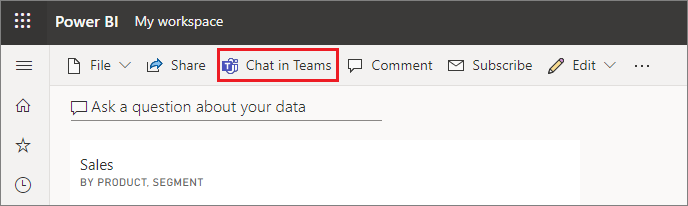
Power BI muestra el cuadro de diálogo Compartir en Teams. Escriba el nombre de una persona, un grupo o un canal, y seleccione Compartir.
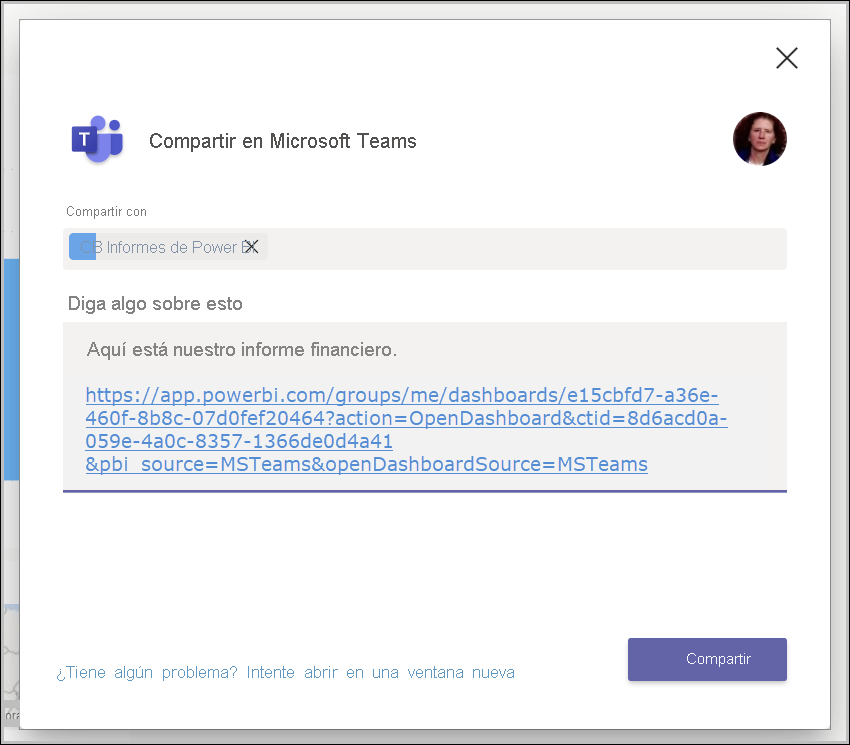
El vínculo aparece en las publicaciones para esa persona, grupo o canal.
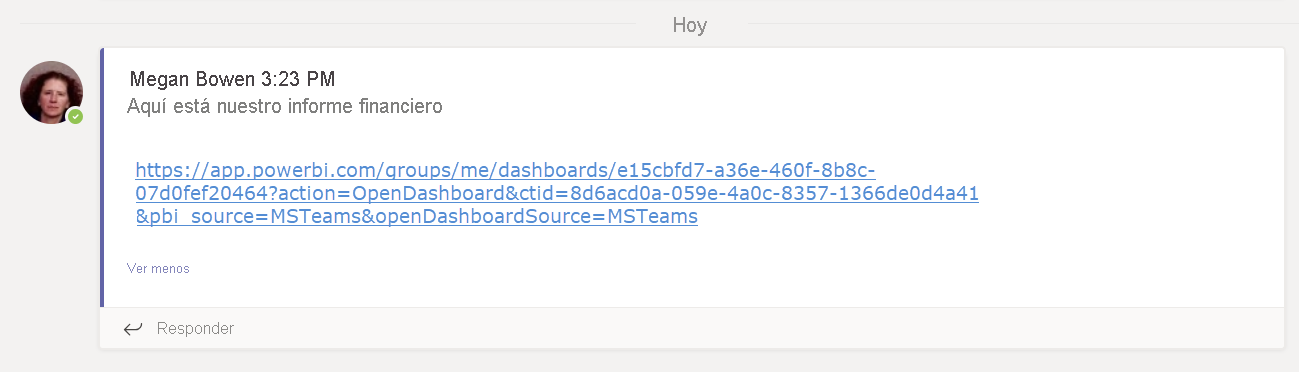
Contenido relacionado
- Ahora que ha creado un informe básico en el servicio Power BI, ¿qué le parece crear un informe en Power BI Desktop? Pruebe el tutorial De libro de Excel a un informe sorprendente en Power BI Desktop.
¿Tiene más preguntas? Pruebe la Comunidad de Power BI.