Nota
El acceso a esta página requiere autorización. Puede intentar iniciar sesión o cambiar directorios.
El acceso a esta página requiere autorización. Puede intentar cambiar los directorios.
SE APLICA A: Power BI Desktop
Servicio Power BI
En algunos escenarios, puede ocultar una columna o colocar las columnas en un orden diferente. También puede reordenar los objetivos en un cuadro de mandos, convertir un objetivo en subgoal de otro, o mover o copiar todo el cuadro de mandos a otra área de trabajo. Como autor de una tarjeta de puntuación, puede realizar los siguientes cambios para mejorar la tarjeta de puntuación para su audiencia.
- Mover objetivos y cuadros de mandos
- Decida qué columnas verán los usuarios de su cuadro de mando
- Decida el orden de las columnas
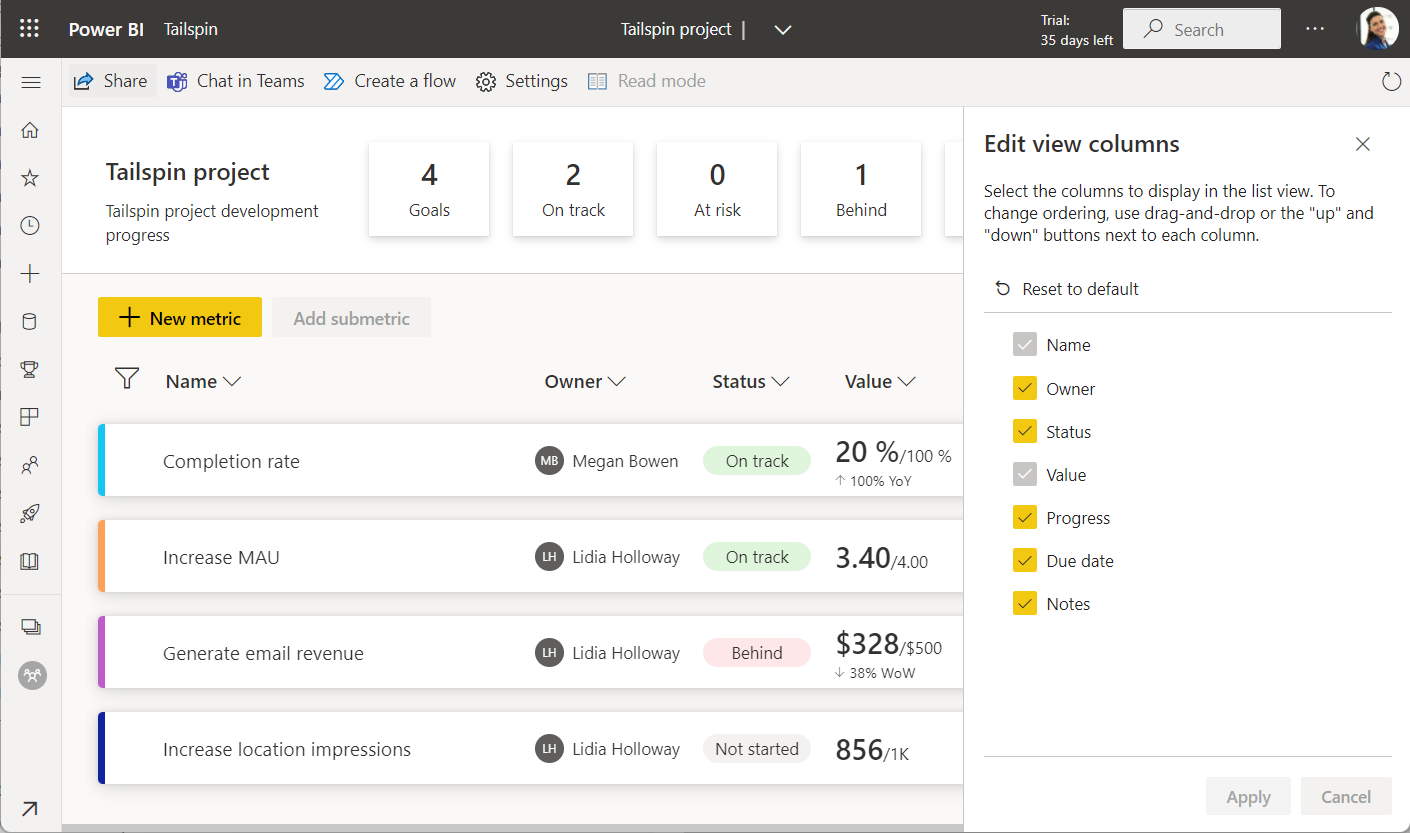
Reordene los objetivos en un cuadro de mandos (versión preliminar)
Para reordenar los objetivos en el cuadro de mandos o convertirlos en subobjetivos:
- Seleccione un objetivo y muévalo hacia arriba o hacia abajo. Aplique una ligera sangría para convertirlo en un subobjetivo de otro objetivo.
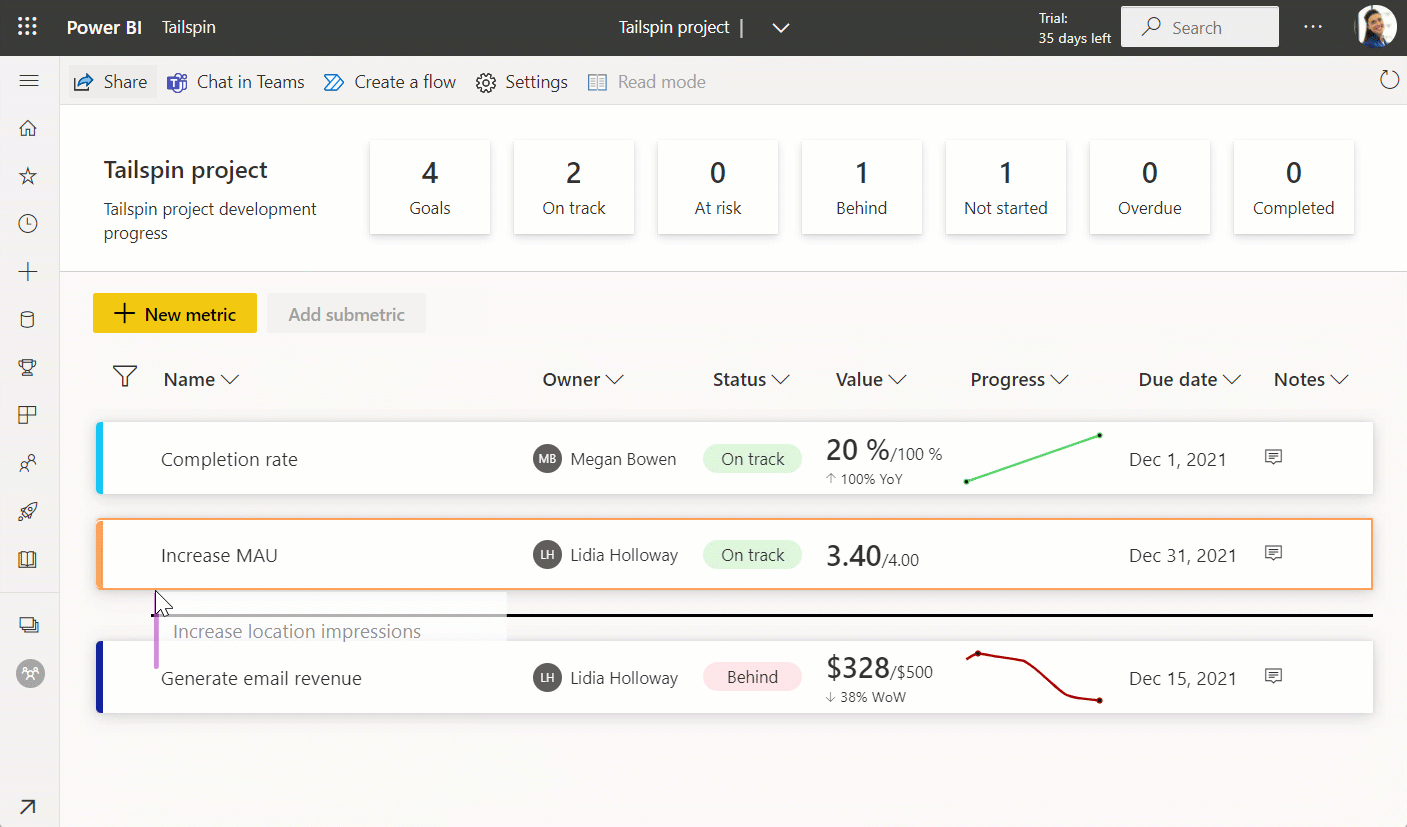
- Cuando lo conviertes en un subobjetivo, toma el color del objetivo del cual depende.
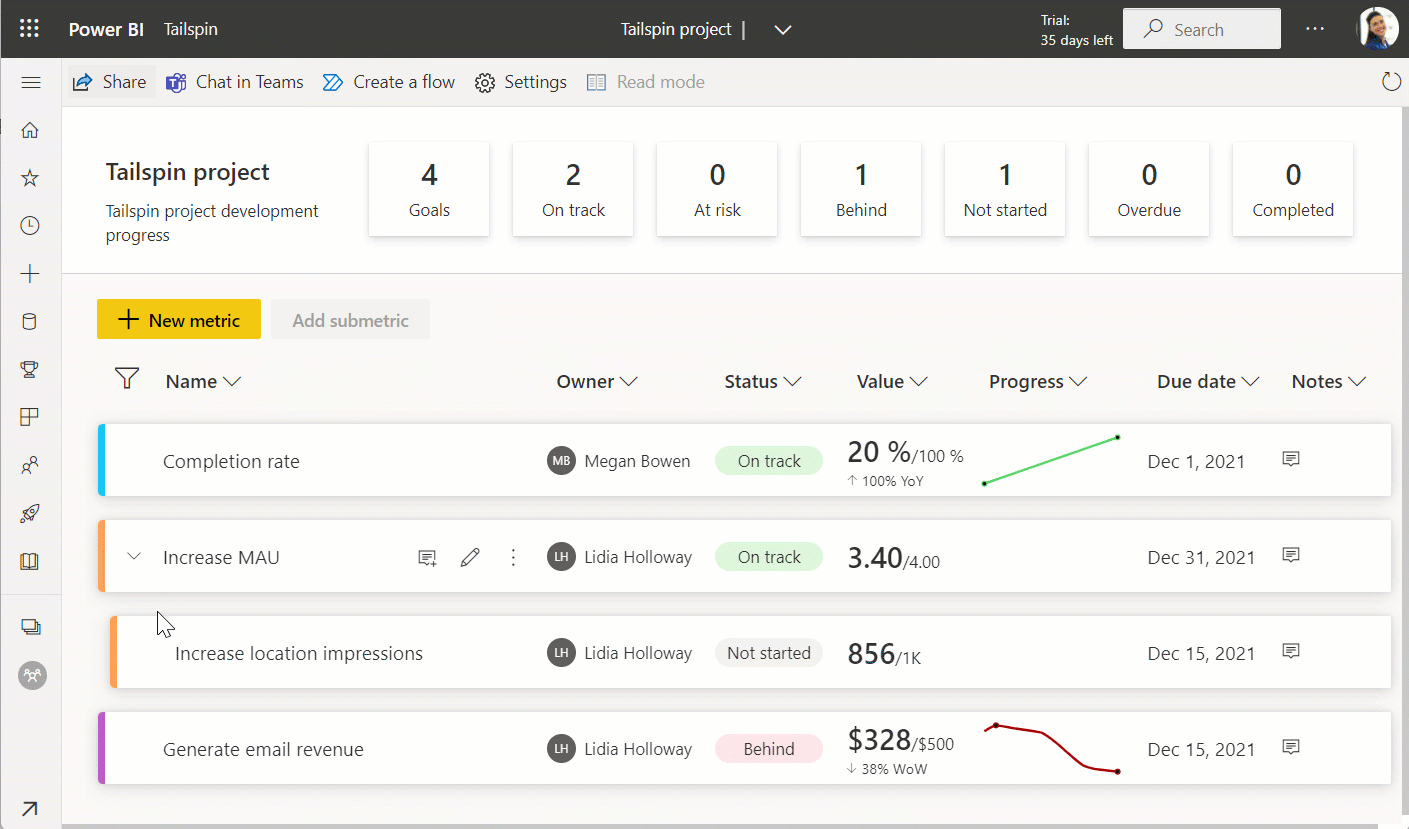
Ocultar o mover una columna (versión preliminar)
Abra el cuadro de mandos en modo de edición y seleccione el icono de flecha situado junto a la columna que desea ocultar o mover >Configuración de columna.
Seleccione Mover a la derecha, Mover a la izquierda u Ocultar esta columna.
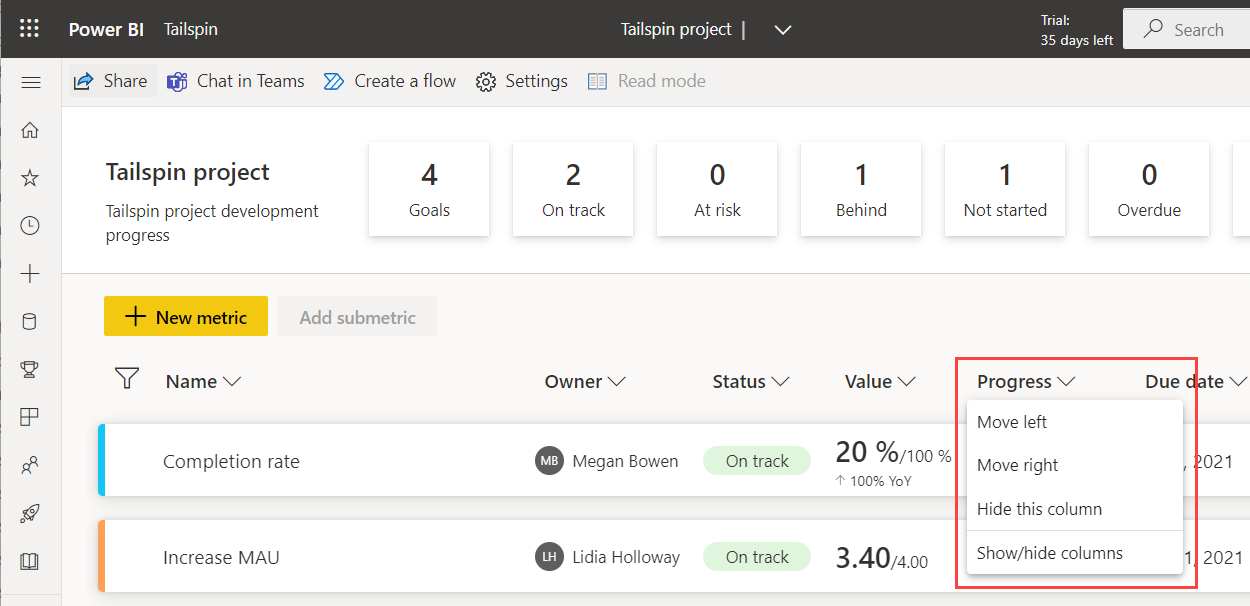
Muestra de una columna oculta
Abra el cuadro de mandos en modo de edición y seleccione el icono de flecha situado junto a cualquier columna >Configuración de columna.
Seleccione Mostrar u ocultar columnas.
En Editar columnas de la vista, seleccione Restablecer valores predeterminados o seleccione la columna que quiera ver.
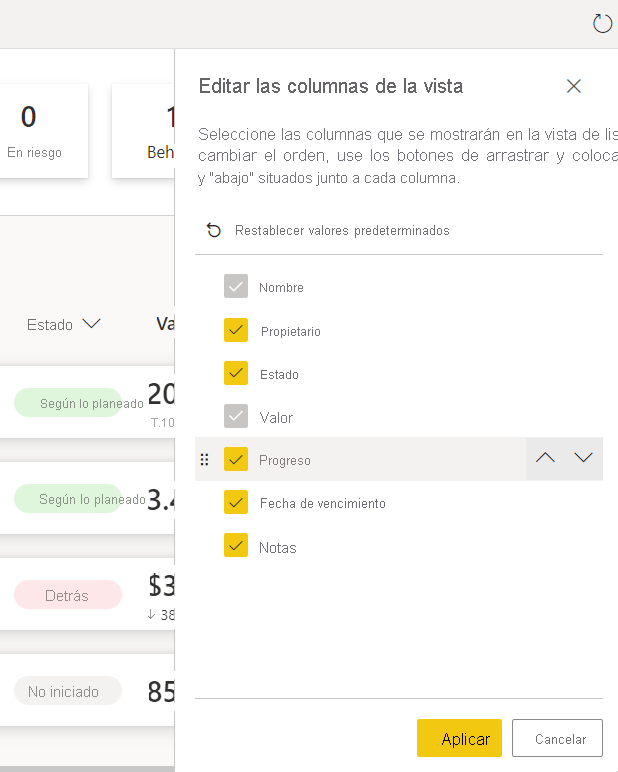
También puede cambiar el orden de las columnas en esta vista arrastrándolas hacia arriba o hacia abajo.
Seleccione Aplicar.
Mover o copiar un cuadro de mandos (versión preliminar)
Muchas organizaciones tienen cuadros de mandos de "plantilla" que puede que distintos departamentos o grupos empresariales quieran usar como punto de partida; también es posible que quiera desarrollar un cuadro de mandos de "prueba" en Mi área de trabajo para asegurarse de que los objetivos funcionan correctamente antes de moverlo al área de trabajo correcta cuando esté listo para compartirlo. Ahora puede hacer todo esto con la funcionalidad de desplazamiento o copia de cuadros de mandos. La capacidad de copiar cuadros de mando también es útil para empezar rápidamente si desea crear un nuevo cuadro de mando reutilizando la definición de la meta de un cuadro de mando existente.
En el menú Archivo, seleccione Mover cuadro de mandos o Copiar cuadro de mandos.
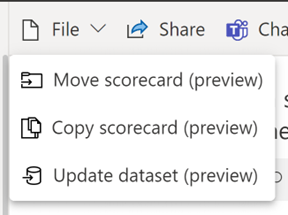
Verá una lista desplegable de las áreas de trabajo a las que tiene acceso. Seleccione el área de trabajo a la que quiera mover o copiar el cuadro de mandos para >Continuar.
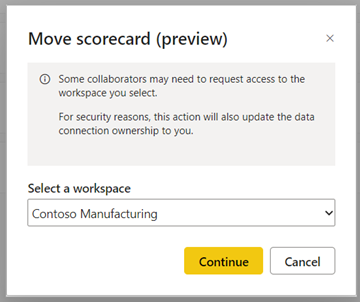
Al copiar un cuadro de mandos, puede incluir o excluir el historial de registro. Por lo tanto, puede reutilizar el mismo cuadro de mandos durante un período de tiempo más reciente (por ejemplo, para cuadros de mandos del año fiscal) para que no tenga que volver a hacerlo.
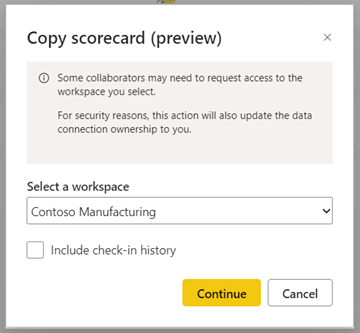
Recibirá un aviso cuando se complete la operación de traslado o copia. Esta operación puede tardar unos segundos. Seleccione Abrir cuadro de mandos para abrir el cuadro de mandos en el área de trabajo seleccionada.
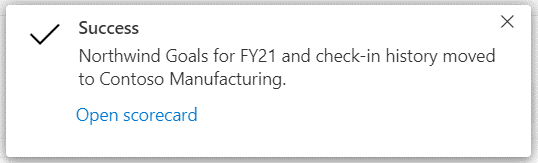
Contenido relacionado
- Introducción a los objetivos de Power BI
- Creación de cuadros de mandos y objetivos manuales en Power BI
- Creación de objetivos conectados en Power BI
- Mantente al tanto de tus objetivos en Power BI
¿Tiene más preguntas? Pruebe la Comunidad de Power BI.