Nota
El acceso a esta página requiere autorización. Puede intentar iniciar sesión o cambiar directorios.
El acceso a esta página requiere autorización. Puede intentar cambiar los directorios.
SE APLICA A: La aplicación es la propietaria de los datos
El usuario es el propietario de los datos
Análisis insertados y Power BI Embedded (la oferta de Azure) le permiten insertar contenido de Power BI, como informes, paneles e iconos, en la aplicación.
En este tutorial, aprenderá a:
- Configurar el entorno integrado
- Configurar una aplicación de ejemplo de inserción para los clientes (también conocida como aplicación con propiedad de datos).
Para usar la aplicación, los usuarios no necesitan iniciar sesión en Power BI ni tener una licencia de Power BI.
Si es un fabricante de software independiente o un desarrollador que quiere crear aplicaciones para terceros, se recomienda usar el método de inserción para los clientes para insertar contenido de Power BI.
Importante
Si va a insertar contenido para una nube nacional o regional, los primeros pasos de este tutorial son diferentes. Consulte Inserción de contenido para nubes nacionales o regionales para obtener más información.
Especificaciones de ejemplos de código
En este tutorial se incluyen instrucciones para configurar una aplicación de ejemplo de inserción para los clientes en uno de los siguientes marcos:
- .NET Framework
- .NET Core
- Java
- Node.js
- Pitón
Los ejemplos de código admiten los siguientes exploradores:
- Microsoft Edge
- Google Chrome
- Mozilla Firefox
Requisitos previos
Antes de iniciar este tutorial, compruebe que tiene las siguientes dependencias de código y Power BI:
Dependencias de Power BI
Su propio Inquilino de Microsoft Entra.
Para autenticar la aplicación en Power BI, necesita una de las siguientes opciones:
Entidad de servicio: un Objeto de entidad de servicio de Microsoft Entra que permite a Microsoft Entra ID autenticar la aplicación.
Licencia de Power BI Pro: Este es el usuario maestro y la aplicación la usa para autenticarse en Power BI.
Una licencia de Power BI Premium por usuario (PPU): Esta es tu usuario maestro y la aplicación usa esta para autenticarse con Power BI.
Nota:
Para pasar a producción, necesitará una capacidad.
Dependencias de código
SDK de .NET Core 3.1 (o superior)
Un entorno de desarrollo integrado (IDE). Se recomienda usar uno de los siguientes entornos:
Método
Para crear una aplicación de ejemplo de inserción para los clientes, realice estos pasos:
Paso 1: Seleccionar el método de autenticación
La solución insertada varía en función del método de autenticación que seleccione. Por lo tanto, es importante comprender las diferencias entre los métodos de autenticación y decidir cuál se adapta mejor a su solución.
En la siguiente tabla se describen algunas diferencias clave entre los métodos de autenticación de entidad de servicio y de usuario maestro.
| Consideración | Entidad de servicio | Usuario maestro |
|---|---|---|
| Mecanismo | El Objeto de entidad de servicio de la aplicación Microsoft Entra permite a Microsoft Entra ID autenticar en Power BI una aplicación de solución insertada. | La aplicación de Microsoft Entra usa las credenciales (nombre de usuario y contraseña) de un usuario de Power BI para autenticarse en Power BI. |
| Seguridad | La Entidad de servicio es el método de autorización recomendado de Microsoft Entra ID. Si usa una entidad de servicio, puede autenticarse mediante un secreto de aplicación o un certificado. En este tutorial solo se describe el uso de una entidad de servicio con un secreto de aplicación. Para realizar la inserción con una entidad de servicio y un certificado, consulte el artículo sobre el uso de una entidad de servicio con un certificado. |
Este método de autenticación no es tan seguro como una entidad de servicio. Hay que tener cuidado con las credenciales de usuario maestro (nombre de usuario y contraseña). Por ejemplo, no exponga esos datos en la aplicación de inserción y cambie la contraseña con frecuencia. |
| Permisos delegados de Microsoft Entra ID | No es necesario. | El usuario maestro o un administrador deben dar su consentimiento para que la aplicación acceda a los permisos de la API REST de Power BI (también denominados ámbitos). Por ejemplo, Report.ReadWrite.All. |
| Acceso al servicio Power BI | No se puede acceder al servicio Power BI con una entidad de servicio. | Se puede acceder al servicio Power BI con las credenciales de usuario maestro. |
| Licencia | No se requiere una licencia Pro. Puede usar el contenido de cualquier área de trabajo de la que sea miembro o administrador. | Se requiere una licencia de Power BI Pro o Premium por usuario (PPU). |
Paso 2: Registrar una aplicación de Microsoft Entra
El registro de una aplicación en Microsoft Entra ID permite:
- Establecer una identidad de la aplicación
- Dejar que la aplicación acceda a las API REST de Power BI
- Si usa un usuario maestro, especificar los permisos de REST de Power BI de la aplicación
Para registrar una aplicación en Microsoft Entra ID, siga las instrucciones de Registro de una aplicación.
Nota:
Antes de registrar la aplicación, deberá decidir qué método de autenticación usar, si una entidad de servicio o un usuario maestro.
Paso 3: Crear un área de trabajo de Power BI
Microsoft Fabric mantiene los informes, paneles e iconos en un área de trabajo. Para insertar estos elementos, debe crearlos y cargarlos en un área de trabajo.
Sugerencia
Si ya tiene un área de trabajo, puede omitir este paso.
Para crear un área de trabajo, haga lo siguiente:
- Inicie sesión en Fabric.
- Seleccione Áreas de trabajo.
- Seleccione + Nueva área de trabajo.
- Asigne un nombre al área de trabajo y seleccione Aplicar.
Paso 4: Crear y publicar un informe de Power BI
El siguiente paso consiste en crear un informe y cargarlo en el área de trabajo. Puede crear su propio informe usando Power BI Desktop y, después, publicarlo en el área de trabajo. Otra opción sería cargar un informe de ejemplo en el área de trabajo.
Sugerencia
Si ya tiene un área de trabajo con un informe, puede omitir este paso.
Para descargar un informe de ejemplo (no habilitado para Direct Lake) y publicarlo en el área de trabajo, siga estos pasos:
Abra la carpeta de ejemplos de Power BI Desktop de GitHub.
Seleccione Código y, a continuación, seleccione Descargar ARCHIVO ZIP.
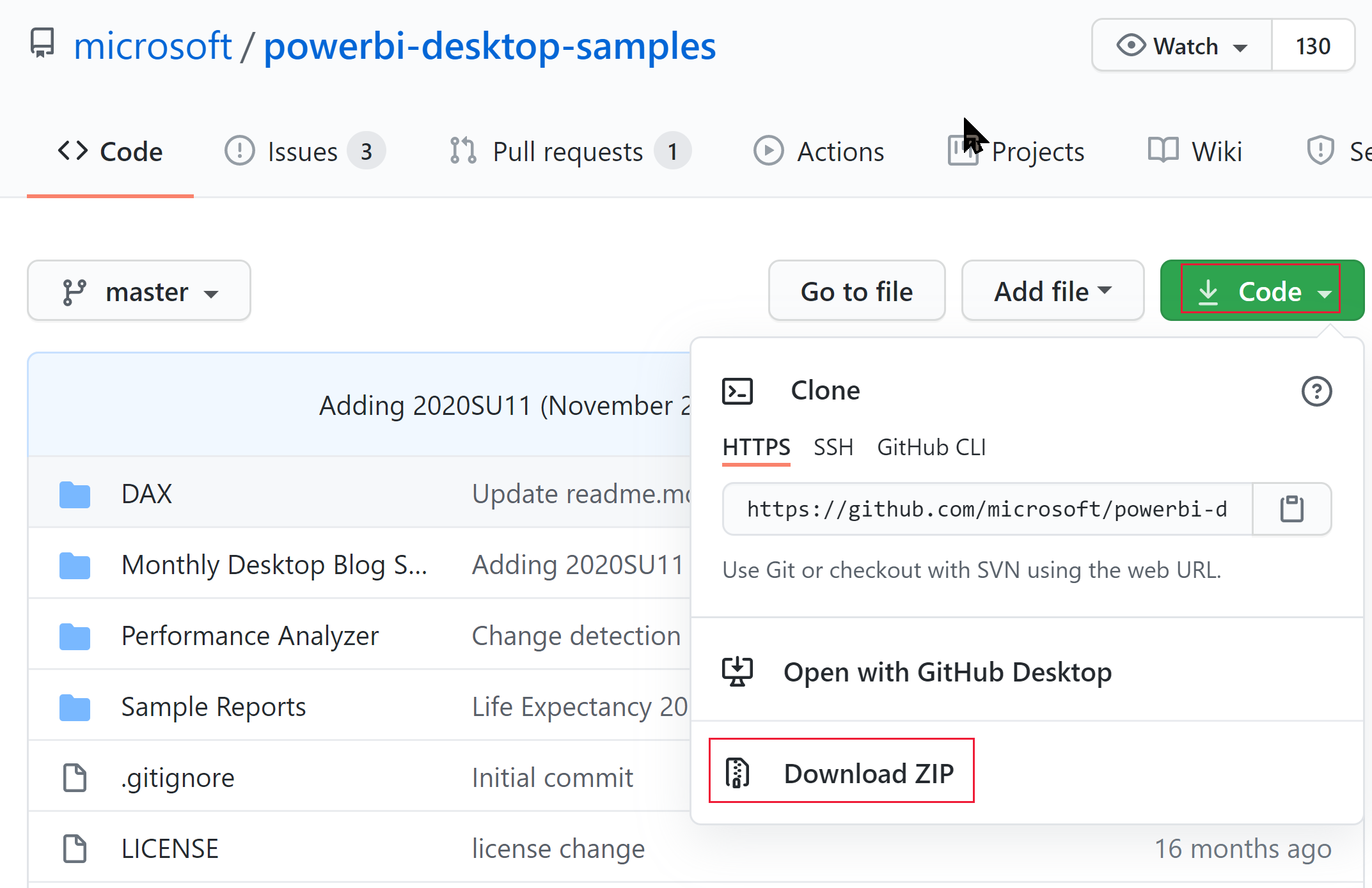
Extraiga el archivo ZIP descargado y vaya a la carpeta Informes de muestra.
Seleccione un informe para insertarlo y publíquelo en su área de trabajo.
Nota:
Si el informe usa un modelo semántico de Direct Lake, asegúrese de revisar estas limitaciones .
Paso 5: Obtener los valores de parámetro de la inserción
Para insertar el contenido, debe obtener una serie de valores de parámetro. En la tabla siguiente se muestran los valores necesarios e indica si son aplicables al método de autenticación de la entidad de servicio, el método de autenticación deusuario maestro o ambos.
Antes de insertar el contenido, asegúrese de que tiene todos los valores que figuran aquí. Algunos de los valores pueden diferir, en función del método de autenticación que use.
| Parámetro | Entidad de servicio | Usuario maestro |
|---|---|---|
| Id. de cliente |

|

|
| Id. del área de trabajo |

|

|
| Id. del informe |

|

|
| Secreto de cliente |

|

|
| Id. de inquilino |

|
obligatorio solo para Node JS |
| Nombre de usuario de Power BI |

|

|
| Contraseña de Power BI |

|

|
Id. de cliente
Sugerencia
Se aplica a: entidad de servicio
entidad de servicio  Usuario maestro
Usuario maestro
Para obtener el GUID del identificador de cliente (también conocido como id. de la aplicación), haga lo siguiente:
Inicie sesión en Microsoft Azure.
Busque Registros de aplicaciones y seleccione el vínculo Registros de aplicaciones.
Seleccione la aplicación de Microsoft Entra que usa para insertar el contenido de Power BI.
En la sección Información general, copie el GUID del identificador de la aplicación (cliente).
ID del espacio de trabajo
Sugerencia
Se aplica a: entidad de servicio
entidad de servicio  Usuario maestro
Usuario maestro
Para obtener el GUID del identificador del área de trabajo, haga lo siguiente:
Inicie sesión en el servicio Power BI.
Abra el informe que quiera insertar.
Copie el GUID de la dirección URL. El GUID es el número que hay entre /groups/ y /reports/ .

Como alternativa, puede encontrar el id. del área de trabajo en la configuración del Portal de administración seleccionando Detalles junto al nombre del área de trabajo.
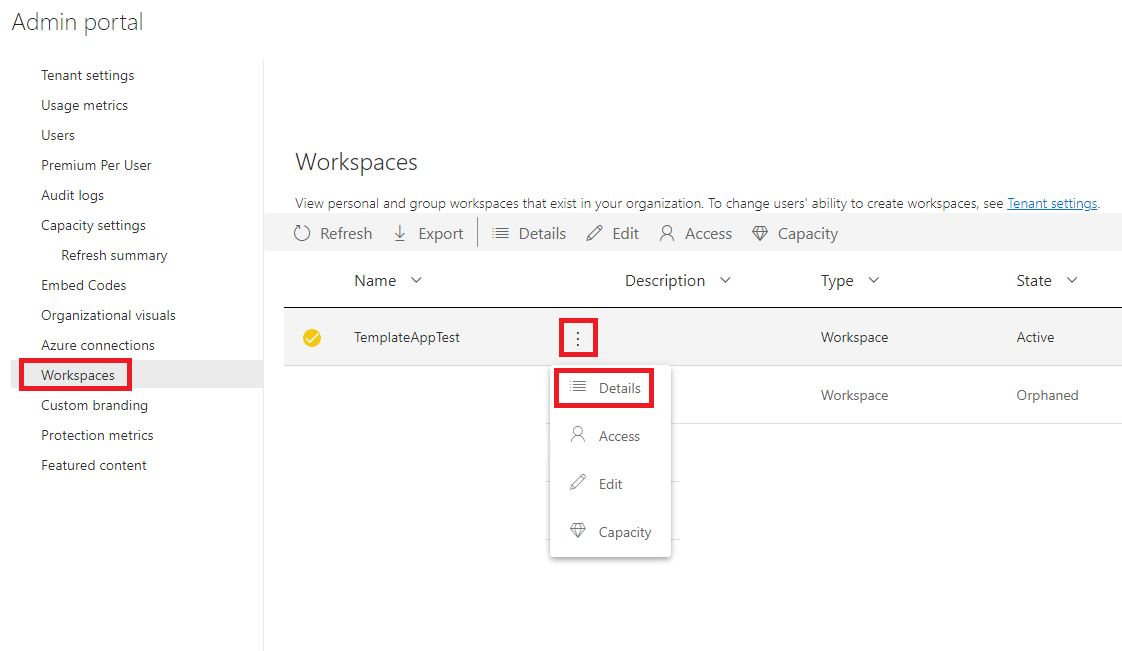
Id. de informe
Sugerencia
Se aplica a: entidad de servicio
entidad de servicio  Usuario maestro
Usuario maestro
Para obtener el GUID del id. de informe, haga lo siguiente:
Inicie sesión en el servicio Power BI.
Abra el informe que quiera insertar.
Copie el GUID de la dirección URL. El GUID es el número que hay entre /reports/ y /ReportSection.

Secreto del cliente
Sugerencia
Se aplica a: entidad de servicio
entidad de servicio  Usuario maestro
Usuario maestro
Para obtener el secreto de cliente, haga lo siguiente:
Inicie sesión en Microsoft Azure.
Busque Registros de aplicaciones y seleccione el vínculo Registros de aplicaciones.
Seleccione la aplicación de Microsoft Entra que usa para insertar el contenido de Power BI.
En Administrar, seleccione Certificados y secretos.
En Secretos de cliente, seleccione Nuevo secreto de cliente.
En la ventana emergente Agregar un secreto de cliente, escriba una descripción del secreto de la aplicación, seleccione cuándo expira el secreto de la aplicación y seleccione Agregar.
En la sección Secretos de cliente, copie la cadena de la columna Valor del secreto de aplicación recién creado. El valor del secreto de cliente es el identificador de cliente.
Nota:
Asegúrese de copiar el valor de secreto de cliente cuando aparezca por primera vez. Después de salir de esta página, el secreto de cliente se ocultará y no podrá recuperar su valor.
Id. de inquilino
Sugerencia
Se aplica a: entidad de servicio
entidad de servicio  Usuario maestro
Usuario maestro
Para obtener el GUID del identificador de inquilino, haga lo siguiente:
Inicie sesión en Microsoft Azure.
Busque Registros de aplicaciones y seleccione el vínculo Registros de aplicaciones.
Seleccione la aplicación de Microsoft Entra que usa para insertar el contenido de Power BI.
En la sección Información general, copie el GUID de Id. de directorio (inquilino).
Nombre de usuario y contraseña de Power BI
Sugerencia
Se aplica a: entidad de servicio
entidad de servicio  Usuario maestro
Usuario maestro
Obtenga el nombre de usuario y la contraseña del usuario de Power BI que esté usando como usuario maestro. Se trata del mismo usuario que usó para crear un área de trabajo y cargar un informe en el servicio Power BI.
Paso 6 - Acceso a la API del principal de servicio
Sugerencia
Se aplica a: entidad de servicio
entidad de servicio  Usuario maestro
Usuario maestro
Este paso solo procede si usa el método de autenticación de entidad de servicio. Si usa un usuario maestro, omita este paso y avance al Paso 7: Permitir el acceso al área de trabajo.
Para que una aplicación de Microsoft Entra pueda acceder al contenido y a las API de Power BI, es preciso que un administrador de Power BI habilite el acceso de entidad de servicio en el portal de administración de Power BI. Si no es el administrador de su inquilino, pida al administrador del inquilino que habilite Configuración de inquilinos.
En Servicio Power BI, seleccione Configuración>Configuración>Portal de administración.
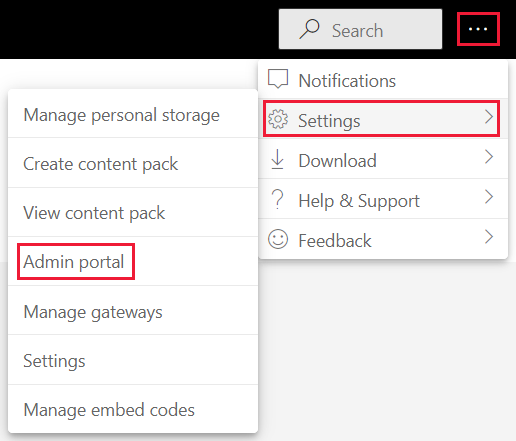
Seleccione Configuración de inquilinos y desplácese hacia abajo hasta la sección Configuración de desarrollador.
Expanda Entidades de servicio pueden usar las API de Fabric, y habilite esta opción.
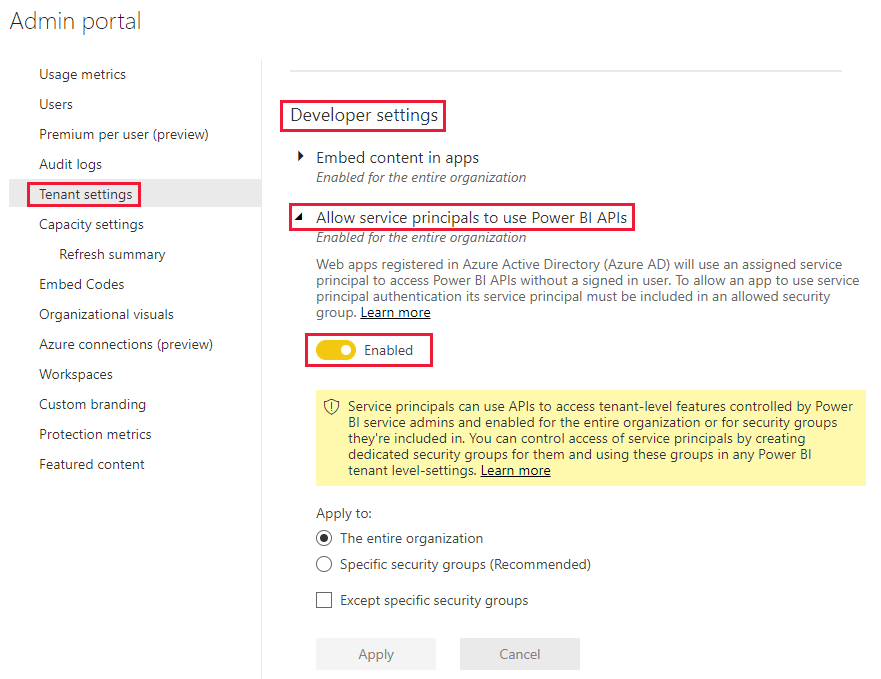
Nota:
Si usa una entidad de servicio, se recomienda limitar su acceso a la configuración de inquilinos por medio de un grupo de seguridad. Para saber más sobre esta característica, consulte estas secciones en el artículo sobre service principal:
Paso 7: Permitir el acceso al área de trabajo
Para habilitar el acceso de su aplicación de Microsoft Entra a objetos como informes, paneles y modelos semánticos en el servicio Power BI, agregue la entidad de servicio o al usuario maestro como miembro o administrador de su área de trabajo.
Inicie sesión en Fabric.
Desplácese hasta el área de trabajo para la que desea habilitar el acceso y seleccione Administrar acceso.
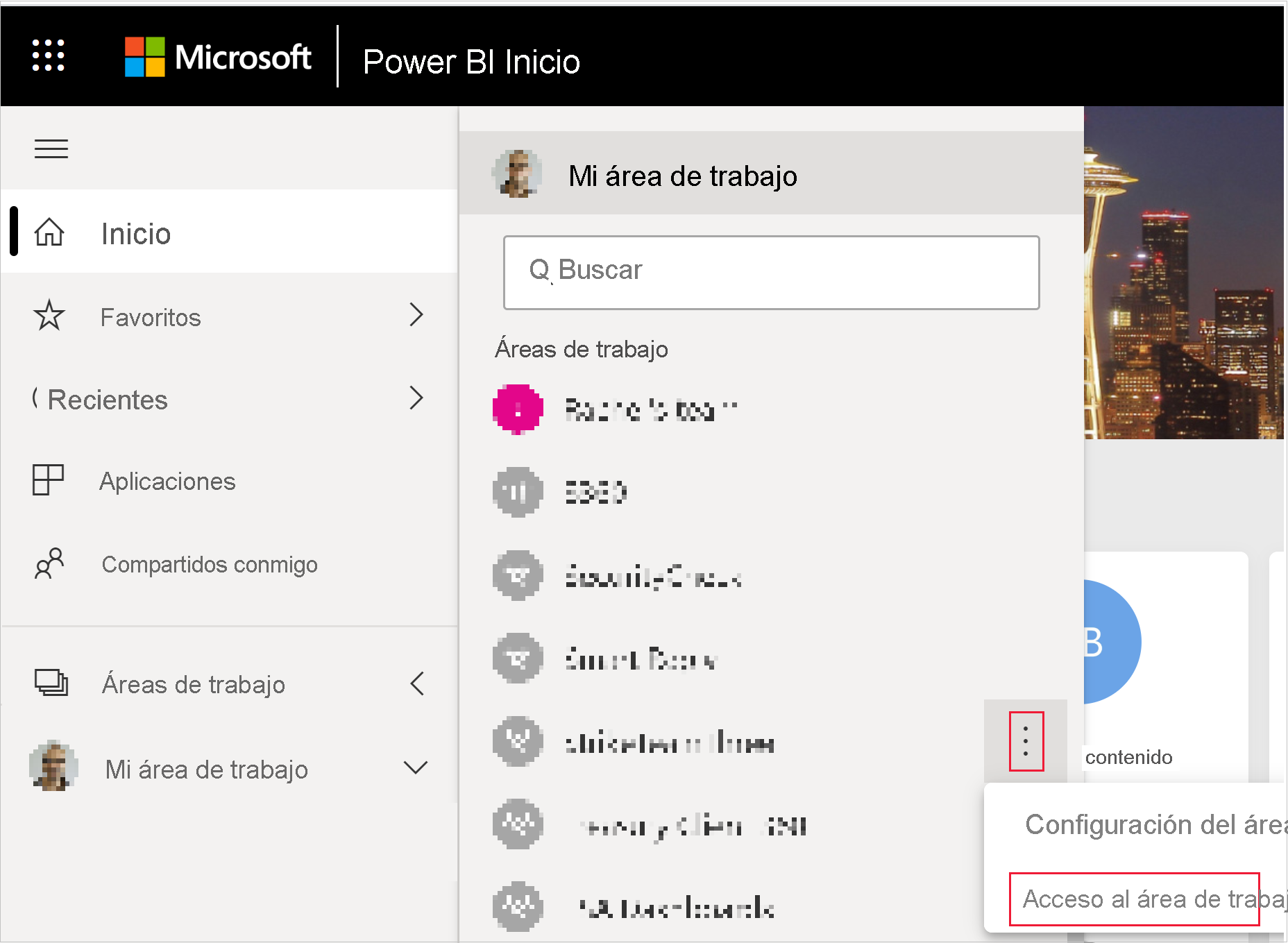
En función del método de autenticación que use, en el panel Acceso, copie la entidad de servicio o el usuario maestro en el cuadro de texto Escribir la dirección de correo electrónico.
Nota:
Si usa una entidad de servicio, su nombre es el nombre que dio a la aplicación de Microsoft Entra.
Seleccione Agregar.
Paso 8: Insertar el contenido
La aplicación de ejemplo insertada de Power BI permite crear una aplicación de Power BI de inserción para los clientes.
Siga estos pasos para modificar la aplicación de ejemplo de inserción para los clientes para insertar su informe de Power BI.
Abra la carpeta Power BI developer samples.
Seleccione Código y, a continuación, seleccione Descargar ARCHIVO ZIP.
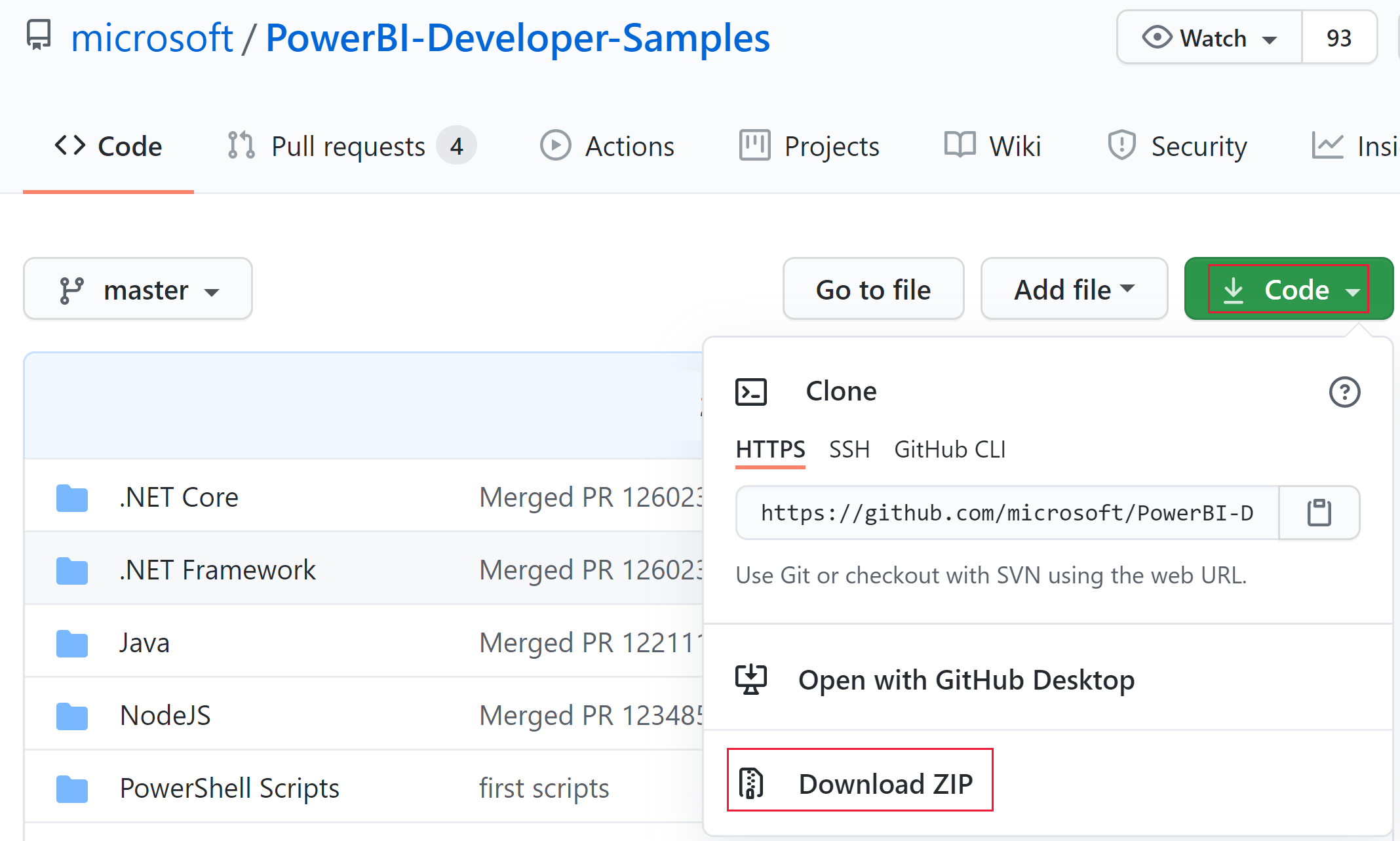
Extraiga el archivo ZIP descargado y vaya a la carpeta PowerBI-Developer-Samples-master.
Abra una de estas carpetas según el lenguaje que quiera que use la aplicación:
- .NET Core
- .NET Framework
- Java
- Node.js
- Pitón
Nota:
Las aplicaciones de ejemplo de inserción para los clientes solo admiten los marcos que figuran arriba. La aplicación de ejemplo React solo admite la solución de integración para tu organización.
Abra la carpeta Embed for your customers.
Abra la aplicación de ejemplo de inserción para los clientes con uno de estos métodos:
Si usa Visual Studio, abra el archivo AppOwnsData.sln.
Si usa Visual Studio Code, abra la carpeta AppOwnsData.
Abra appsettings.json.
Según su método de autenticación, rellene los siguientes valores de parámetro:
Parámetro Entidad de servicio Usuario maestro AuthenticationModeServicePrincipal MasterUser ClientIdEl Identificador de cliente de la aplicación de Microsoft Entra El Identificador de cliente de la aplicación de Microsoft Entra TenantIdEl Identificador de inquilino de Microsoft Entra N/D PbiUsernameN/D El nombre de usuario de su usuario maestro (consulte Nombre de usuario y contraseña de Power BI) PbiPasswordN/D La contraseña de su usuario maestro (consulte Nombre de usuario y contraseña de Power BI) ClientSecretLa clave secreta de cliente de tu Microsoft Entra ID N/D WorkspaceIdEl identificador del área de trabajo con el informe insertado (consulte Id. del área de trabajo) El identificador del área de trabajo con el informe insertado (consulte Id. del área de trabajo) ReportIdEl identificador del informe que está insertando (consulte Id. de informe) El identificador del informe que está insertando (consulte Id. de informe) Ejecute el proyecto seleccionando la opción que proceda:
Si usa Visual Studio, seleccione IIS Express (Reproducir).
Si usa Visual Studio Code, seleccione Ejecutar > Iniciar depuración.
Desarrollo de la aplicación
Tras configurar y ejecutar la aplicación de ejemplo de inserción para los clientes, puede empezar a desarrollar su propia aplicación.
Pruebe el área de juegos de análisis integrados de Power BI para empezar a desarrollar y mantenerse al día con todas las nuevas características y actualizaciones de Power BI Embedded.
Cuando esté listo, revise los requisitos necesarios para pasar a producción. También necesitará una capacidad y debería revisar el artículo Planificación de la capacidad para determinar cuál es la SKU que mejor se adapta a las necesidades.
Importante
Si ha usado tokens de prueba de inserción gratuitos para el desarrollo, deberá comprar una capacidad para producción. El banner Versión de evaluación gratuita seguirá apareciendo en la parte superior del informe insertado hasta que compre una capacidad.
Consideraciones y limitaciones
Se aplican las siguientes limitaciones para el modo Direct Lake:
- Se necesita un token de inserción de V2.
- Si usa una entidad de servicio, necesita una conexión de identidad fija (que no sea de SSO).
- Actualmente, establecer un principal de servicio como el método de autenticación en una conexión de identidad fija es la única opción admitida mediante la automatización. Otros métodos se admiten manualmente desde el portal.
Contenido relacionado
¿Tiene más preguntas? Pregunte a la Comunidad de Power BI.