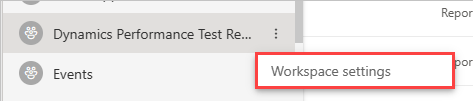Inserción de informes paginados de Power BI
Con los análisis integrados de Power BI, puede crear contenido de Power BI que muestre informes paginados en una aplicación totalmente integrada e interactiva. Inserte informes paginados mediante la solución que más le convenga, inserción para los clientes o inserción para la organización.
En este artículo se describe cómo insertar informes paginados mediante los tutoriales de ejemplo de inserción.
Requisitos previos
Para empezar, necesitará lo siguiente:
Su propia configuración del inquilino de Microsoft Entra
Una capacidad
Si no tiene ninguna suscripción a Azure, cree una cuenta gratuita antes de empezar.
Método
Para insertar un informe paginado mediante la aplicación de ejemplo, siga estos pasos:
Paso 1: Creación de un área de trabajo
Como usa una entidad de servicio para iniciar sesión en la aplicación, tiene que crear un área de trabajo.
La entidad de servicio también debe ser administrador o miembro de las áreas de trabajo de Power BI.
Paso 2: Creación de una capacidad
Antes de importar o cargar un informe paginado para su inserción, debe asignar a una capacidad el área de trabajo que contiene el informe. Puede elegir entre dos tipos de capacidad:
- Power BI Premium: para insertar un informe paginado, necesita una SKU EM o P. Para más información sobre esta suscripción, vea ¿Qué es Power BI Premium?.
- Azure Power BI Embedded: puede adquirir una capacidad en Microsoft Azure Portal. Esta suscripción utiliza las SKU de tipo A. Para obtener más información sobre cómo crear la capacidad de Power BI Embedded, consulte Creación de una capacidad de Power BI Embedded en Azure Portal.
En la tabla siguiente se describen los recursos y los límites de cada SKU. Para determinar cuál es la capacidad que mejor se adapta a sus necesidades, consulte la tabla Qué SKU debo comprar para mi escenario.
| Nodos de capacidad | Núcleos virtuales | RAM (GB) |
|---|---|---|
| EM1/A1 | 1 | 2.5 |
| EM2/A2 | 2 | 5 |
| EM3/A3 | 4 | 10 |
| P1/A4 | 8 | 25 |
| P2/A5 | 16 | 50 |
| P3/A6 | 32 | 100 |
Paso 3: Asignación de un área de trabajo a una capacidad
Una vez que cree una capacidad, asigne el área de trabajo de la aplicación a la capacidad.
Para asignar una capacidad a un área de trabajo mediante una entidad de servicio, trabaje con la API REST de Power BI. Cuando use las API REST de Power BI, asegúrese de trabajar con el id. de objeto de entidad de servicio.
Nota
También puede importar informes paginados en un área de trabajo mediante las API de REST de Power BI.
Paso 4: Creación y carga del informe paginado
Puede crear el informe paginado mediante el Generador de informes de Power BI y, a continuación, cargar el informe en el servicio.
Nota
El usuario que carga el informe paginado necesita una licencia de Power BI Pro o Premium por usuario (PPU) para la publicación en un área de trabajo.
Paso 5: Inserción de contenido mediante la aplicación de ejemplo
Siga los pasos del tutorial Inserción de contenido para los clientes. Omita el Paso 4: Creación y publicación de un informe de Power BI y trabaje con el informe paginado que ha cargado, en lugar del informe de ejemplo sugerido en el tutorial.
Para usar un modelo semántico de Power BI como origen de datos:
- Asegúrese de que el valor de inquilino Allow XMLA endpoints and Analyze in Excel with on-premises datasets (Permitir puntos de conexión de XMLA y Analizar en Excel con conjuntos de datos locales) está habilitado.
- En el portal de Power BI, establezca el punto de conexión XMLA en Solo lectura o lectura escritura, tal y como se describe en Habilitación de lectura y escritura para una capacidad Premium. Solo tiene que configurar el punto de conexión una vez por capacidad.
- Genere un token de inserción de varios recursos con el Id. del conjunto de datos especificado en la solicitud y XmlaPermissions establecido en Solo lectura.
Para usar un origen de datos habilitado para el Inicio de sesión único (SSO):
- Power BI admite orígenes de datos habilitados para SSO si los orígenes de datos se conectan directamente al informe paginado, o bien se conectan a un modelo semántico de Power BI que es el origen de datos del informe paginado.
- Al insertar un informe paginado con orígenes de datos habilitados para SSO, sdebe proporcionar el blob de identidad para el origen de datos en
DatasourceIdentitycuando genere un token de inserción de varios recursos.
Para más información sobre la inserción de tokens, consulte Tokens de acceso de análisis integrado.
Consideraciones y limitaciones
- Para obtener una lista completa de los conjuntos de datos admitidos y sus métodos de autenticación, vea Orígenes de datos admitidos para informes paginados de Power BI.
- Debe usar una entidad de servicio. No puede tener un usuario maestro.
- No puede trabajar con una licencia Premium por usuario (PPU).
- Al insertar un informe paginado con un modelo semántico de Power BI, se aplican dos condiciones:
- El informe paginado y el modelo semántico de Power BI deben residir en un área de trabajo Premium por capacidad o insertada (pueden residir en dos áreas de trabajo diferentes).
- El usuario que genera el token de inserción debe tener permisos de escritura en las áreas de trabajo del informe y del modelo semántico.
- Actualmente no se puede insertar un informe paginado conectado a Azure Analysis Services con el inicio de sesión único (SSO) habilitado.
- Los informes paginados no admiten eventos del lado cliente (como
loadedorendered). - No se admite la inserción de informes paginados con un conjunto de datos en tiempo real (conjunto de datos de inserción).
Contenido relacionado
Comentarios
Próximamente: A lo largo de 2024 iremos eliminando gradualmente GitHub Issues como mecanismo de comentarios sobre el contenido y lo sustituiremos por un nuevo sistema de comentarios. Para más información, vea: https://aka.ms/ContentUserFeedback.
Enviar y ver comentarios de