Nota
El acceso a esta página requiere autorización. Puede intentar iniciar sesión o cambiar directorios.
El acceso a esta página requiere autorización. Puede intentar cambiar los directorios.
SE APLICA A: Power BI Desktop
Servicio Power BI
El gráfico de áreas básico (también conocido como gráfico de área en capas) se basa en el gráfico de líneas. El área situada entre el eje y la línea se rellena con colores para indicar el volumen.
Los gráficos de área destacan la magnitud del cambio con el tiempo y se pueden usar para llamar la atención sobre el valor total en una tendencia. Por ejemplo, se pueden trazar datos que representan el beneficio en el tiempo en un gráfico de área para destacar el beneficio total.
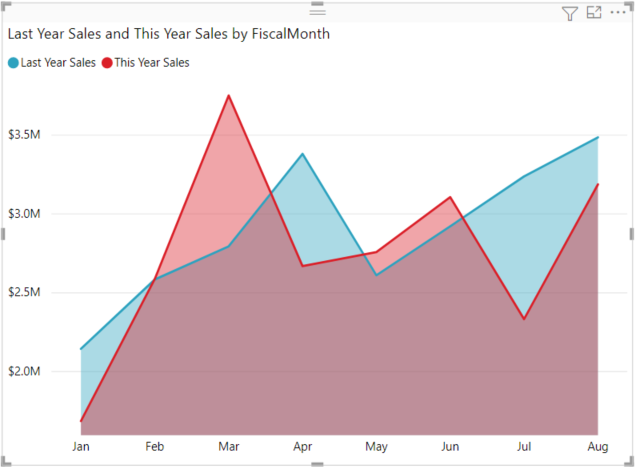
Nota
Para compartir el informe con un compañero en Power BI es necesario que los dos tengan licencias de Power BI Pro individuales o que el informe esté guardado en la capacidad Premium.
Cuándo usar un gráfico de área básico
Los gráficos de área básicos son una excelente opción:
- Para ver y comparar la tendencia del volumen en una serie temporal.
- Para las series individuales que representan un conjunto físicamente contable.
Prerrequisitos
Para seguir este tutorial en Power BI Desktop, descargue el archivo PBIX del ejemplo de análisis de minoristas. Si desea usar el servicio Power BI, descargue el archivo PBIX del análisis de minoristas y cárguelo en un área de trabajo del servicio.
Crear un gráfico de área básico
Estos pasos le ayudarán a crear un gráfico de áreas que muestra las ventas de este año y las ventas del año pasado por mes.
En Power BI Desktop, abra el archivo PBIX del ejemplo de análisis de minoristas en la vista Informe
 . En el servicio Power BI, abra el archivo PBIX del ejemplo de análisis de minoristas y seleccione Editar.
. En el servicio Power BI, abra el archivo PBIX del ejemplo de análisis de minoristas y seleccione Editar.Seleccione
 para agregar una página nueva.
para agregar una página nueva.En el panel Campos, seleccione Ventas > Ventas del año anterior y Ventas de este año > Valor.
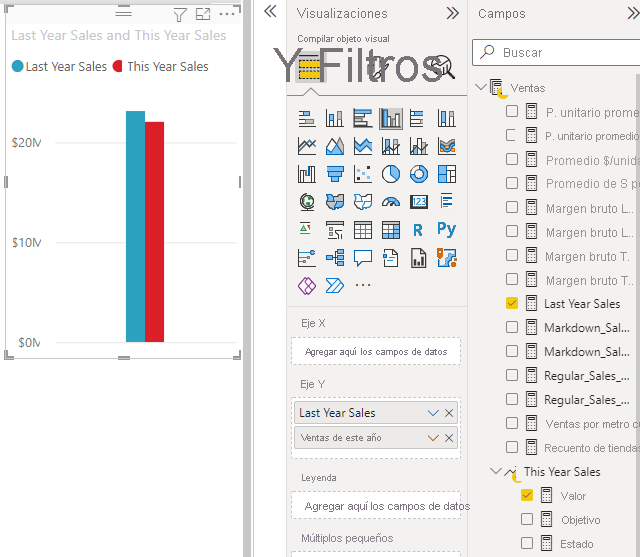
Para convertir el gráfico en un gráfico de áreas básico, haga clic en el icono de gráfico de áreas en el panel Visualizaciones.
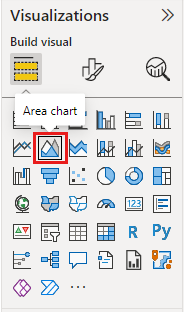
Seleccione Time > FiscalMonth (Tiempo > Mes fiscal) para agregarlo al área Eje.
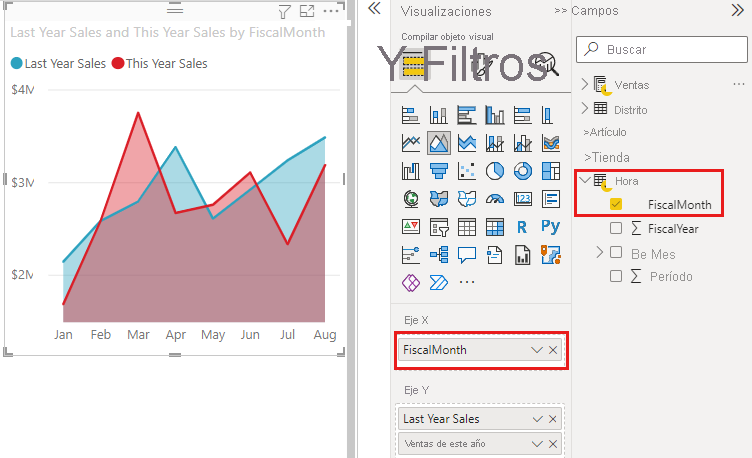
Para mostrar el gráfico por mes, seleccione el botón de puntos suspensivos (esquina superior derecha del objeto visual) y elija Ordenar por > FiscalMonth. Para cambiar el criterio de ordenación, vuelva a hacer clic en los puntos suspensivos y seleccione Orden ascendente u Orden descendente.
Resaltado y filtrado cruzado
Para más información acerca de cómo usar el panel Filtros, consulte Agregar un filtro a un informe.
Para resaltar un área concreta en el gráfico, seleccione ese área o su borde superior. A diferencia de otros tipos de visualización, si hay otras visualizaciones en la misma página, al resaltar un gráfico de áreas básico, no se aplica un filtro cruzado a las otras visualizaciones de la página del informe. Pero otras visualizaciones de la página de informe pueden desencadenar el filtrado cruzado de los gráficos de área.
Para probarlo, seleccione el gráfico de áreas y cópielo en la página del informe New Stores Analysis (CTRL+C y CTRL+V).
Seleccione una de las áreas sombreadas del gráfico de áreas y, después, la otra. Verá que no afecta a las demás visualizaciones de la página.
Ahora seleccione un elemento. Observe el efecto en el gráfico de áreas: se le aplica un filtro cruzado.
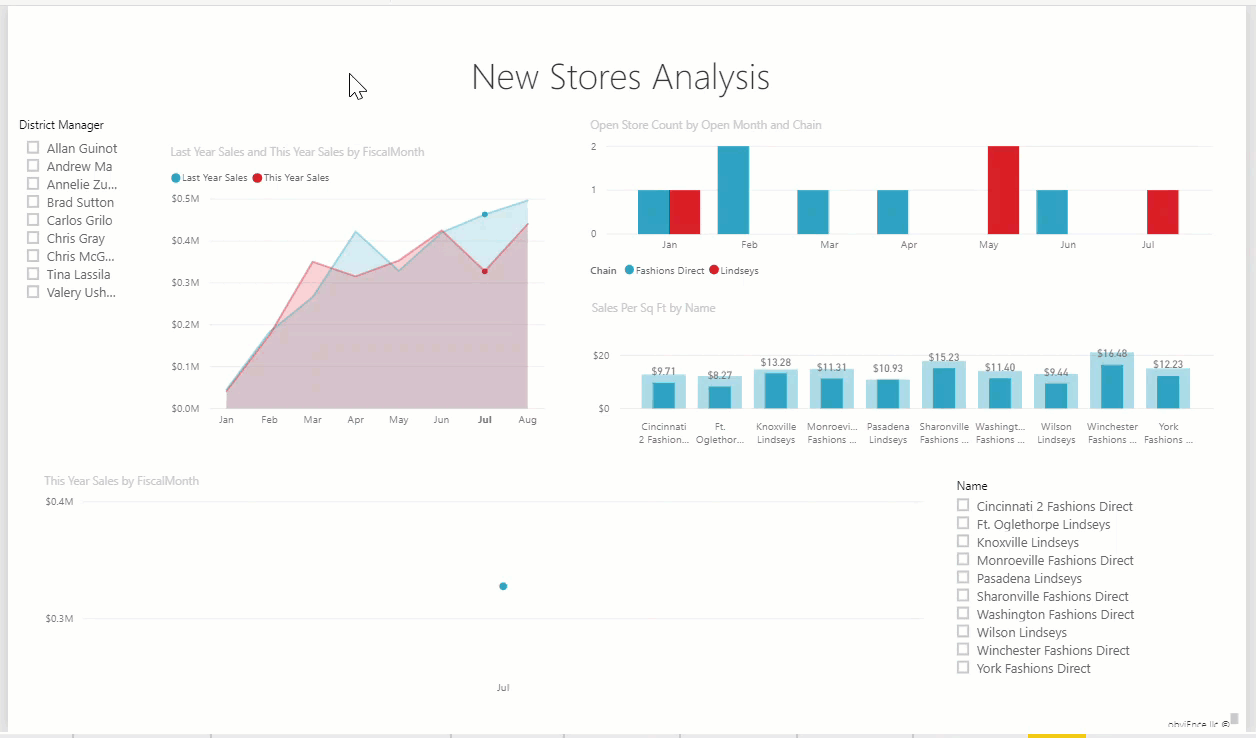
Para más información, consulte Interacciones de objetos visuales en los informes
Consideraciones y solución de problemas
- Haga que el informe sea más accesible para personas con discapacidades.
- Los gráficos de áreas básicos no son eficaces para comparar valores debido a la ocultación de las áreas en capas. Power BI usa transparencias para indicar la superposición de áreas. Sin embargo, solo funciona bien con dos o tres áreas diferentes. Si necesita comparar tendencias de más de tres medidas, pruebe a usar los gráficos de líneas. Si necesita comparar volúmenes de más de tres medidas, pruebe a usar los gráficos de rectángulos.