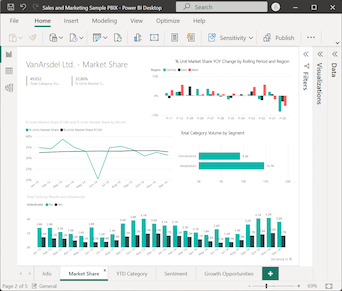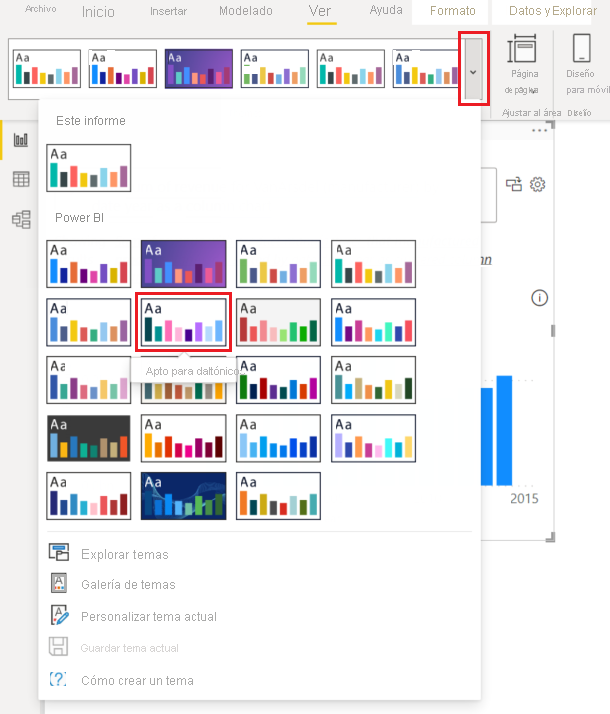Nota
El acceso a esta página requiere autorización. Puede intentar iniciar sesión o cambiar directorios.
El acceso a esta página requiere autorización. Puede intentar cambiar los directorios.
SE APLICA A: Power BI Desktop
Servicio Power BI
El objeto visual Preguntas y respuestas permite a los usuarios realizar preguntas con lenguaje natural y obtener las respuestas en forma de objeto visual. Los usuarios empresariales pueden usar la funcionalidad Preguntas y respuestas para obtener rápidamente respuestas de los datos de sus informes. Los diseñadores pueden usar las características de Preguntas y respuestas para crear rápidamente objetos visuales. Si es un diseñador de informes, este artículo es para usted. Puede hacer doble clic en cualquier parte de un informe y usar lenguaje natural para comenzar.
En este artículo, creará, dará formato y personalizará un objeto visual Preguntas y respuestas. Este tipo de objeto visual admite temas y otras opciones de formato predeterminadas que están disponibles en Power BI. Después de crear el objeto visual y guardar el informe, el objeto visual Preguntas y respuestas está disponible para los usuarios del informe. Los usuarios del informe recurren al objeto visual Preguntas y respuestas para formular preguntas sobre los datos del informe y ver las respuestas a esas preguntas en forma de gráficos. El objeto visual Preguntas y respuestas se puede usar una y otra vez. Si el usuario final tiene permisos de edición, puede guardar los gráficos como objetos visuales independientes en el informe. Si el usuario final no tiene permisos de edición, puede usar el objeto visual Preguntas y respuestas para explorar los datos del informe, pero no puede guardar las respuestas a sus preguntas (en forma de gráficos) en el informe. El objeto visual Preguntas y respuestas se comporta como cualquier otro objeto visual de Power BI y admite el filtrado cruzado, el resaltado cruzado y los marcadores.
En el siguiente vídeo de demostración, verá cómo formular preguntas y usar sugerencias con el objeto visual Preguntas y respuestas en Power BI. Cuando Power BI interpreta correctamente la pregunta, muestra los datos correspondientes como respuesta. Al seleccionar una columna o un punto de datos en el objeto visual Preguntas y respuestas, Power BI aplica el resaltado cruzado y filtrado cruzado a los datos relacionados en otros objetos visuales del informe.
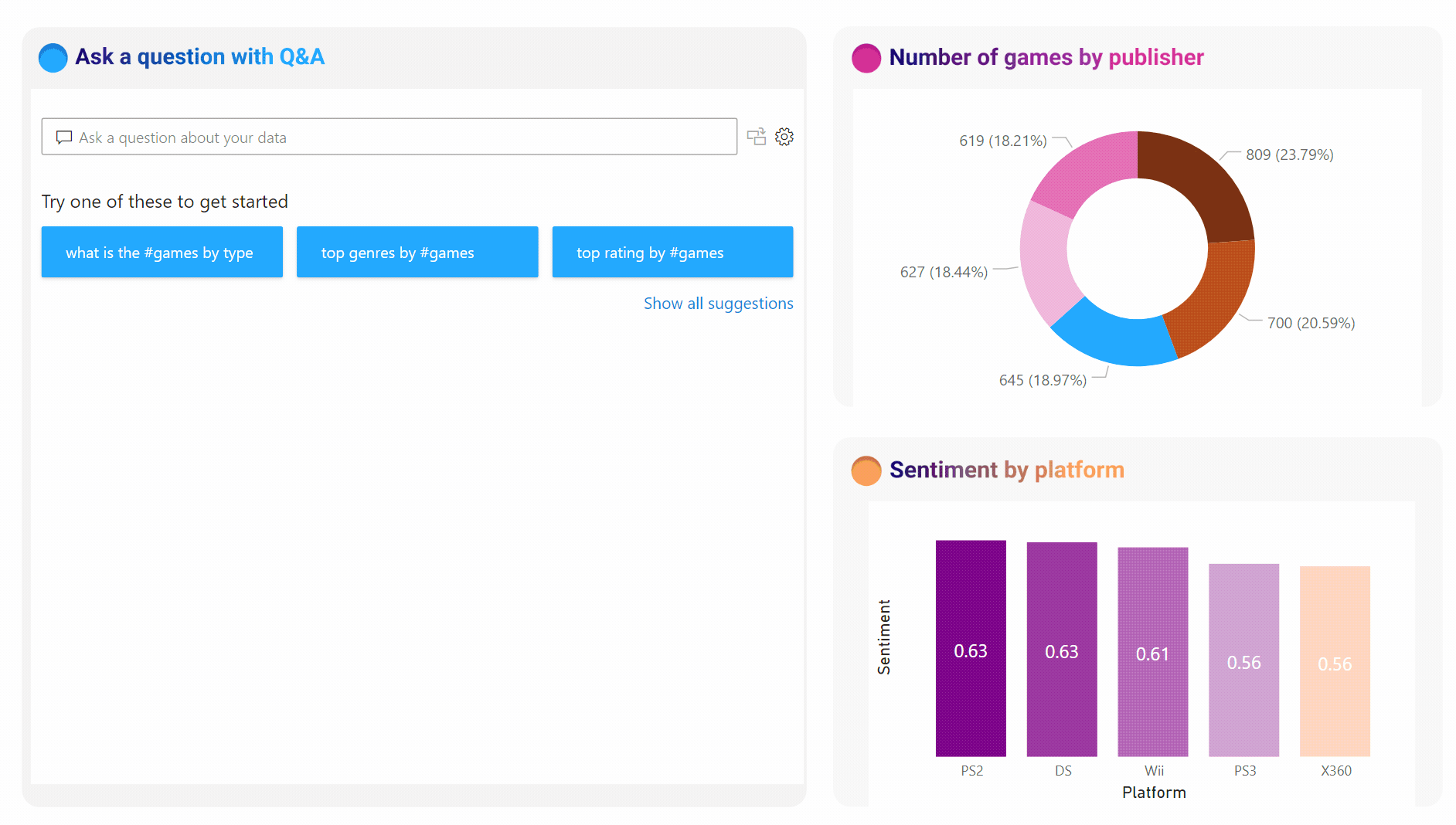
Si busca más información sobre Preguntas y respuestas en Power BI, consulte Introducción a Preguntas y respuestas de Power BI.
El objeto visual Preguntas y respuestas consta de cuatro componentes principales:
- Campo de pregunta de Preguntas y respuestas: Escriba la pregunta en este cuadro para ver posibles respuestas y sugerencias de Power BI.
- Sugerencias: Elija una pregunta de una lista rellenada previamente de sugerencias generadas por Power BI.
- Icono de conversión: Seleccione este icono para convertir el objeto visual Preguntas y respuestas en un objeto visual estándar.
- Icono de engranaje: Seleccione este icono para abrir el panel Herramientas de Preguntas y respuestas, que permite a los diseñadores configurar el motor de lenguaje natural subyacente.
Requisitos previos
Revise los requisitos previos a continuación para usar el objeto visual Preguntas y respuestas en Power BI Desktop o el servicio Power BI.
En este tutorial se usa el archivo .pbix Sales and Marketing Sample.
Descargue el archivo Sales and Marketing Sample PBIX en el dispositivo de escritorio.
En Power BI Desktop, seleccione Archivo>Abrir informe.
Vaya al archivo .pbix Sales and Marketing Sample, selecciónelo y, luego, Abrir.
El archivo .pbix Sales and Marketing Sample se abre en la vista de informe.

En la parte inferior, seleccione el símbolo más de color verde
 para agregar una nueva página al informe.
para agregar una nueva página al informe.
Nota:
Para compartir el informe con un compañero, es necesario que ambos dispongan de licencias individuales de Power BI de pago. Si ambas partes no tuvieran licencias individuales de Power BI de pago, el informe deberá guardarse en la capacidad Premium para habilitar el uso compartido. Para obtener más información, consulte Uso compartido de informes.
Creación de un objeto visual Preguntas y respuestas con una pregunta sugerida
En este ejercicio, se selecciona una pregunta sugerida de Power BI para crear un objeto visual Preguntas y respuestas personalizado.
Inicie una página de informe en blanco y seleccione el icono de objeto visual Preguntas y respuestas en el panel Visualizaciones>Compilar visual.
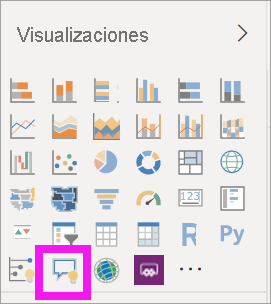
Power BI crea un nuevo objeto visual Preguntas y respuestas y proporciona varias sugerencias de Preguntas y respuestas para empezar, como top geo states by total OTHER units.
Seleccione el objeto visual Preguntas y respuestas y arrastre el borde para cambiar el tamaño del objeto visual.
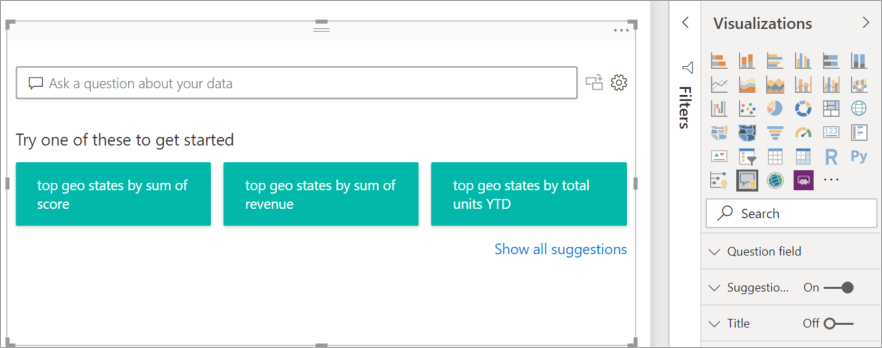
Para personalizar el objeto visual, seleccione una pregunta sugerida o escriba texto en el campo de pregunta de Preguntas y respuestas, donde dice Haga una pregunta sobre sus datos. En este ejemplo, hemos seleccionado la sugerencia top geo states by sum of revenue.
Power BI determina el tipo de objeto visual adecuado en función de la sugerencia seleccionada o el texto especificado. En el ejemplo, Power BI determina que un objeto visual de mapa es más adecuado para mostrar los datos.
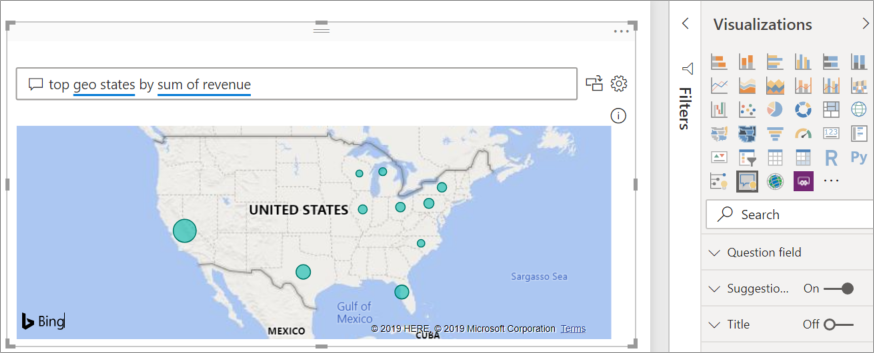
Además, para indicar a Power BI que use un tipo de objeto visual específico, puede agregar el tipo al texto que escriba en el campo de pregunta de Preguntas y respuestas.
Tenga en cuenta que no todos los tipos de objetos visuales son útiles para presentar todos los tipos de datos. Ciertos objetos visuales solo tienen sentido para determinados tipos de datos. Por ejemplo, los datos del ejemplo no son significativos cuando se presentan en un gráfico de dispersión, pero resultan útiles cuando se muestran como mapa rellenado.
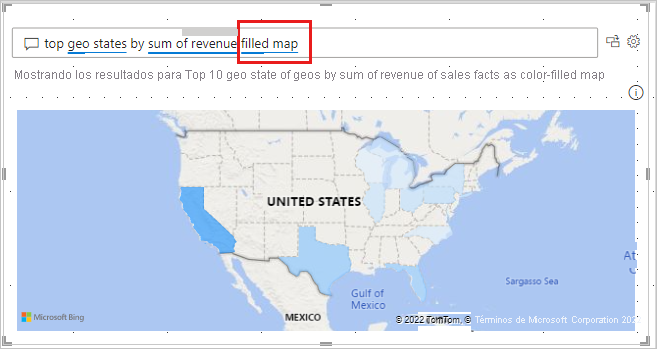
Creación de un objeto visual Preguntas y respuestas con una consulta en lenguaje natural
En el ejemplo anterior, seleccionó una pregunta sugerida de Power BI para crear un objeto visual Preguntas y respuestas personalizado. En este ejercicio, escribirá su propia pregunta. A medida que escribe el texto de la pregunta, Power BI le ayuda a autocompletar por medio de sugerencias y comentarios de texto.
Si no está seguro de qué pregunta hacer o qué texto usar, seleccione el vínculo Mostrar todas las sugerencias en el lienzo del informe para ver todas las sugerencias de Power BI. Otro enfoque consiste en examinar los campos de datos en el panel Datos. Puede obtener ideas sobre preguntas temáticas concretas que plantear y términos únicos para que el modelo semántico los utilice en su consulta.
En la imagen siguiente se muestra el lienzo del informe con todas las sugerencias de Power BI visibles y algunos de los campos del panel Datos expandidos. Después de seleccionar el vínculo para ver todas las sugerencias de Power BI, la opción del vínculo cambia para mostrar menos sugerencias.
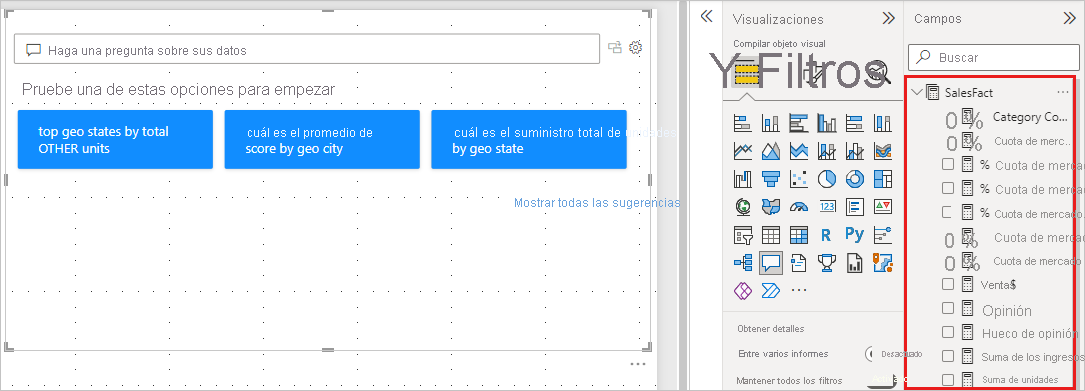
Comience a escribir una pregunta en el campo de pregunta de Preguntas y respuestas.
Al escribir texto, Power BI agrega un subrayado rojo doble a las palabras que no reconoce. Cuando es posible, Power BI ayuda a definir las palabras que no se reconocen. En el ejemplo siguiente se muestran sugerencias de Power BI para un término no reconocido. Las dos últimas sugerencias pueden satisfacer la pregunta prevista.
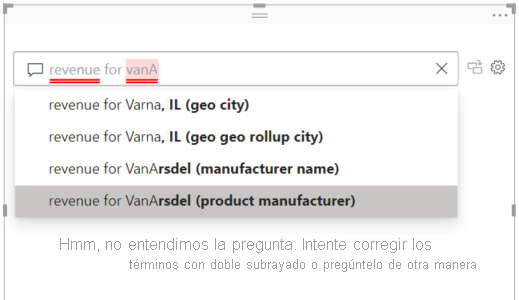
Vamos a elegir la última sugerencia de la lista.
Escriba más texto para la pregunta actual.
A medida que escribe más texto para la pregunta, Power BI le hace saber si no entiende la pregunta e intenta ayudarle. En este ejemplo, Power BI sugiere una forma diferente de formular la pregunta utilizando la terminología del modelo semántico. Los términos sugeridos están subrayados en azul.
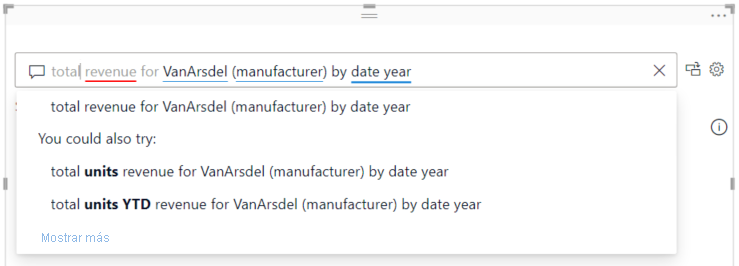
Con la ayuda de Power BI, pudimos formular una pregunta con todos los términos reconocibles. Power BI muestra los resultados en forma de gráfico de líneas.
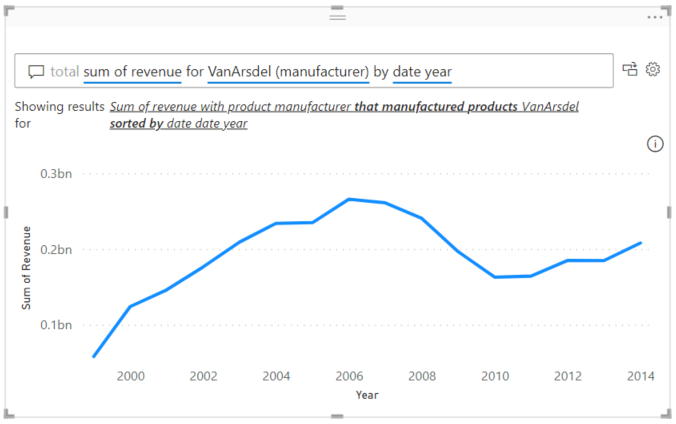
Ajuste la pregunta para indicar al objeto visual Preguntas y respuestas que muestre los datos en columnas. Al final de la consulta actual, escriba el texto "as a column chart".
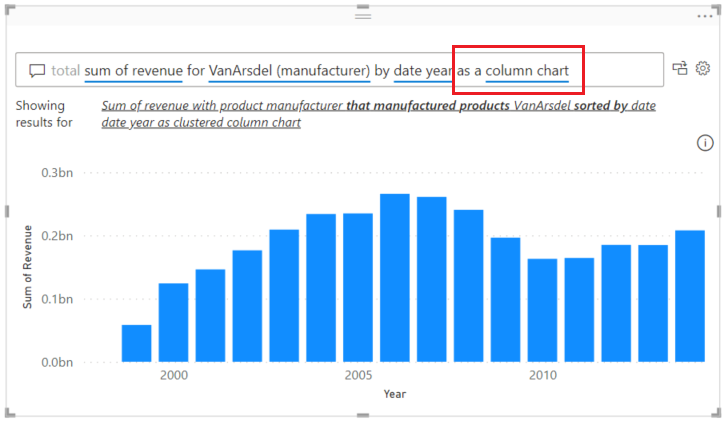
Agregue más objetos visuales al lienzo del informe y vea cómo interactúa el objeto visual Preguntas y respuestas con los demás objetos visuales de la página.
En el ejemplo siguiente, tenemos un gráfico de líneas, un gráfico de columnas, un mapa y un gráfico de barras. Power BI realiza el filtrado cruzado del gráfico de líneas y el mapa, y el resaltado cruzado del gráfico de barras.
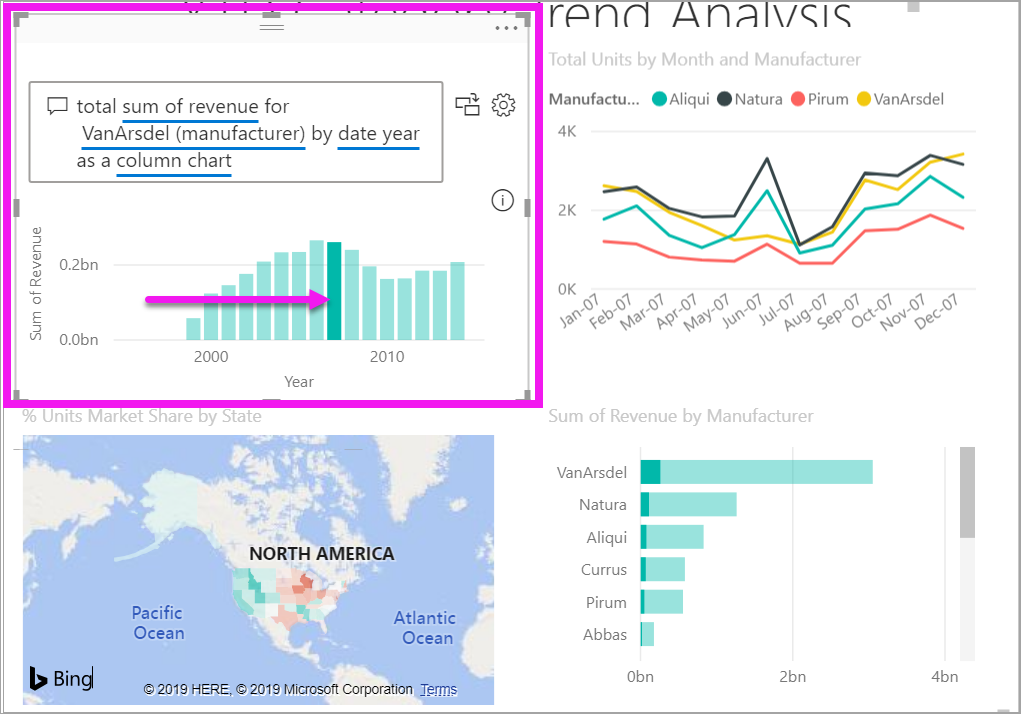
Formato y personalización del objeto visual Preguntas y respuestas
El objeto visual Preguntas y respuestas puede personalizarse mediante las opciones en el panel Visualizaciones>Formato visual y aplicando un tema.
Aplicación de un tema
Al seleccionar un tema, este se aplica a toda la página del informe. Hay muchos temas entre los que elegir. Explore los temas y pruébelos en su informe para encontrar una presentación que funcione bien para su modelo semántico y sus usuarios.
En la barra de menús de Power BI, seleccione Vista y, a continuación, seleccione el menú desplegable Temas.
El tema actual de This report se muestra en la parte superior. El tema actual es "Clásico".
Vamos a cambiar el tema del informe. En la sección Temas>Power BI, seleccione el tema Apto para daltónicos. Este tema colorea todos los elementos del objeto visual para garantizar que las personas con daltonismo puedan leer todo el contenido.
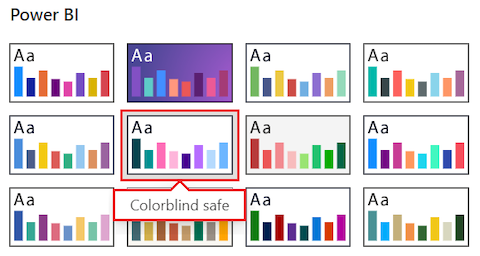
Power BI actualiza la vista de informe para usar el tema apto para daltónicos:
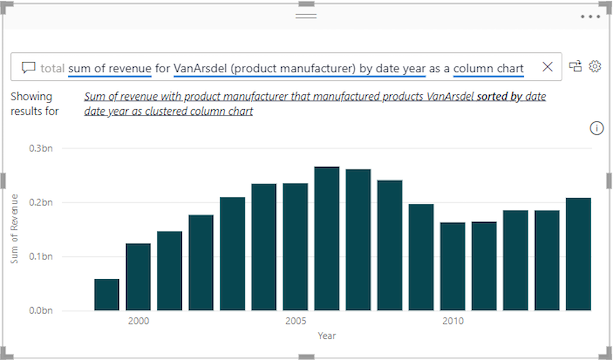
Formato del objeto visual Preguntas y respuestas
Power BI le permite dar formato al objeto visual Preguntas y respuestas, incluido el campo de pregunta de Preguntas y respuestas y cómo mostrar las sugerencias. Puede cambiar todos los elementos, desde el fondo de un título hasta el color de las palabras no reconocidas cuando se pasa el puntero.
Seleccione el icono de pincel para abrir el panel Visualizaciones>Formato visual y seleccione la sección Visual. Examine las opciones del panel.
En este ejemplo, se configuran las opciones en la sección Campo de pregunta. Agregamos un fondo gris para el texto que aparece en el campo de pregunta de Preguntas y respuestas, y cambiamos los colores de subrayado de los términos aceptados y no reconocidos.
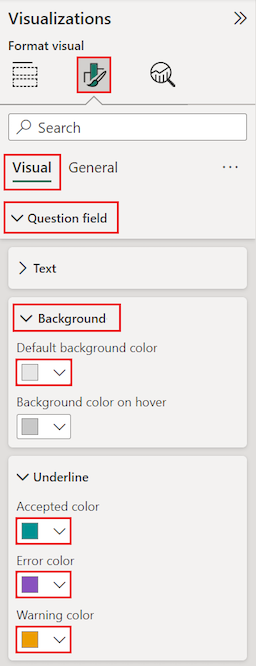
Ahora seleccione la sección General en el panel Visualizaciones>Formato visual y examine las opciones.
En este ejemplo, ajustamos la configuración en la sección Título. Agregamos el título "VanArsdel revenue by year" y centramos el texto en un fondo cian.
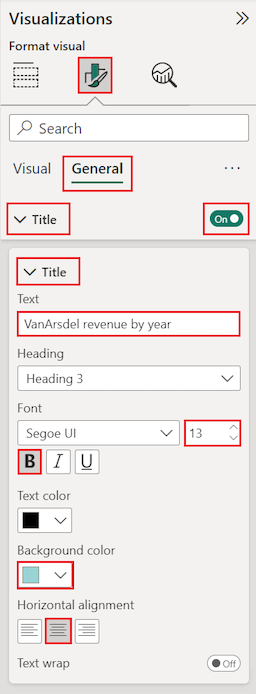
Este es el aspecto de las actualizaciones en el objeto visual Preguntas y respuestas en el lienzo del informe. Se muestra un término no reconocido "revenue" con un subrayado doble en púrpura. Power BI indica una advertencia para el término "VanArsdel" mediante el subrayado punteado en naranja. Los términos aceptados están subrayados en cian.
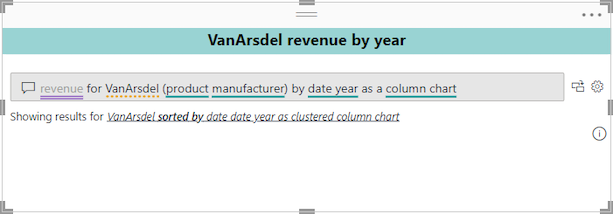
Conversión de un objeto visual Preguntas y respuestas en un objeto visual estándar
En este momento, tiene un objeto visual Preguntas y respuestas que muestra los datos en formato gráfico de columnas. En el ejemplo, hemos agregado un título personalizado y colores personalizados, y hemos aplicado el tema apto para daltónicos. Ahora está listo para convertir el trabajo en un objeto visual estándar en el informe. Después de tener un objeto visual estándar, puede anclar el objeto visual a un panel de información en el servicio Power BI.
En la parte superior derecha del objeto visual Preguntas y respuestas, seleccione el icono de conversión
 para que el resultado de Preguntas y respuestas se vuelva un objeto visual estándar.
para que el resultado de Preguntas y respuestas se vuelva un objeto visual estándar.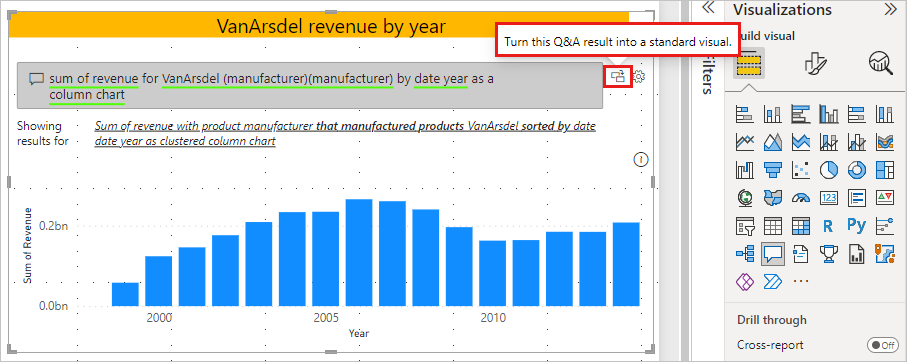
Una vez que Power BI haya completado la conversión, el objeto visual ya no será un objeto visual Preguntas y respuestas. Ahora es un gráfico de columnas estándar que se puede anclar a un panel de información. En el informe, este nuevo objeto visual se comporta de la misma forma que los restantes objetos visuales estándar.
Seleccione el objeto visual convertido y observe el cambio en el panel Visualizaciones. El objeto visual estándar es un Gráfico de columnas y no un objeto visual Preguntas y respuestas.
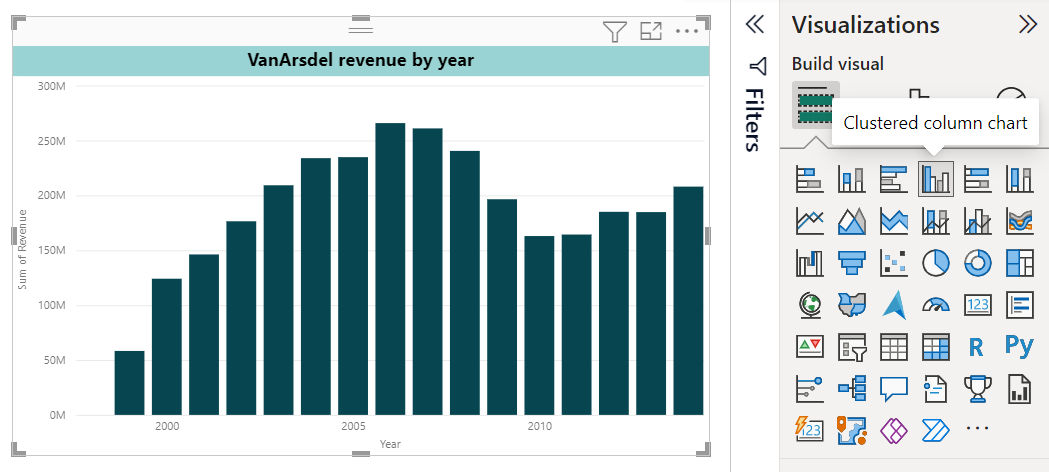
En el servicio Power BI (
app.powerbi.com), puede seleccionar el icono de chincheta para anclar el objeto visual estándar a un panel de información.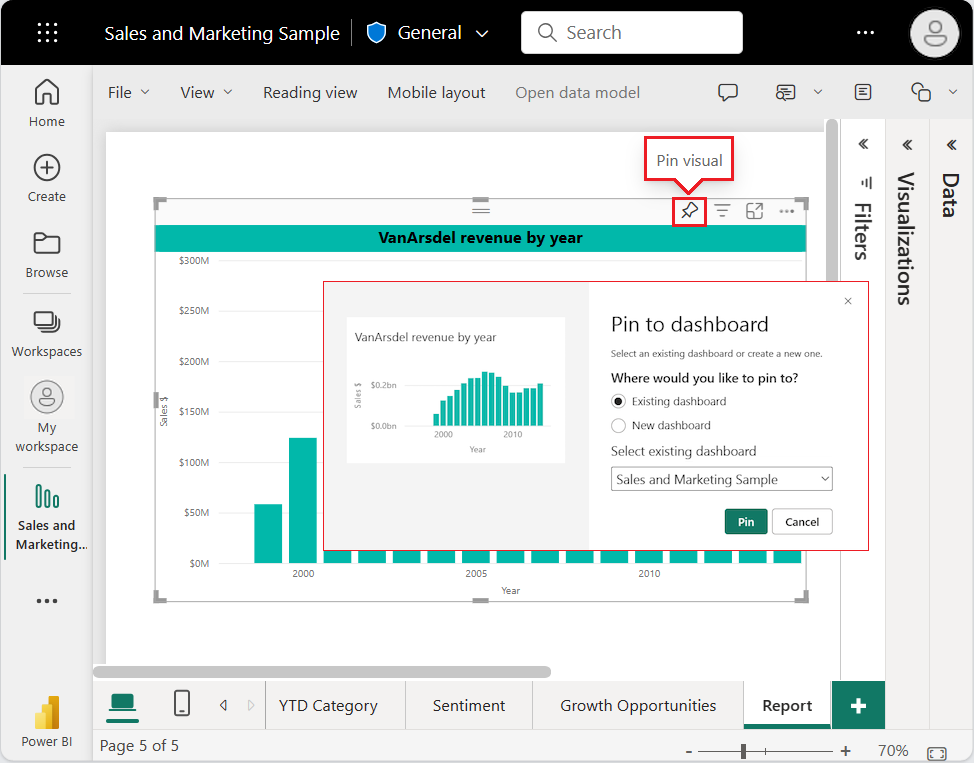
Características avanzadas del objeto visual Preguntas y respuestas
Para acceder a las características avanzadas del objeto visual Preguntas y respuestas, seleccione el icono de engranaje ![]() situado en la parte superior derecha para abrir el panel Herramientas de Preguntas y respuestas.
situado en la parte superior derecha para abrir el panel Herramientas de Preguntas y respuestas.
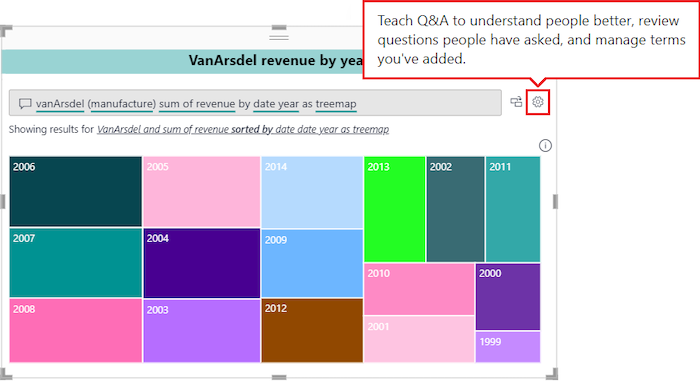
Utilice el panel de Herramientas para enseñar a las Preguntas y respuestas términos que no reconoce, cómo administrar esos términos y cómo administrar las preguntas sugeridas para este modelo semántico e informe. En el panel Herramientas, también puede revisar las preguntas que han formulado los usuarios en este objeto visual Preguntas y respuestas, y ver las que han marcado. Para obtener más información, consulte Introducción a las herramientas de Preguntas y respuestas para entrenar a Preguntas y respuestas de Power BI.
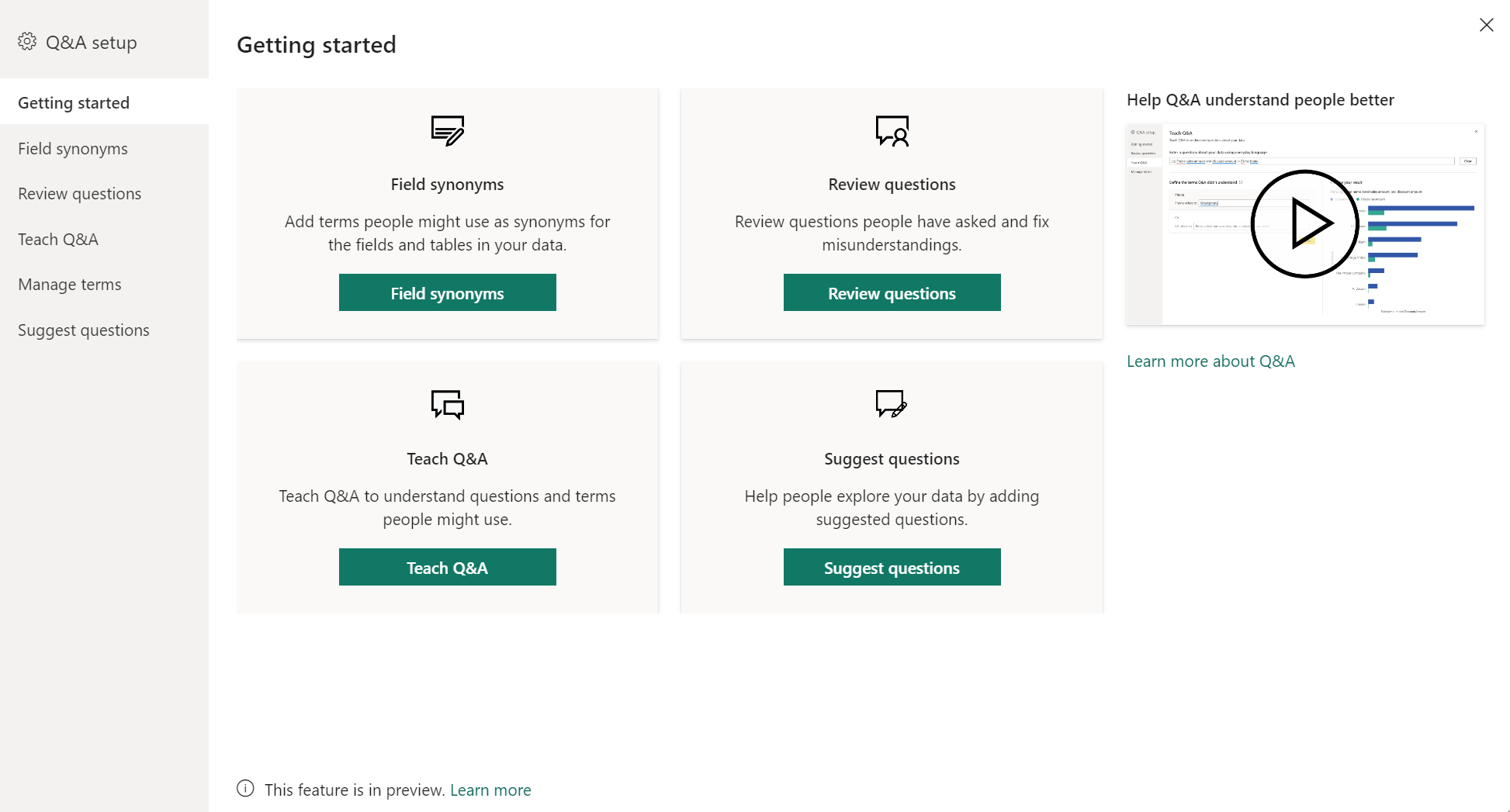
Consideraciones y solución de problemas
Tenga en cuenta los siguientes puntos al crear objetos visuales Preguntas y respuestas en Power BI.
Si se produce un error al crear un objeto visual Preguntas y respuestas, consulte el artículo Limitaciones de Preguntas y respuestas. Confirme que se admita la configuración del origen de datos.
El objeto visual de Preguntas y respuestas se integra con Microsoft Office y Bing para intentar emparejar palabras comunes no reconocidas con campos de su modelo semántico.
Contenido relacionado
Hay varias formas de integrar el lenguaje natural en Preguntas y respuestas en Power BI. Para más información, consulte los siguientes artículos.