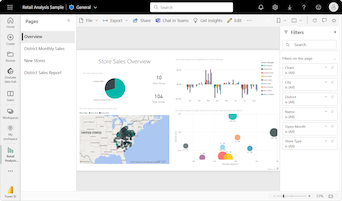Tablas en informes y paneles de Power BI
SE APLICA A: Power BI Desktop
Servicio Power BI
Una tabla es una cuadrícula que contiene datos relacionados en una serie lógica de filas y columnas. Una tabla también puede contener encabezados y una fila para los totales. Las tablas funcionan bien con comparaciones cuantitativas en las que está mirando muchos valores para una única categoría. En el ejemplo siguiente, en la tabla se muestran cinco medidas diferentes para los elementos de Categoría, incluyendo los precios promedio, las ventas anuales y los objetivos de ventas.
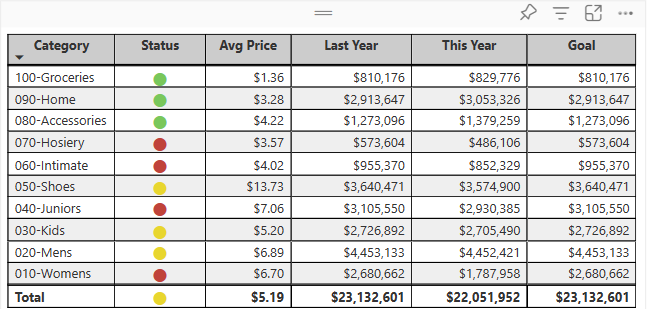
Power BI le ayuda a crear tablas en los informes y a resaltar los elementos dentro de la tabla con otros objetos visuales en la misma página del informe. Puede seleccionar filas, columnas y e incluso celdas individuales y, a continuación, realizar un resaltado cruzado de los valores. También puede copiar y pegar las celdas individuales y las selecciones de celdas múltiples en otras aplicaciones.
Cuándo usar una tabla
Las tablas son una opción excelente para varios escenarios:
Representa datos numéricos por categoría con varias medidas.
Mostrar datos como una matriz o en un formato tabular con filas y columnas.
Revise y compare datos detallados y valores exactos en lugar de representaciones visuales.
Nota
Para compartir el informe con un compañero, es necesario que ambos dispongan de licencias individuales de Power BI Pro. Si ambas partes no tuvieran licencias individuales de Power BI Pro, el informe deberá guardarse en la capacidad Premium para habilitar el uso compartido. Para obtener más información, consulte Uso compartido de informes.
Obtención del ejemplo
Para continuar, descargue el archivo .pbix de ejemplo de análisis de minoristas en Power BI Desktop o el servicio Power BI.
En este tutorial se usa el archivo PBIX del Ejemplo de análisis de minoristas.
Descargue el archivo PBIX del ejemplo de análisis de ventas minoristas en el escritorio.
En Power BI Desktop, seleccione Archivo>Abrir informe.
Navegue y seleccione el archivo PBIX del Ejemplo de análisis de ventas al por menor y seleccione Abrir.
El archivo PBIX del Ejemplo de análisis de ventas al por menor se abre en la vista de informe.

En la parte inferior, seleccione el símbolo más de color verde
 para agregar una nueva página al informe.
para agregar una nueva página al informe.
Creación de una tabla
Puede crear una tabla como la que se muestra al principio de este artículo y mostrar los valores de ventas por categoría de elemento.
En el panel Datos, expanda Elemento y seleccione la casilla Categoría. Power BI crea de forma automática una tabla que enumera todas las categorías del modelo semántico Ejemplo de análisis del comercio minorista. Si no ve un objeto visual de tabla, use la sección Visualización para seleccionar el icono de tabla.

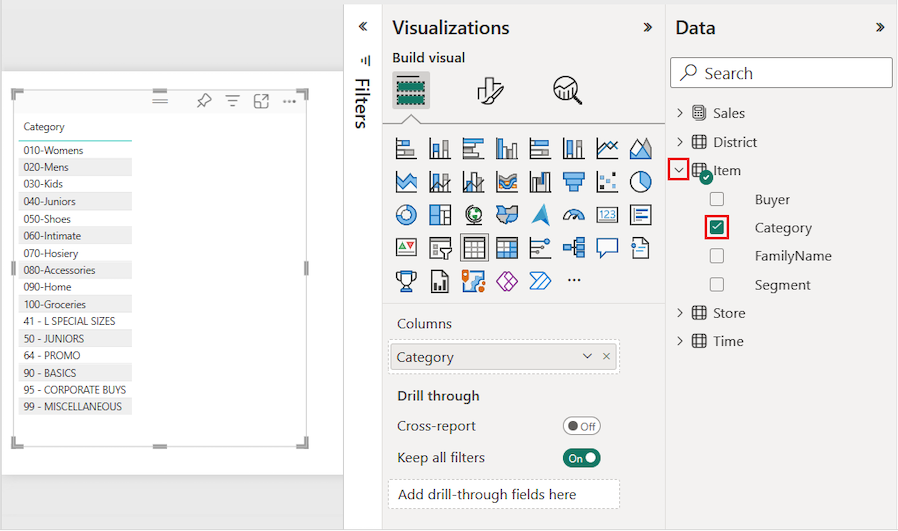
Esta acción configura los datos Categoría como un campo en la sección Columnas del panel Visualizaciones.
Agreguemos más categorías a la tabla.
Expanda Ventas y active las casillas Precio unitario promedio y Ventas del último año. En Ventas, expanda Ventas de este año y seleccione las casillas de las tres opciones: Valor, Objetivo y Estado.
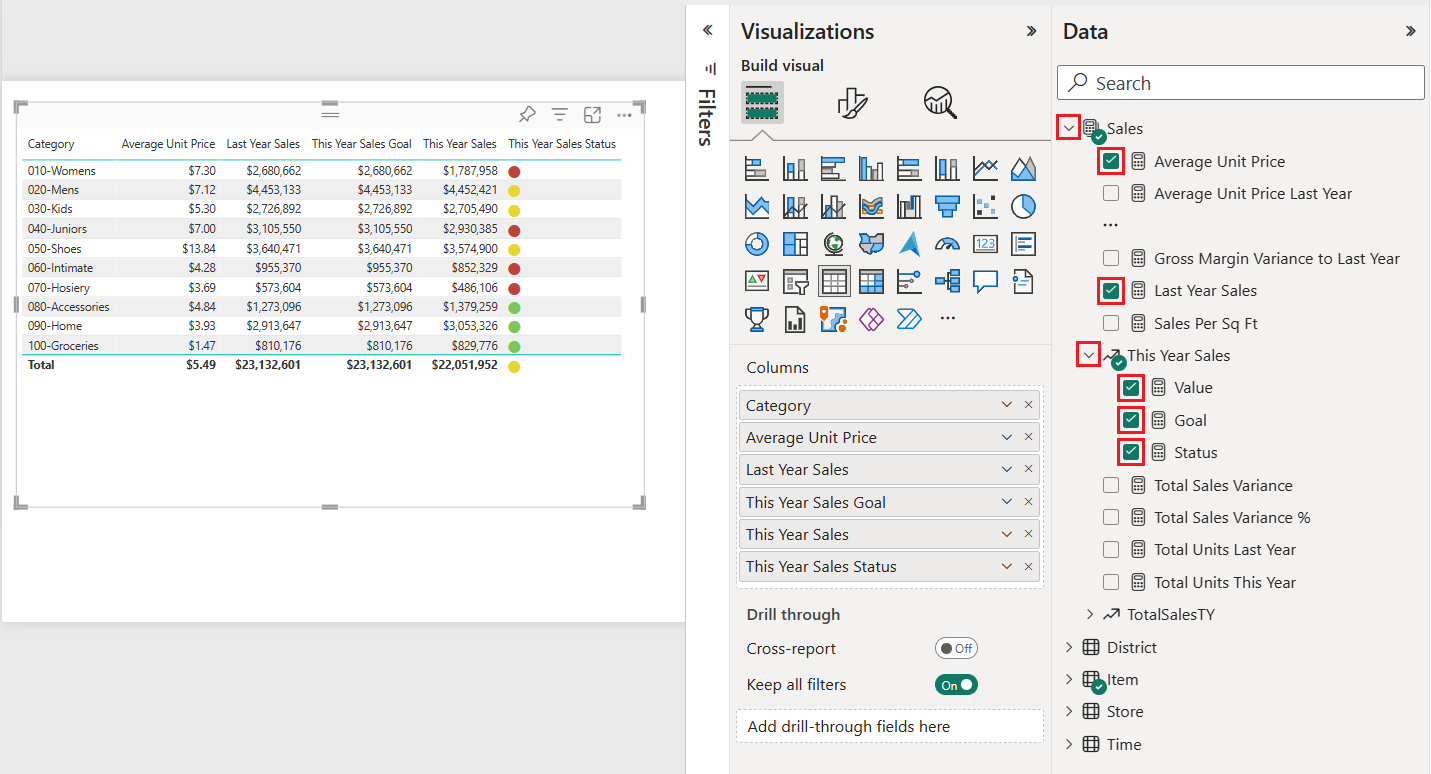
Power BI agrega los datos seleccionados como campos a la sección Columnas del panel Visualizaciones.
En el panel Visualizaciones, reorganice los campos de datos de la sección Columnas para que coincidan con el orden que se muestra en la imagen siguiente:
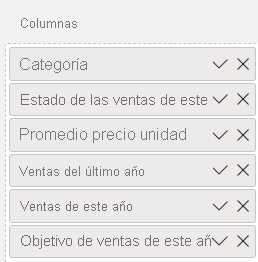
Para mover una columna en el panel Visualizaciones, seleccione y mantenga presionado el campo en la sección Columnas. Arrastre el campo a la nueva ubicación dentro del orden de las columnas y libere el campo. El orden de las columnas de la tabla se actualiza para que coincida con el nuevo orden de los campos de la sección Columnas.
Dar formato a la tabla
Existen muchas formas de aplicar formato a una tabla. En este artículo solo se tratan algunos escenarios.
En los pasos siguientes, se muestra cómo establecer la configuración y las opciones para ajustar la presentación de los datos de tabla.
En el panel Visualizaciones, seleccione el icono de pincel para abrir la sección Formato. Asegúrese de que la sección Objeto visual esté seleccionada.
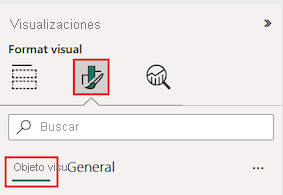
Pruebe a aplicar formato a las opciones de cuadrícula de tabla.
Expanda las opciones Cuadrícula>Líneas de cuadrícula horizontales y Líneas de cuadrícula verticales.
Cambie las líneas de cuadrícula horizontales y verticales para usar un color azul.
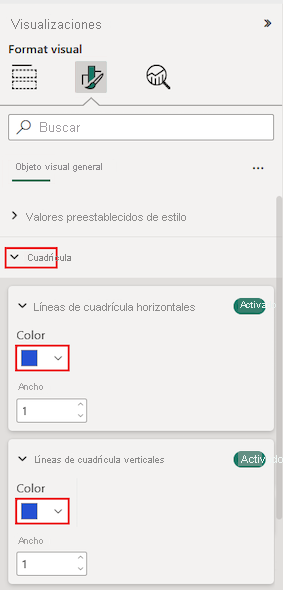
A continuación, intente ajustar el texto del encabezado de columna.
Expanda las opciones Encabezados de columna>Texto.
Establece las siguientes opciones:
- Aumente el tamaño de Fuente y aplique negrita (B).
- Cambie el Color de fondo.
- Ajuste la Alineamiento del encabezado para centrar el texto del encabezado.
- Active Ajuste de texto para permitir que los encabezados de columna largos se muestren entre varias líneas.
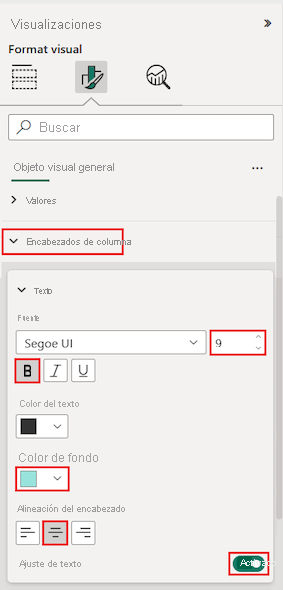
También puede dar formato a columnas y encabezados individuales.
Expanda la sección Columna específica.
Para las opciones de Aplicar configuración a, seleccione la columna específica para dar formato mediante la lista desplegable Series.
Comencemos seleccionando la columna Ventas de este año.
Los valores de datos de la columna seleccionada determinan las opciones de formato disponibles.
Expanda las opciones Valores y actualice algunas configuraciones de formato, como Color de texto y Color de fondo.
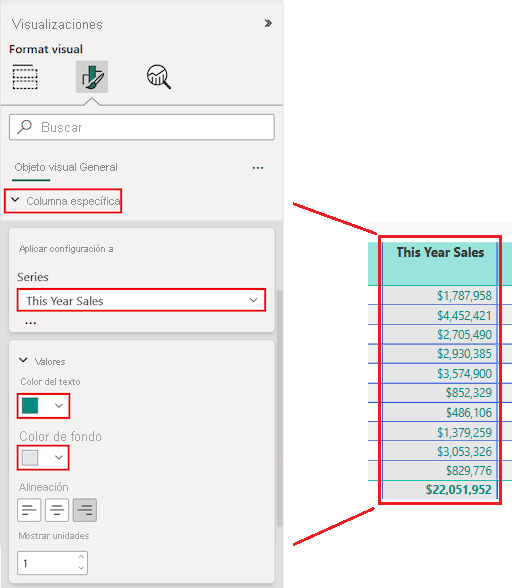
Por último, configure las demás opciones de Aplicar configuración a para especificar cómo usar las opciones actualizadas para los datos de columna.
Apliquemos los cambios a todos los valores de la columna y a la fila que muestra el total del valor.
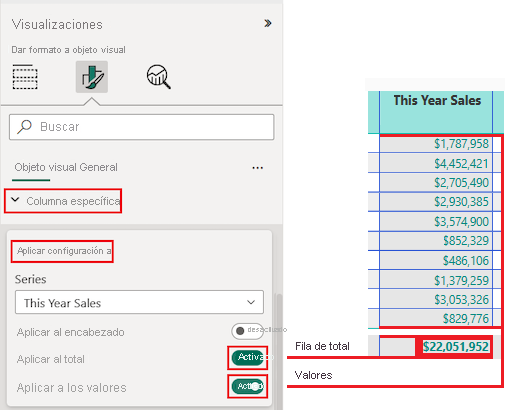
Practique lo que ha aprendido actualizando otro campo de columna específico.
Actualice la columna Estado de ventas de este año.
Para las opciones de Valores, especifique centrarAlineamiento.
Configure las opciones Aplicar configuración a para usar la configuración actualizada solo para los valores de celda.
Seleccione Archivo>Guardar para guardar los cambios en la página del informe de tabla.
Este es un ejemplo de una tabla actualizada:
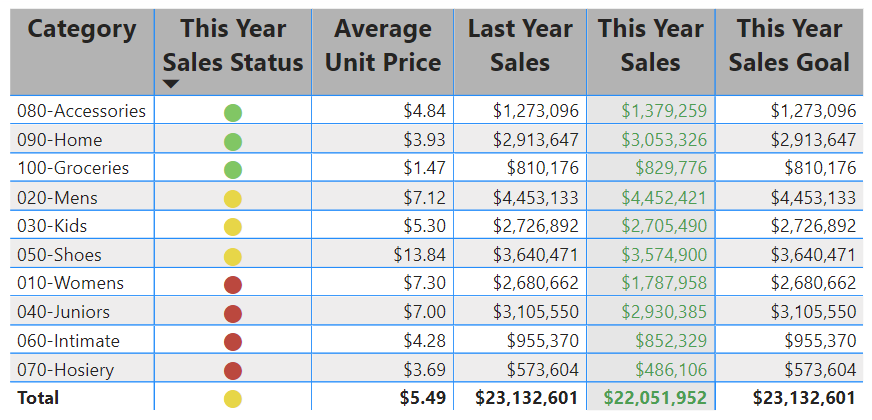
Dar formato a las tablas de otras maneras para complementar las opciones y las opciones de configuración. En la sección siguiente, se explora cómo aplicar el formato condicional.
Uso de formatos condicionales
Es posible agregar formato condicional para subtotales y totales en tablas. Power BI puede aplicar formato condicional a los valores totales a cualquier campo de la sección Columnas del panel Visualizaciones. Use la opción Aplicar configuración a para especificar qué valores de tabla deberían usar el formato condicional.
Especifique los umbrales o intervalos para las reglas de formato condicional. En el caso de las matrices, cualquier configuración de Valores hará referencia al nivel visible más bajo de la jerarquía de la matriz.
Con el formato condicional para tablas, puede especificar iconos, direcciones URL, colores de fondo de las celdas y colores de fuente según los valores de la celda. También puede aplicar coloración de degradado para mostrar la distribución de valores en un intervalo numérico.
Establecer sombreado de color de fondo
Un uso común del formato de tabla condicional es cambiar el color de fondo de la celda en función del valor numérico de datos correspondiente. Puede establecer colores estáticos para valores personalizados específicos o indicar a Power BI que determine el color de celda en función del valor de datos.
La opción Color de fondo ofrece un degradado que puede oscilar en color desde el valor más bajo al más alto de la categoría. Es posible configurar el degradado de color y especificar cómo elegir el color de fondo de la celda en función del degradado.
De forma predeterminada, Power BI usa un degradado que abarca dos colores principales, de rojo a verde. El valor de color Mínimo se aplica al valor más bajo del intervalo. Este valor es la sombra más oscura del rojo. El valor de color Máximo se aplica al valor más alto del intervalo. Este valor es la sombra más oscura del verde. Los valores de rango medio de la categoría se colorean con tonos rojos o verdes en función del valor de datos específico.
Modifiquemos el color de fondo de una columna que tiene valores numéricos de datos.
Seleccione el objeto visual de tabla.
En el panel Visualizaciones, expanda el menú desplegable de un campo en Columnas. Elija la columna precio unitario medio.
En el menú, seleccione Formato condicional>Color de fondo.
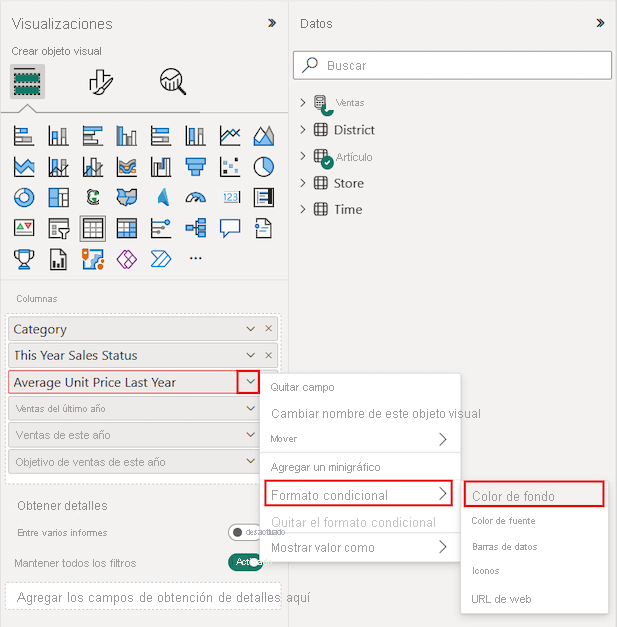
Se abre el cuadro de diálogo Color de fondo.
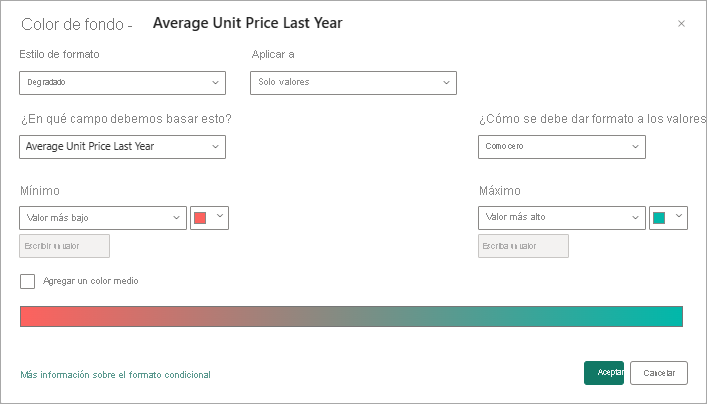
En el cuadro de diálogo, seleccione la opción Agregar un color intermedio para exponer el valor de color Central opcional.
Las actualizaciones de gradiente para incluir el valor predeterminado del color Central (amarillo). Los valores de categoría de la columna ahora se pueden representar con un gradiente que abarca tres colores principales.
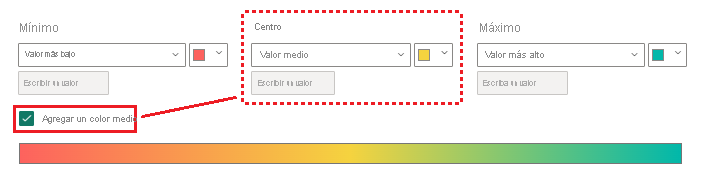
Elija colores para los valores Mínimo (más bajo) y Máximo (más alto).
Elija un color para la opción Central (medio) para los valores dentro del intervalo.
Seleccione Aceptar para aplicar los cambios a la columna especificada.
En la ilustración siguiente se muestra cómo Power BI aplica un gradiente de color a las celdas de la columna Precio unitario medio del año anterior. En este ejemplo, los datos de columna se ordenan en orden descendente, de mayor a menor.
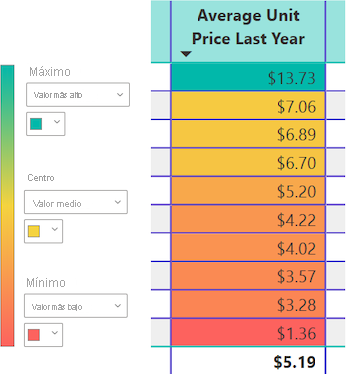
Reemplazar números por barras de datos
Puede reemplazar los valores numéricos de la presentación de la tabla por Barras de datos. Las barras de color que representan datos pueden ser más fáciles de examinar y analizar que muchos valores numéricos.
Power BI muestra valores de datos negativos y positivos en la tabla mediante diferentes colores de barra. De forma predeterminada, los valores Negativos son de color rojo sombreado y los valores Positivos están sombreados de color verde. Este enfoque es similar a la configuración predeterminada para los valores Mínimo y Máximo en el gradiente de color de fondo.
Cada barra tiene la misma altura, que se basa en el alto de celda de fila de tabla. La longitud de cada barra representa la cantidad numérica de los datos. Se muestra un valor de número mayor con una barra más larga en comparación con otras barras de la misma columna.
Agreguemos otra columna a la tabla con un campo que tenga valores de datos positivos y negativos. Podemos configurar los datos de columna para que se muestren como barras de color en lugar de números.
En el panel Datos, expanda Ventas y seleccione la casilla de Variación de ventas totales.
Power BI agrega el nuevo campo a la sección Columnas del panel Visualizaciones.
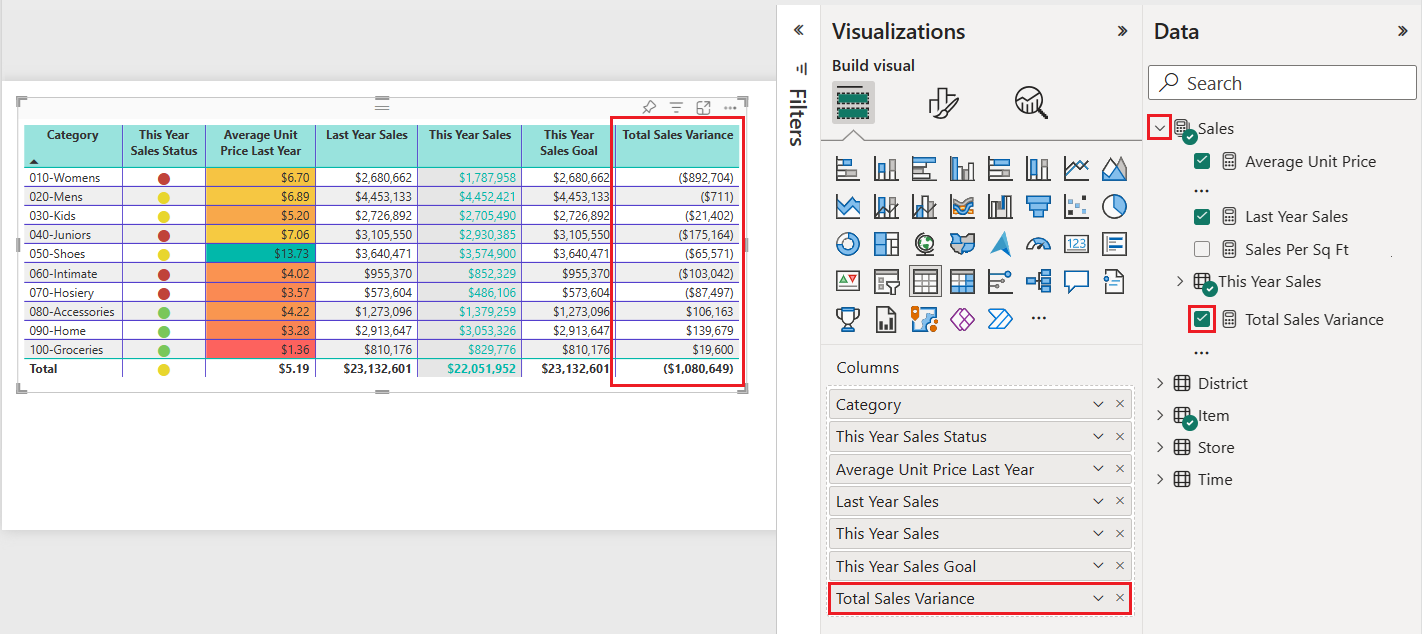
En el panel Visualizaciones, expanda el menú desplegable del campo Variación de ventas totales, en Columnas, y seleccione Formato condicional>Barras de datos.
En el cuadro de diálogo Barras de datos, configure cómo aplicar formato condicional a los datos de la columna seleccionada.
- Elija colores para las opciones Barra positiva y Barra negativa.
- Seleccione la opción Mostrar solo barra.
- Realice cualquier otro cambio que desee.
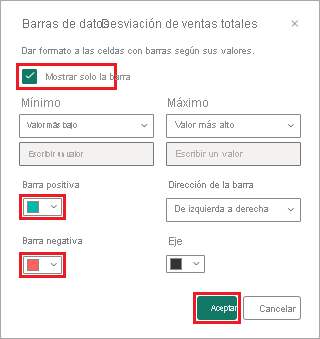
Seleccione Aceptar.
Power BI actualiza el estilo de presentación de los datos de tabla. Las barras de datos reemplazan los valores numéricos de la columna seleccionada.
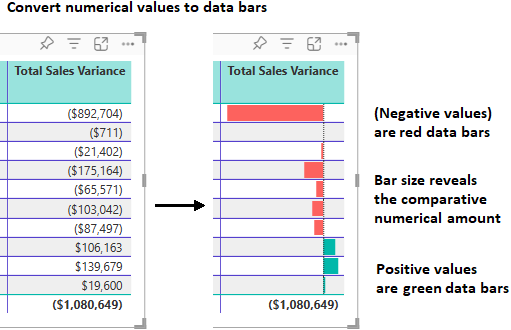
Uso de indicaciones visuales
Otra opción de formato consiste en agregar indicaciones visuales a la tabla con iconos condicionales. Los iconos son como barras de datos. Presentan información sobre los datos de una manera más visual que es más fácil de examinar y analizar que los números.
En el panel Visualizaciones, expanda el menú desplegable del campo Ventas de este años, en Columnas, y seleccione Formato condicional>Iconos.
En el cuadro de diálogo Iconos, configure cómo usar iconos condicionales para representar los datos de la columna seleccionada.
La presentación predeterminada usa tres iconos diferentes basados en el valor numérico. Cada icono representa los valores de un tercio de todos los valores (más bajo, medio y superior) para un intervalo de 33 puntos porcentuales. La posición predeterminada de un icono está a la izquierda del número dentro de la columna.
- Elija sus preferencias para Diseño de iconos, Alineación de iconos y Estilo.
- Configure las opciones de presentación deseadas según los valores numéricos de los datos de columna.
- Realice cualquier otro cambio que desee.
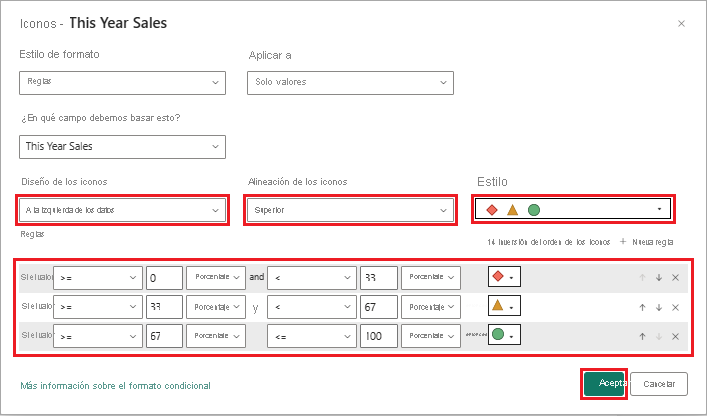
Seleccione Aceptar.
Power BI actualiza el estilo de presentación de los datos de tabla. Los iconos se agregan a la izquierda de los valores numéricos de la columna seleccionada.
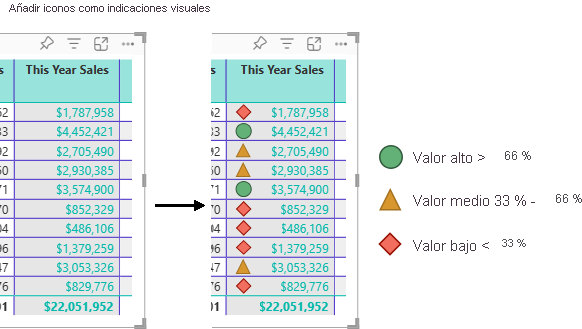
Para obtener más información sobre el formato condicional, consulte Aplicar formato condicional en tablas y matrices. En el artículo se incluyen ideas sobre cómo dar formato a totales y subtotales.
Copia de valores de tabla en otras aplicaciones
Es posible que su tabla o matriz incluya contenido que quiera usar en otras aplicaciones, como Dynamics CRM, Excel e incluso otros informes de Power BI. En Power BI, al hacer clic con el botón derecho dentro de una celda, se pueden copiar los datos en una sola celda o una selección de celdas en el portapapeles. Después, puede pegar el contenido del Portapapeles en otras aplicaciones.
Copia de una sola celda
Para copiar el valor de una sola celda:
Seleccione la celda que se vaya a copiar.
Haga clic con el botón derecho dentro de la celda.
Seleccione Copiar>Copiar valor para copiar el valor de celda al portapapeles.
Nota
Power BI copia solo el valor de los datos en la celda. No se copiará ningún formato aplicado al valor de la celda.
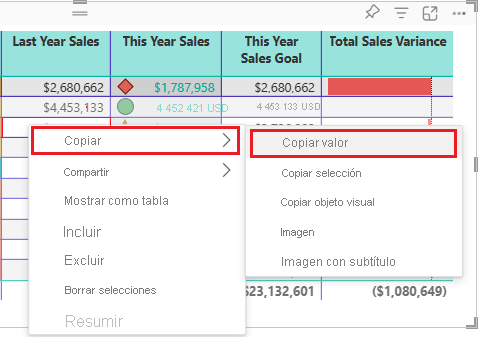
Copia de varias celdas
Para copiar los valores de más de una celda:
Seleccione un rango contiguo de celdas o use CTRL (+ select) para elegir varias celdas que no sean contiguas.
Haga clic con el botón derecho dentro de una celda seleccionada.
Seleccione Copiar>Copiar selección para copiar los valores de celda al portapapeles.
Nota:
Power BI copiará los valores de datos en las celdas junto con cualquier formato aplicado.
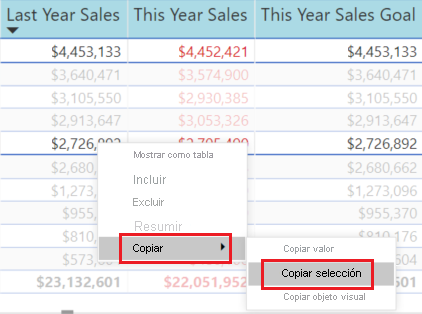
Ajuste del ancho de columna
A veces, Power BI trunca un encabezado de columna en un informe o un panel. Para mostrar el nombre de columna completo, mantenga el puntero sobre el espacio a la derecha del encabezado para mostrar el icono de flechas dobles. Seleccione y mueva el icono de flechas dobles para cambiar el tamaño de la columna.
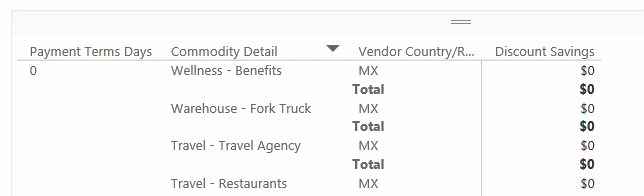
Consideraciones y solución de problemas
Revise las siguientes consideraciones para trabajar con tablas en Power BI.
Al aplicar el formato de las columnas, solo puede elegir un método de alineación por cada columna: Automática, Izquierda, Centro y Derecha. Normalmente, una columna contiene todo el texto o todos los números, y no una combinación de valores. En casos donde una columna contiene números y texto, la opción Automática alinea el texto a la izquierda y los números a la derecha. Este comportamiento es compatible con idiomas en los que se lee de izquierda a derecha.
Si los datos de texto en celdas de tabla o encabezados contienen nuevos caracteres de línea, los caracteres se omiten de forma predeterminada. Si desea que Power BI reconozca estos caracteres de formato, habilite la opción Valores>Valores>Ajuste de texto para el elemento específico en la sección Formato del panel Visualizaciones.
Power BI calcula el tamaño máximo de celda de una tabla en función del contenido de las primeras 20 columnas y las primeras 50 filas. Es posible que el contenido de las celdas más allá de esas dimensiones de tabla no tenga el tamaño adecuado.