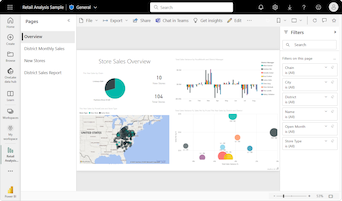Nota
El acceso a esta página requiere autorización. Puede intentar iniciar sesión o cambiar directorios.
El acceso a esta página requiere autorización. Puede intentar cambiar los directorios.
SE APLICA A: Power BI Desktop
Servicio Power BI
Los gráficos de cascada muestran un total acumulado a medida que Power BI agrega y resta valores. Estos gráficos son útiles para comprender cómo afecta una serie de cambios positivos y negativos a un valor inicial (por ejemplo, ingresos netos).
Cada medida de cambio es una columna del gráfico. Las columnas están codificadas por color para identificar rápidamente los aumentos y las disminuciones en los datos.
Las columnas de valor inicial y final a menudo se configuran para comenzar siempre desde el eje horizontal. Los valores intermedios son columnas flotantes. Una posición adecuada para columna intermedia puede ser en el eje horizontal o en otro eje paralelo al eje principal.
La posición de las columnas intermedias puede fluctuar entre los valores iniciales y finales. La vista resultante crea una imagen similar a una onda cóncava o convexa, o una cascada continua aleatoria. Los gráficos de cascada también se denominan gráficos puente.
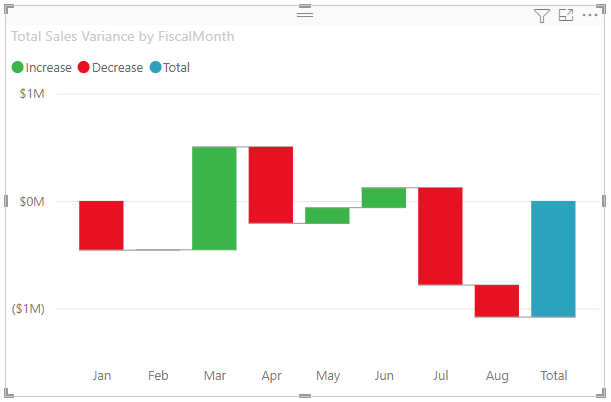
Cuándo usar gráficos de cascada
Los gráficos de cascada son una excelente opción para muchos escenarios:
Representar los cambios de una medida con el transcurso del tiempo y a través de una serie o de diferentes categorías.
Auditar los cambios más importantes que contribuyen al valor total.
Trazar el beneficio anual de la compañía mostrando varias fuentes de ingresos y obtener la ganancia total (o pérdida).
Ilustrar la plantilla inicial y final de la empresa en un año.
Visualizar cuánto dinero ingresa y gasta cada mes, y el saldo de la cuenta.
Nota:
Para compartir el informe con un compañero, es necesario que ambos dispongan de licencias individuales de Power BI Pro. Si ambas partes no tuvieran licencias individuales de Power BI Pro, el informe deberá guardarse en la capacidad Premium para habilitar el uso compartido. Para obtener más información, consulte Uso compartido de informes.
Cuando quiera visualizar los pasos y las relaciones de los procesos empresariales.
Cuando quiera supervisar y controlar la calidad de los datos.
Cuando quiera visualizar y realizar un seguimiento del progreso de los pasos del proyecto.
Para analizar defectos de datos e identificar sus causas.
Para comprender el funcionamiento de la organización y las conexiones entre departamentos.
Requisitos previos
Revise los siguientes requisitos previos para usar gráficos de cascada Power BI Desktop o el servicio Power BI.
En este tutorial se usa el archivo PBIX del Ejemplo de análisis de minoristas.
Descargue el archivo PBIX del ejemplo de análisis de ventas minoristas en el escritorio.
En Power BI Desktop, seleccione Archivo>Abrir informe.
Navegue y seleccione el archivo PBIX del Ejemplo de análisis de ventas al por menor y seleccione Abrir.
El archivo PBIX del Ejemplo de análisis de ventas al por menor se abre en la vista de informe.

En la parte inferior, seleccione el símbolo más de color verde
 para agregar una nueva página al informe.
para agregar una nueva página al informe.
Crear un gráfico de cascada
Los pasos siguientes sirven para crear un gráfico de cascada que muestre la varianza de las ventas (ventas estimadas frente a las ventas reales) por mes.
En el panel Datos, expanda Ventas y seleccione la casilla de Variación de ventas totales. De forma predeterminada, Power BI presenta los datos como un gráfico de columnas en clúster.
Esta acción configura los datos de Desviación de ventas totales como eje Y para el gráfico del panel Visualizaciones.
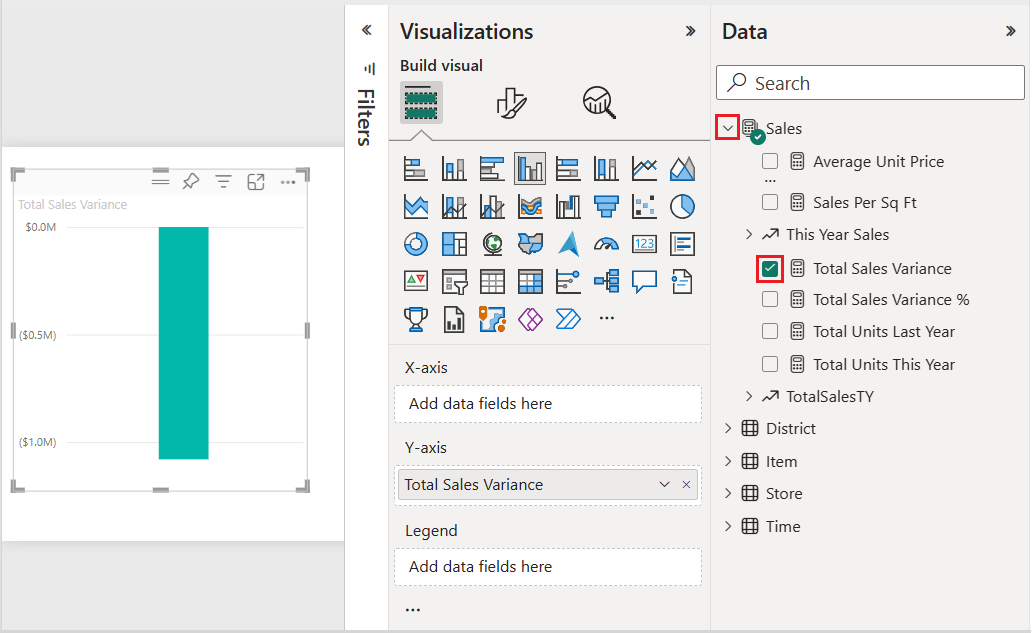
Para convertir la visualización en un gráfico en cascada, seleccione Gráfico de cascada en el panel Visualizaciones.
Esta acción expone las secciones Categoría y Desglose en el panel Visualizaciones.
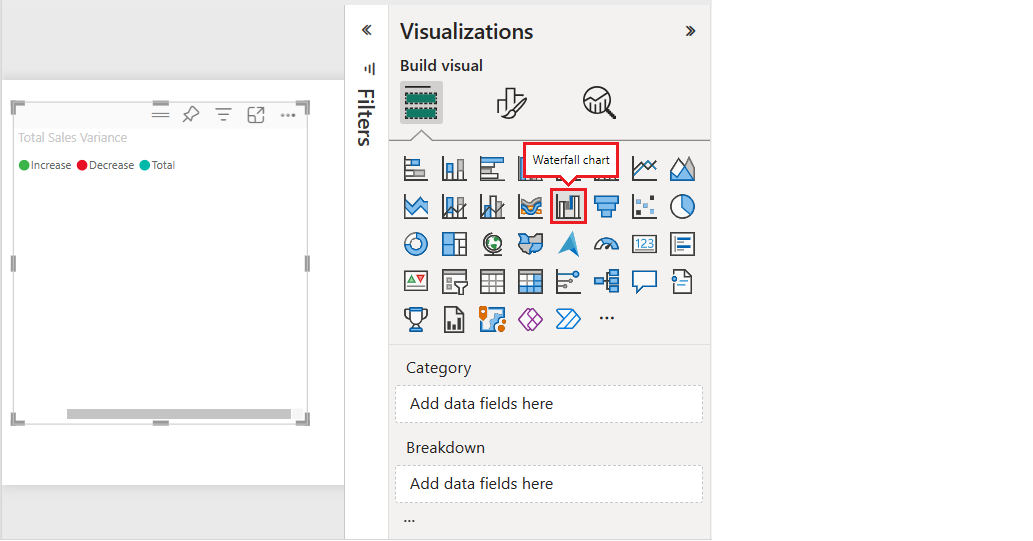
En el panel Datos, expanda Tiempo y active la casilla MesFiscal.
Power BI actualiza el gráfico en cascada con los datos de la categoría MesFiscal. La vista inicial de los datos de categoría muestra los valores en orden ascendente.
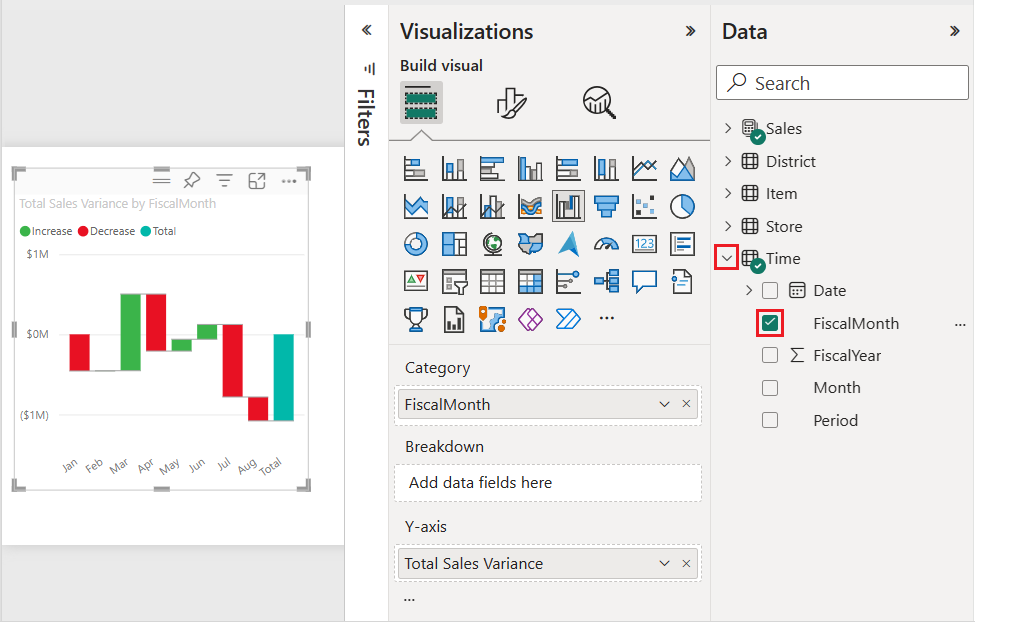
Ordenar el gráfico de cascada
Cuando Power BI crea el gráfico en cascada, los datos se muestran en orden ascendente o cronológico para la categoría. En nuestro ejemplo, los datos se ordenan por mes en orden ascendente, enero a agosto, para la categoría MesFiscal.
Puede cambiar el criterio de ordenación para ver diferentes perspectivas de los datos.
En el gráfico Desviación de ventas totales, seleccione Más opciones (...)>Eje de ordenación>MesFiscal.
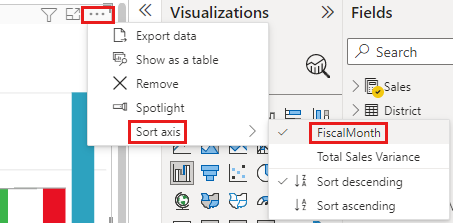
Esta acción cambia el criterio de ordenación de la categoría MesFiscal a descendente por mes. Observe que agosto tiene la desviación más grande y enero tiene la desviación más pequeña.
Abra Más opciones (...)Menú>Ordenación del eje.
Observe la marca de verificación junto a MesFiscal y Orden descendente. Aparece una marca de verificación junto a las opciones representadas en la visualización del gráfico.
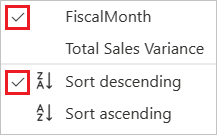
En Más opciones (...)Menú>Ordenación del eje, seleccione Desviación de ventas totales.
Esta acción cambia la ordenación de la categoría MesFiscal a la Desviación de ventas totales. El gráfico se actualiza para mostrar los datos de desviación de ventas totales en orden descendente. En esta vista, el mes de marzo tiene la desviación positiva más grande y julio tiene la desviación negativa más grande.
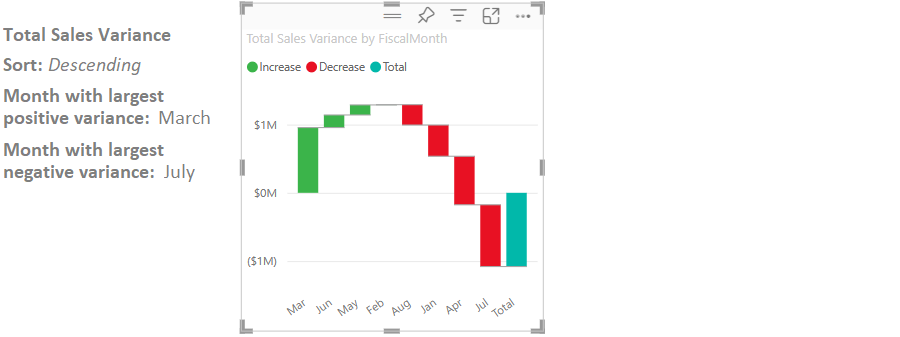
En Más opciones (...)Menú>Ordenación del eje, cambie la ordenación a MesFiscal y Orden ascendente.
Explorar el gráfico de cascada
Echemos un vistazo más detallado a los datos para ver lo que contribuye más a los cambios de mes a mes.
En el panel Datos, expanda Tienda y active la casilla Territorio.
Esta acción agrega un campo Desglose correspondiente en el panel Visualizaciones.
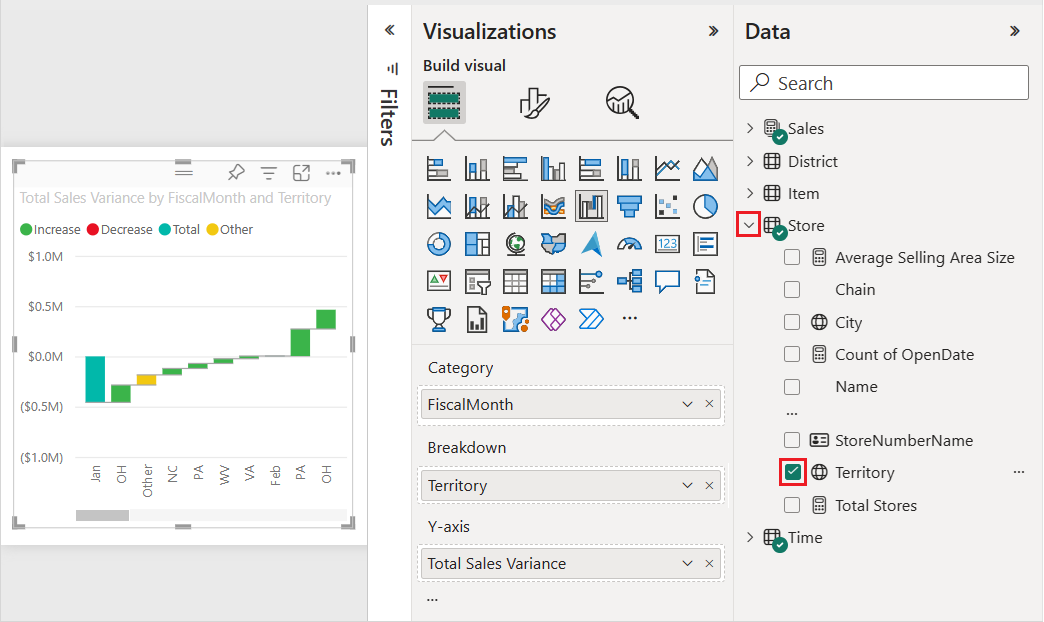
Expanda el ancho del gráfico en cascada para ver más datos.
Power BI usa el valor de Territorio en la sección Desglose para agregar más datos a la visualización. Ahora el gráfico agrega los principales cinco factores que contribuyen a los aumentos o disminuciones para cada mes fiscal. Observe que el mes de febrero ahora tiene seis puntos de datos en lugar de uno solo.
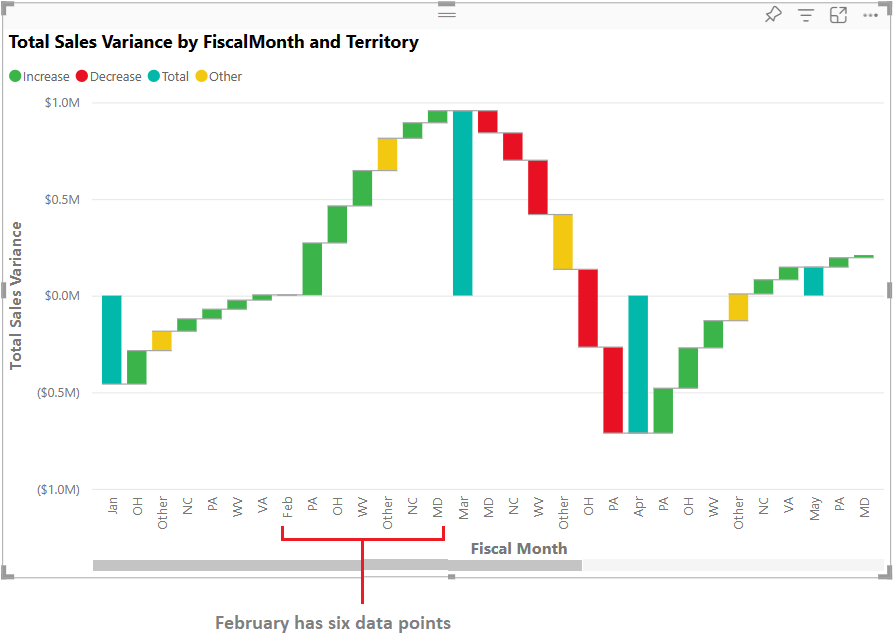
Supongamos que solo le interesan los dos factores principales. Puede configurar el gráfico para resaltar esa información.
En el panel Formato visual > visualizaciones, seleccione Desglose y establezca el valor Máximo de desgloses en 2.
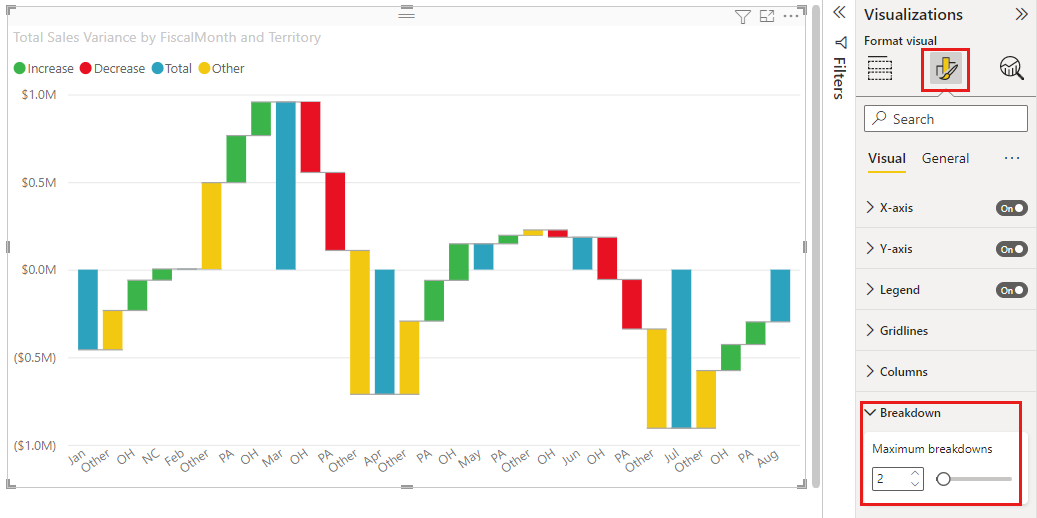
El gráfico actualizado revela que Ohio (OH) y Pensilvania (PA) son los dos principales territorios responsables de la mayoría de aumentos y disminuciones.
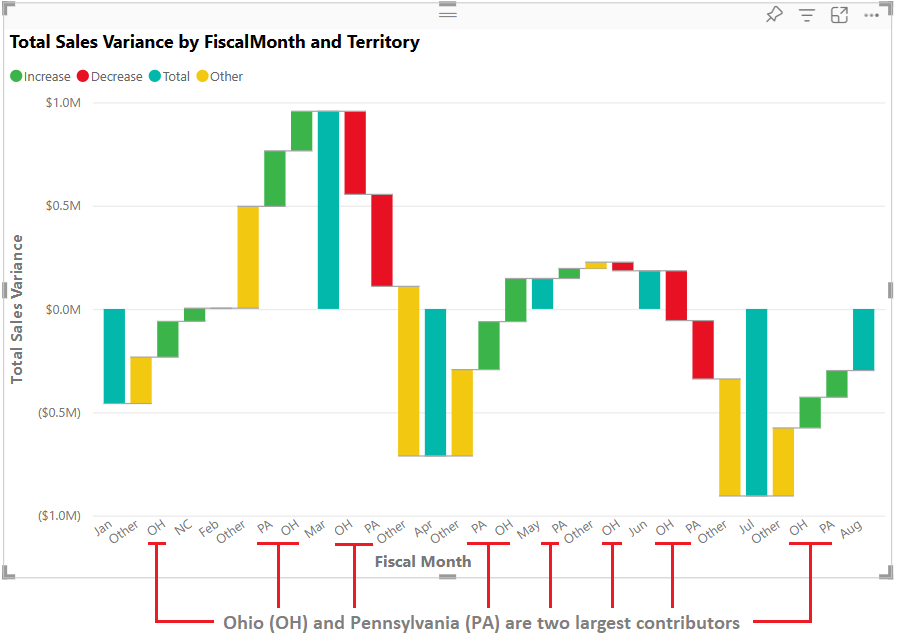
Contenido relacionado
- Cambiar cómo interactúan los objetos visuales en un informe de Power BI.
- Revise tipos de visualización en Power BI.