Nota
El acceso a esta página requiere autorización. Puede intentar iniciar sesión o cambiar directorios.
El acceso a esta página requiere autorización. Puede intentar cambiar los directorios.
En este tutorial, aprenderá cómo comenzar a usar Microsoft Power Platform CLI para actualizar la configuración de un sitio web de muestra.
Nota
- Este tutorial se centra en los comandos de Microsoft Power Platform CLI para el uso de Power Pages. Para obtener más información sobre los comandos utilizados en Power Platform CLI, lea comandos comunes.
- A partir de Power Platform CLI versión 1.27, el comando
pac paportalcambia apac powerpages.paportalsigue funcionando, pero recomendamos usarpowerpagesen el futuro.
Descargar e instalar Visual Studio Code
Para conectarse a los portales de Power Apps y utilizar los comandos de Microsoft Power Platform CLI, utilice Visual Studio Code y el terminal integrado. El terminal integrado facilita la conexión al entorno Dataverse y para descargar, cambiar y cargar la configuración de los portales. También puede usar Windows PowerShell.
Paso 1. Autenticar
Antes de conectarse, enumerar, descargar o cargar cualquier cambio para un portal de Power Apps, debe autenticarse primero en el entorno de Dataverse. Para obtener más información sobre la autenticación mediante Microsoft Power Platform CLI, vaya a pac auth.
Para autenticarse, abra Windows PowerShell y ejecute el comando pac auth create utilizando el URL del entorno de Dataverse:
pac auth create -u [Dataverse URL]
Ejemplo
pac auth create -u https://contoso-org.crm.dynamics.com
Siga las indicaciones de autenticación para iniciar sesión en el entorno.

Paso 2. Lista de sitios web disponibles
Use el comando pac powerpages list para listar los sitios web de Power Pages disponibles en el entorno Dataverse al que se conectó en el paso anterior.
pac powerpages list

Paso 3. Descargar contenido de sitio web
Descargue el contenido del sitio web desde el entorno conectado Dataverse mediante el comando pac powerpages download .
pac powerpages download --path [PATH] -id [WebSiteId-GUID] --modelVersion [DataModel]
Ejemplo
pac powerpages download --path c:\pac-portals\downloads -id d44574f9-acc3-4ccc-8d8d-85cf5b7ad141 --modelVersion 2
Para el parámetro id., utilice el WebSiteId recuperado del resultado del paso anterior.

Nota
- Utilice modelVersion
1o2para indicar si los datos del sitio que se desean cargar usarán el estándar (1) o modelo de datos mejorado (2). - Ejecute el comando
pac powerpages list -vpara ver qué modelo de datos se está utilizando para su sitio. Para obtener más detalles, vaya a modelo de datos mejorado.
Paso 4. Cambiar el contenido del sitio web
Cambie la configuración usando Visual Studio Code y guarde sus cambios.
Nota
Asegúrese de actualizar solo las tablas compatibles para su uso con Power Platform CLI. Para obtener más información, consulte Tablas admitidas.
Por ejemplo, la página del portal predeterminada muestra un texto como este:
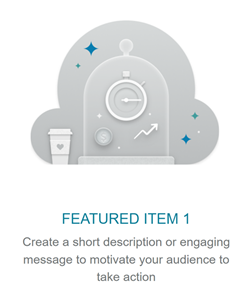
Este texto es visible desde la página web html:
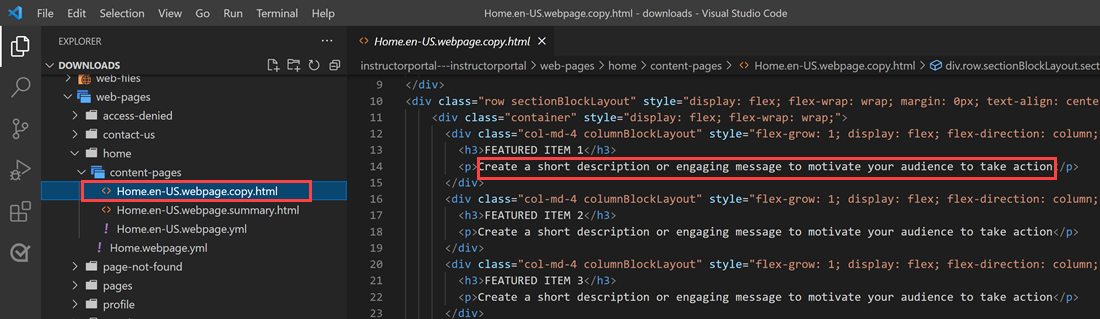
Puede modificar este texto y guardar los cambios:
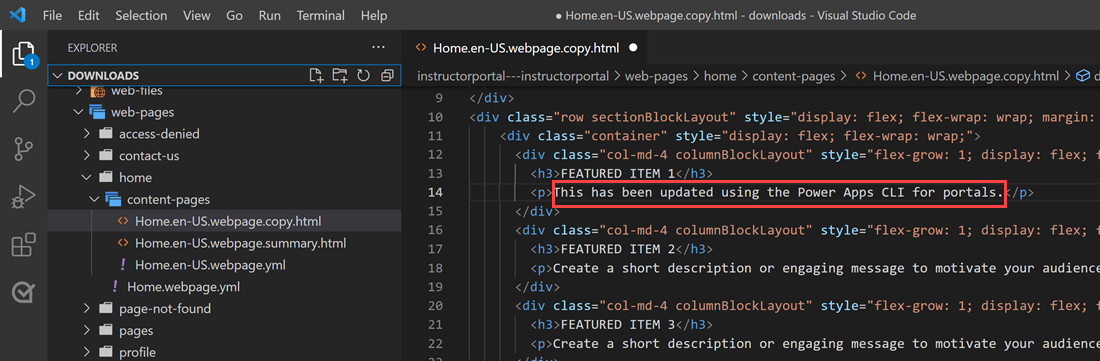
Propina
Puede cambiar la ubicación de la ruta de la carpeta en PowerShell o el terminal integrado a la ubicación descargada e introducir "code" para abrir la carpeta directamente en Visual Studio Code.
Paso 5. Cargar los cambios
Nota
- Si está cargando a varios entornos, consulte cargar los cambios usando el perfil de implementación para aprender a cargar cambios usando el perfil de implementación.
- Asegúrese de que el tamaño máximo de archivo adjunto del entorno de destino esté establecido en el mismo tamaño o en un tamaño superior al de su entorno de origen.
- El tamaño máximo de los archivos está determinado por el valor de configuración tamaño máximo de archivo en el cuatro de diálogo de configuración del sistema de entorno pestaña de correo electrónico de configuración del sistema.
Después de realizar los cambios necesarios, cárguelos usando el comando pac powerpages upload:
pac powerpages upload --path [Folder-location] --modelVersion [ModelVersion]
Ejemplo
pac powerpages upload --path C:\pac-portals\downloads\custom-portal\ --modelVersion 2

Nota
Asegúrese de que la ruta del contenido de los portales que introdujo sea correcta. De forma predeterminada, se crea una carpeta con el nombre del portal (nombre descriptivo) con el contenido de los portales descargados. Por ejemplo, si el nombre descriptivo del portal es portal personalizado, la ruta para el comando anterior (--path) debe ser C:\pac-portals\downloads\portal personalizado.
La carga solo ocurre para el contenido que ha cambiado. En este ejemplo, dado que el cambio se realiza en una página web, el contenido se carga solo para la tabla adx_webpage.
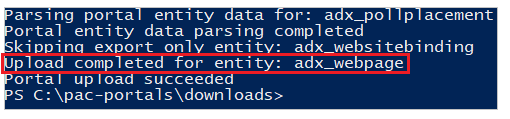
Cargar los cambios usando el perfil de implementación
Cuando trabaje con varios entornos diferentes, puede considerar el uso de perfiles de implementación para asegurarse de que los cambios se carguen en el entorno correcto mediante el perfil de implementación.
Cree una carpeta llamada perfiles de implementación dentro de la carpeta que contiene el contenido del portal. Por ejemplo, si el contenido del portal descargado está dentro del "portal de inicio", la carpeta de perfiles de implementación debe estar dentro de esta carpeta.
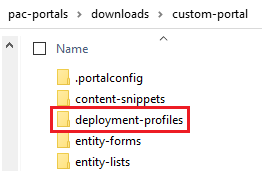
Dentro de la carpeta de perfiles de implementación, cree un archivo YAML de implementación que contenga los cambios específicos del entorno. Por ejemplo, el entorno de desarrollo se puede llamar "dev.deployment.yml".
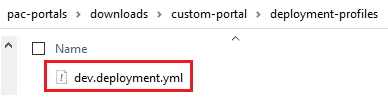
Edite el archivo YAML de implementación usando Visual Studio Code con el siguiente formato:
<table-name>: - <record-id>: <GUID> <column-name>: <Name> <column-value>: <Value>Por ejemplo, el siguiente código YAML de muestra actualiza el valor de "Sufijo de título del explorador" de "Portal personalizado" predeterminado a "Portal personalizado (Dev).
adx_contentsnippet: - adx_contentsnippetid: 76227a41-a33c-4d63-b0f6-cd4ecd116bf8 # Replace with your content snippet ID adx_name: Browser Title Suffix # Setting name adx_value: · Custom Portal (Dev) # Setting valuePara cargar los cambios en un entorno diferente usando un archivo YAML de perfil de implementación, autentique primero a la organización de destino.
Después de autenticarse y conectarse al entorno correcto, use el comando pac powerpages upload para cargar los contenidos:
pac powerpages upload --path "C:\portals\starter-portal" --deploymentProfile dev --modelVersion 2Nota
En el ejemplo anterior, el nombre del perfil de implementación utilizado era "dev" después de seguir los pasos anteriores para crear un perfil de implementación de desarrollo. Cambie el nombre de "dev" a cualquier otro (como QA para "qa.deployment.yml" o Test para "test.deployment.yml") si ha utilizado un nombre de archivo diferente para su archivo YAML de implementación.
Paso 6. Confirmar los cambios
Para confirmar los cambios realizados en la página web:
Seleccione Sincronizar en el estudio de diseño de Power Pages.
Para ver el cambio, navegue hasta la página web.
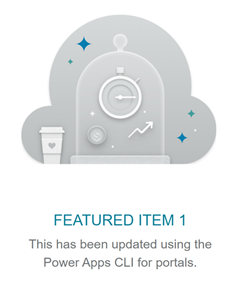
Si ha usado el ejemplo de perfil de implementación explicado anteriormente, el fragmento de código YAML actualiza el valor como se muestra en la siguiente captura de pantalla.
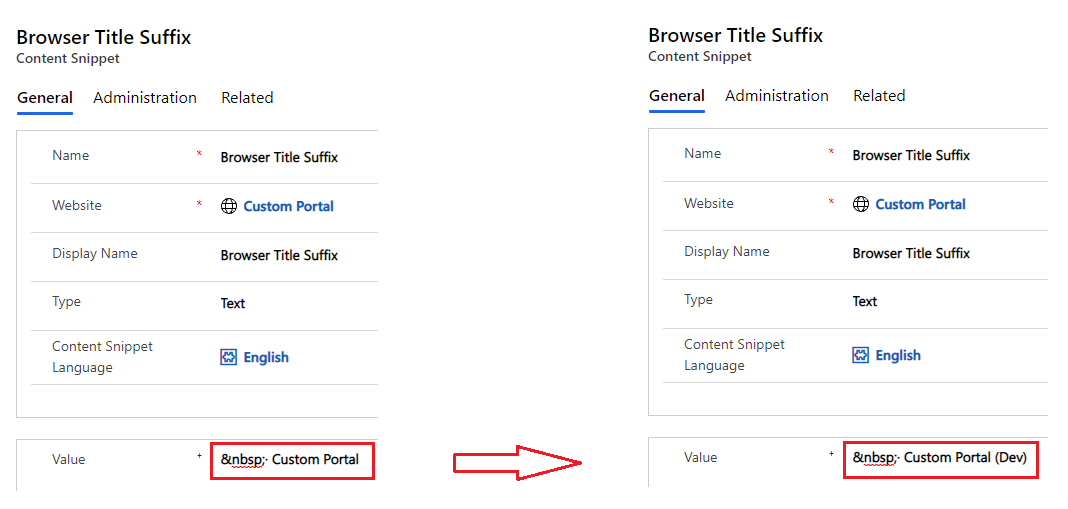
El Sufijo de título del explorador actualizado a través del cambio anterior muestra el cambio cuando abre el portal en un explorador:

Así concluye el tutorial. Puede repetir los pasos anteriores y cambiar el contenido de los portales por otras tablas compatibles.
Pasos siguientes
Utilizar la extensión de Visual Studio Code