Agregar un formulario de varios pasos
Puede usar un formulario para recopilar datos en sitios de Power Pages, pero un formulario de varios pasos le permite crear un formulario con varios pasos. Use un formulario de varios pasos cuando quiera recopilar información del usuario a través de múltiples formularios que usan diferentes componentes.
Nota
- Los formularios de varios pasos se llamaban anteriormente formularios avanzados.
- Algunas funciones de los formularios de varios pasos aún deben configurarse mediante la aplicación Administración del portal. Más información: Definir propiedades de formularios de varios pasos.
Crear un nuevo formulario de varios pasos
Vaya a Power Pages.
Seleccione Editar en el sitio donde desea agregar una página.
Agregue una sección en cualquier página.
Puede utilizar Copilot para agregar formularios de varios pasos a su sitio de Power Pages (versión preliminar). Para obtener más información, vaya a Descripción general de las funciones de Copilot y con tecnología de IA en Power Pages.
Elija Formulario de varios pasos de la biblioteca de componentes.

Seleccione + Nuevo formulario de varios pasos. También puede elegir un formulario de varios pasos que ya existe (si un fabricante ha creado uno previamente).

Si es necesario, edite el nombre del formulario y configure las opciones del formulario con los siguientes criterios.
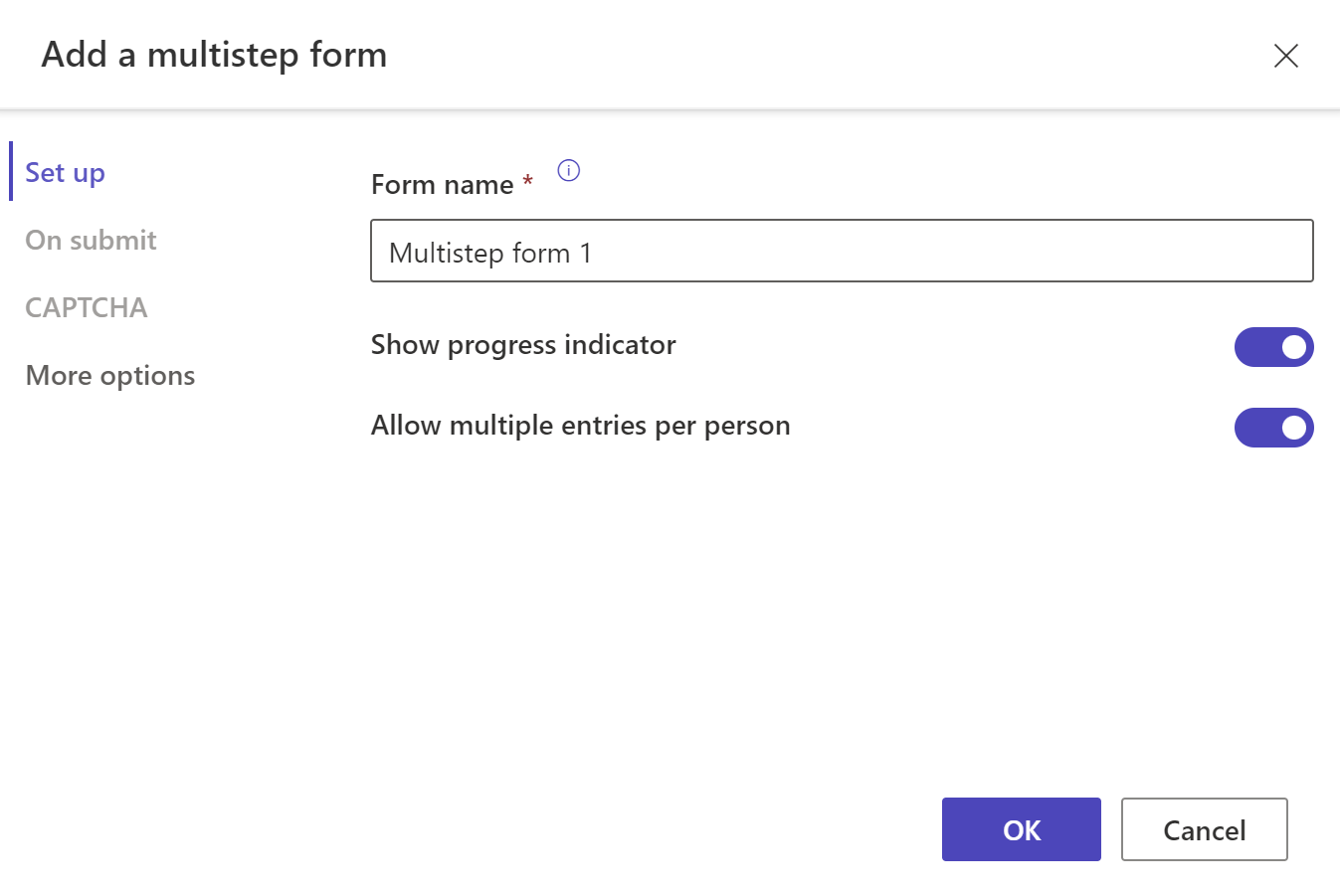
Opción Description Mostrar indicador de progreso Habilitar o deshabilitar el indicador de progreso al enviar un formulario de varios pasos. Más información: Indicador de progreso Agregar varias entradas por persona Cuando se habilita, permite que el mismo usuario autenticado envíe el formulario varias veces. Si permite que usuarios anónimos tengan acceso al formulario, podrán enviarlo varias veces. Al enviar Puede elegir opcionalmente mostrar un mensaje de éxito. Debe ingresar las opciones para redirigir a una página web y redirigir a una URL. Captcha Puede optar por mostrar un captcha a usuarios anónimos, usuarios autenticados o ambos. Más opciones Desde aquí, puede iniciar el formulario en la aplicación Administración del portal para obtener más configuraciones. Seleccione + Añadir el primer paso o + Agregar paso.

Especifique un nombre para el paso y luego seleccione una tabla y el formulario.
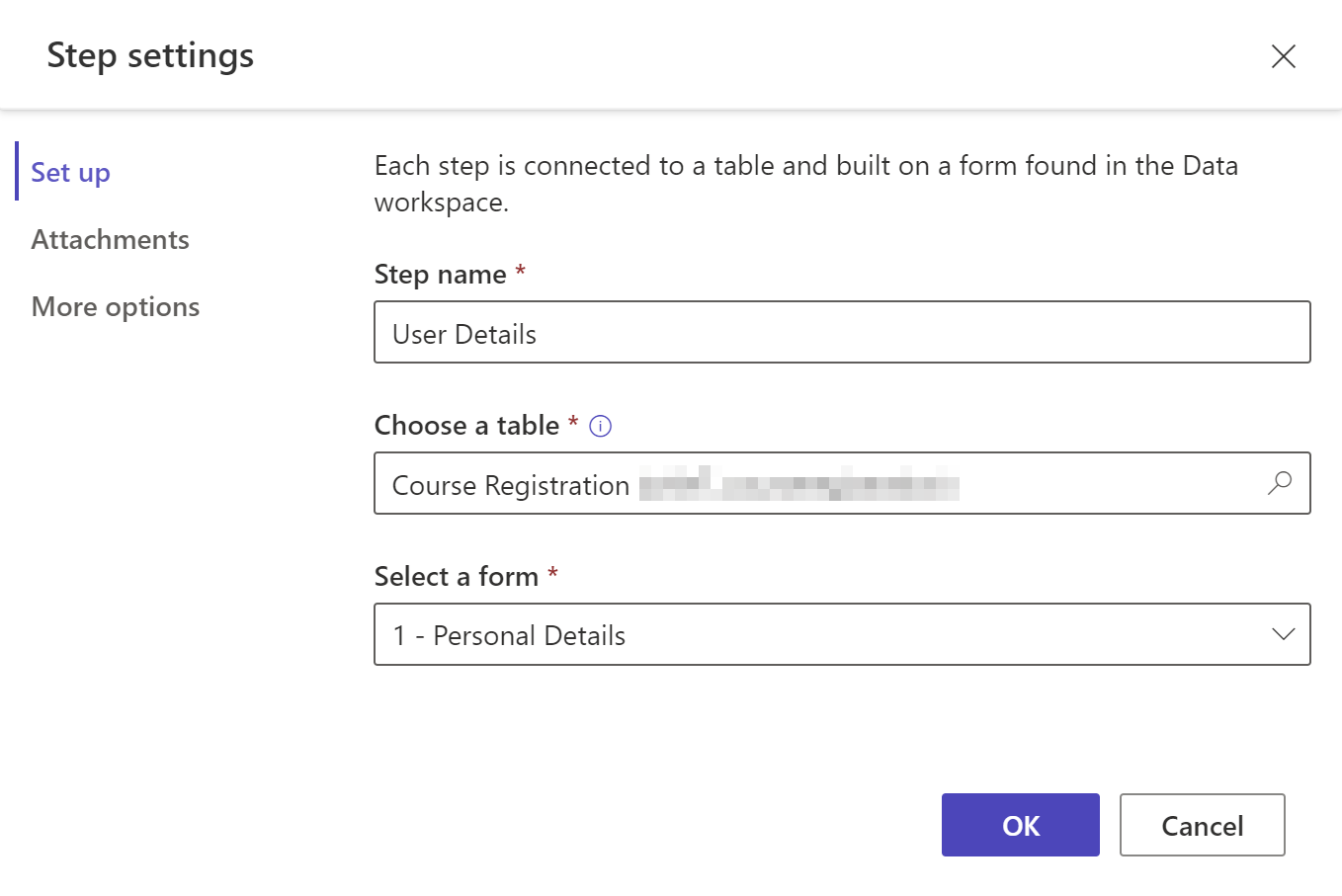
Opción Description Nombre del paso Nombre del paso. Elegir una tabla Seleccione la tabla donde se almacenan los datos. Seleccione un formulario Seleccione uno de los formularios de Dataverse disponibles para la tabla seleccionada. Attachments Configure los datos adjuntos para el paso. Más información: Habilitar archivos adjuntos Más opciones Le permite cambiar el modo de paso, habilitar o deshabilitar el botón Atrás e iniciar la aplicación Administración del portal desde aquí para obtener más configuraciones. Más información: Configurar más opciones. Si desea crear una nueva tabla o un nuevo formulario, utilice el Área de trabajo de datos. Seleccione Aceptar.
Agregue más pasos seleccionando + Agregar paso en la barra de herramientas.
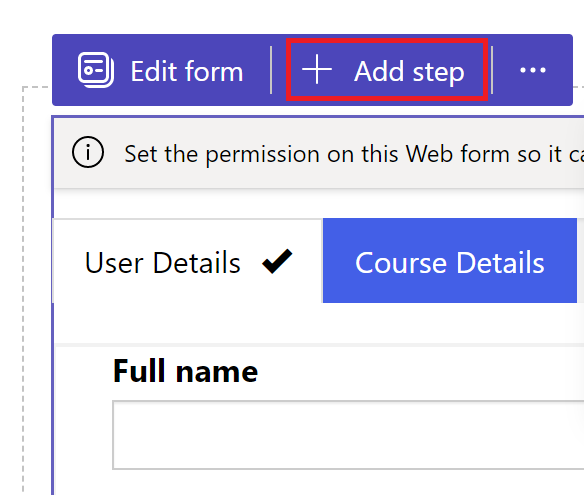
Las condiciones y los pasos de redirección no se admiten en el estudio de creadores. Vaya a la Aplicación de Administración del portal para crear o ver condiciones y redirigir pasos.
Pasos de versión preliminar
Puede obtener una versión preliminar de todos los pasos dentro del estudio de diseño seleccionando el paso del menú desplegable de pasos en la barra de herramientas.

Habilitar datos adjuntos
Puede habilitar notas adjuntas para cualquier paso. Para habilitar las notas adjuntas, vaya a Configuración de pasos>Archivos adjuntos> selecciones Habilitar datos adjuntos.

| Opción | Descripción |
|---|---|
| Habilitar datos adjuntos | Habilitar o deshabilitar los datos adjuntos en el paso multiforma. |
| Se requieren datos adjuntos | Hace que los datos adjuntos sean obligatorios u opcionales. |
| Permitir varios archivos | Permitir más de un archivo al formulario de varios pasos. |
| Etiqueta de visualización de datos adjuntos | Etiqueta que aparece en el formulario de subida de datos adjuntos. |
| Tamaño máximo de archivo permitido (en KB) | Tamaño de archivo en KB permitido para la carga. El límite máximo depende del valor fijado en Dataverse. |
| Tipos de archivo permitidos | Seleccionar uno o más tipos de archivos entre las opciones disponibles que desea permitir para su carga. |
Configurar más opciones
Puede configurar el modo de formulario, el botón Atrás y abrir el paso en la aplicación Administración del portal para obtener más configuraciones.

Cambiar el modo de paso
El formulario se puede agregar a un paso en modo crear, actualizar o solo lectura. El modo de paso define si el usuario puede realizar entradas para enviar un formulario, editar un formulario existente o abrir un formulario en modo de solo lectura.
Puede cambiar el modo de un paso al agregarlo, o desde la Configuración de pasos>Mas opciones en la barra de herramientas una vez que se crea el paso.

Nota
- De forma predeterminada, el primer paso se agrega en el modo de creación y los pasos adicionales se agregan en modo de edición.
- Diferentes pasos dentro de un solo formulario de varios pasos pueden tener diferentes modos de paso.
Mostrar botón atrás
Habilita o deshabilita el botón Atrás cuando se mueve a través de diferentes pasos de formularios de varios pasos.
Abrir la aplicación de administración del portal
Abre la aplicación Administración del portal para más configuración.
Indicador de progreso
Un indicador de progreso le muestra el paso en el que se encuentra actualmente dentro de un formulario de varios pasos. Puede cambiar el tipo y la posición del indicador de progreso.
Seleccione Editar indicador para modificar el indicador de progreso.

Habilitar permisos de tabla
Cuando agregue un nuevo formulario, se le pedirá que establezca permisos para permitir que los usuarios del sitio interactúen con el formulario.

Los parámetros de los permisos de la tabla están establecidos de forma predeterminada en crear y anexar a, pero deberá asignar roles web y guardar la configuración. Los permisos de la tabla secundaria para la tabla nota (anotaciones), que contiene los archivos adjuntos, se crean de forma automática.