Nota
El acceso a esta página requiere autorización. Puede intentar iniciar sesión o cambiar directorios.
El acceso a esta página requiere autorización. Puede intentar cambiar los directorios.
Un formulario es una configuración basada en datos que recopila datos en sitios de Power Pages. Los formularios en las páginas se crean a partir de formularios de tabla de Dataverse. Los formularios de tabla de Dataverse se pueden crear utilizando el espacio de trabajo de datos o las aplicaciones basadas en modelo creadas en Power Apps. Puede usarlos en páginas o con listas para crear una aplicación web completa.
Propina
- Puede utilizar Copilot para agregar formularios a su sitio de Power Pages. Para obtener más información, consulte Descripción general de las funciones de Copilot y con tecnología de IA en Power Pages.
- Hemos creado una serie de tutoriales y vídeos para que aprenda a usar Power Pages y a crear y agregar un formulario a una página. Para obtener más información, consulte Tutorial: Agregar un formulario a una página.
Para agregar un formulario:
Abra el estudio de diseño para editar el contenido y los componentes del sitio.
Vaya al espacio de trabajo Páginas.
Seleccione la página para editar.
Seleccione la sección para agregar el componente de formulario.
Pase el cursor sobre cualquier área editable del lienzo y luego seleccione el icono Formulario del panel de componentes.
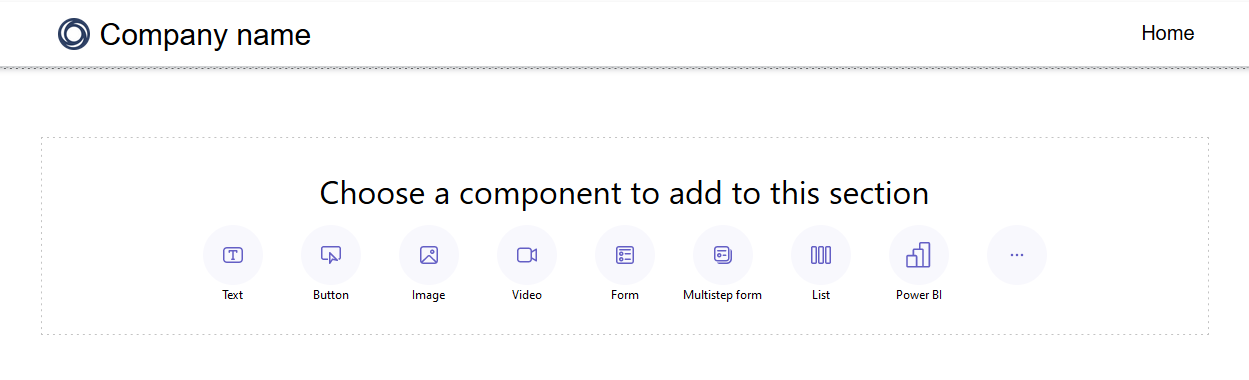
Puede optar entre crear un nuevo formulario o utilizar un formulario ya existente (si un creador ha creado uno anteriormente).
Si elige crear un nuevo formulario, deberá introducir los siguientes criterios.
Opción Description Elegir una tabla Elija la tabla donde desea almacenar los datos. Seleccione un formulario Seleccione uno de los formularios de Dataverse disponibles para la tabla seleccionada. Asignar nombre a su copia del formulario seleccionado Asigne un nombre a su copia del formulario. Datos Puede elegir que los datos introducidos por un usuario creen un nuevo registro, actualicen registros ya existentes o hagan que los datos sean de solo lectura. Al enviar Puede elegir opcionalmente mostrar un mensaje de éxito. Debe ingresar las opciones para redirigir a una página web y redirigir a una URL. CAPTCHA Puede optar por mostrar un captcha a usuarios anónimos, usuarios autenticados o ambos. Attachments Permite habilitar y configurar datos adjuntos para el formulario. Nota
Deberá habilitar los permisos de tabla para que los usuarios puedan interactuar con los datos en los formularios.
Puede seleccionar los puntos suspensivos (…) para duplicar el formulario, moverlo hacia arriba o hacia abajo dentro de la sección o eliminarlo.
Editar un campo de texto en el formulario
Puede editar campos de texto, incluido el correo electrónico, el título del formulario y la sección del título.
Para editar un campo de texto en el formulario:
- Pase el cursor y seleccione el campo de texto del lienzo.
- Edita el campo de texto y dale estilo según sea necesario (negrita, subrayado o cursiva).
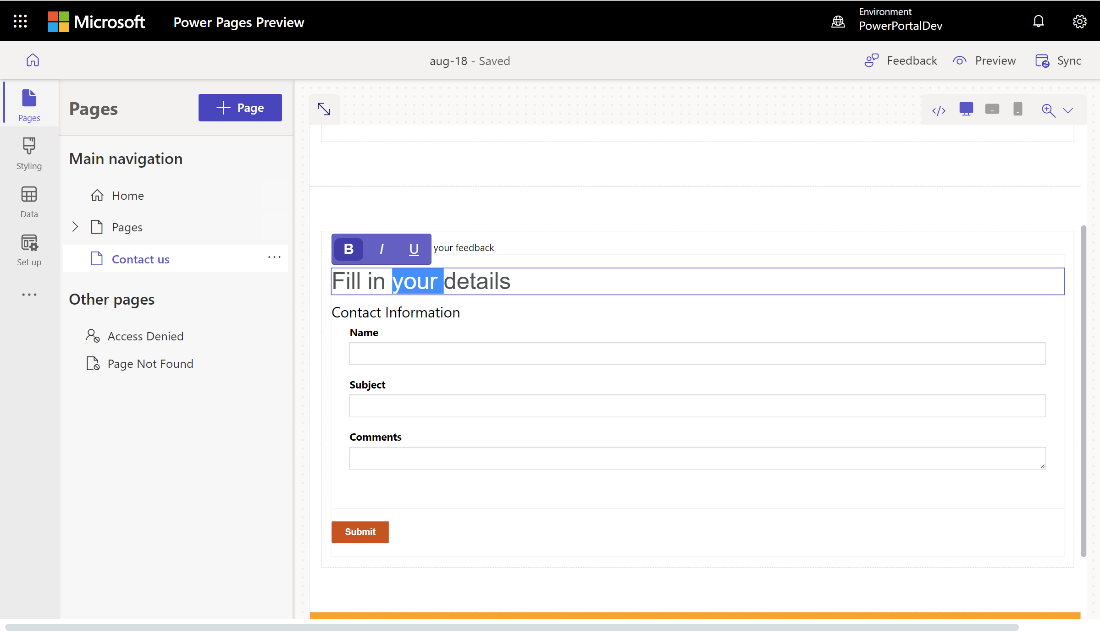
Editar, validar y eliminar campos de formulario
Los campos de formulario se pueden editar dentro del espacio de trabajo de Pages.
Para editar un campo de formulario:
Seleccione el campo y elija Editar campo.
Establezca propiedades para su campo.
- Actualice la etiqueta del campo/nombre.
- Marque el campo como obligatorio y, a continuación, personalice el mensaje de error que se mostrará cuando el campo sea obligatorio.
- Agregue una descripción al campo y ajuste su posición (las opciones incluyen encima del campo, debajo del campo y encima de la etiqueta).
- Establezca las reglas de validación para el campo.
- Utilice las opciones para configurar validaciones listas para usar.
- Use la opción Regex para ingresar una validación personalizada usando expresiones regulares.
Dependiendo del tipo de datos, es posible que se muestren otras propiedades.
Seleccione Listo.
Para eliminar un campo de formulario:
- Pase el cursor y seleccione el campo de texto del lienzo.
- Seleccione los puntos suspensivos ... en la barra de herramientas.
- Seleccione Eliminar.
Advertencia
Esta acción también borra el campo del correspondiente formulario de Dataverse.
Habilitar adjuntos en un formulario
Si los archivos adjuntos están habilitados, los usuarios pueden cargar un archivo adjunto al enviar el formulario.
Para habilitar adjuntos en un formulario:
Agregar un campo a un formulario o editar un formulario existente.
En el cuadro de diálogo Agregar un formulario, elija Archivos adjuntos en el panel izquierdo.
Active o desactive Habilitar datos adjuntos.
Active o desactive la Se requieren datos adjuntos en función de si desea solicitar al usuario que incluya un archivo adjunto.
Active o desactive Permitir varios archivos en función de si desea permitir que el usuario cargue varios archivos.
Para Almacenamiento de archivos adjuntos, seleccione Notas para guardar los archivos en Dataverse o seleccione Azure Blob Storage para almacenar los archivos en Azure.
Nota
Para poder usar correctamente Azure Blob Storage para datos adjuntos, se requieren algunos requisitos previos:
- La versión del paquete del portal base de Dataverse debe ser al menos 9.3.2405.xx. Si no se cumple el requisito, verá el mensaje «Para acceder a más controles para la carga de archivos, actualice el paquete del portal base de Dataverse».
- La versión en tiempo de ejecución de su sitio web de Power Pages debe ser al menos 9.6.5.1.
Si utiliza Azure Blob Storage, introduzca valores para el nombre de la cuenta de Azure Storage y el nombre del contenedor de Azure. Obtenga más información en Habilitar Azure Storage.
En Número máximo de archivos, introduzca el número máximo de archivos que desea permitir que un usuario cargue.
En Límite de tamaño de carga por archivo (en KB), introduzca el tamaño máximo en KB que desea permitir por archivo. En la tabla siguiente se muestran los límites máximos absolutos de tamaño de archivo en función de la opción de almacenamiento seleccionada:
Opción de almacenamiento Tamaño máximo por archivo Notas 90 MB Almacenamiento de blobs de Azure 10 GB Importante
Si usa notas para almacenamiento, asegúrese de que el límite de tamaño de archivo no sea mayor que el límite de archivos adjuntos de correo electrónico establecido para el entorno. Por ejemplo, si establece el límite de tamaño de carga por archivo en 50 MB, pero el límite de archivos adjuntos de correo electrónico tiene el valor predeterminado de 5 MB, los usuarios no podrán cargar archivos de más de 5 MB.
En Tipos de archivo permitidos, seleccione qué tipos de archivos desea permitir que los usuarios carguen. Se admiten los siguientes tipos de archivo:
- Todos
- Audio
- Document
- Image
- Vídeo
- Específicos (valores separados por comas)
Una vez que se haya configurado, el marcador de posición de carga de archivos se muestra en el lienzo.
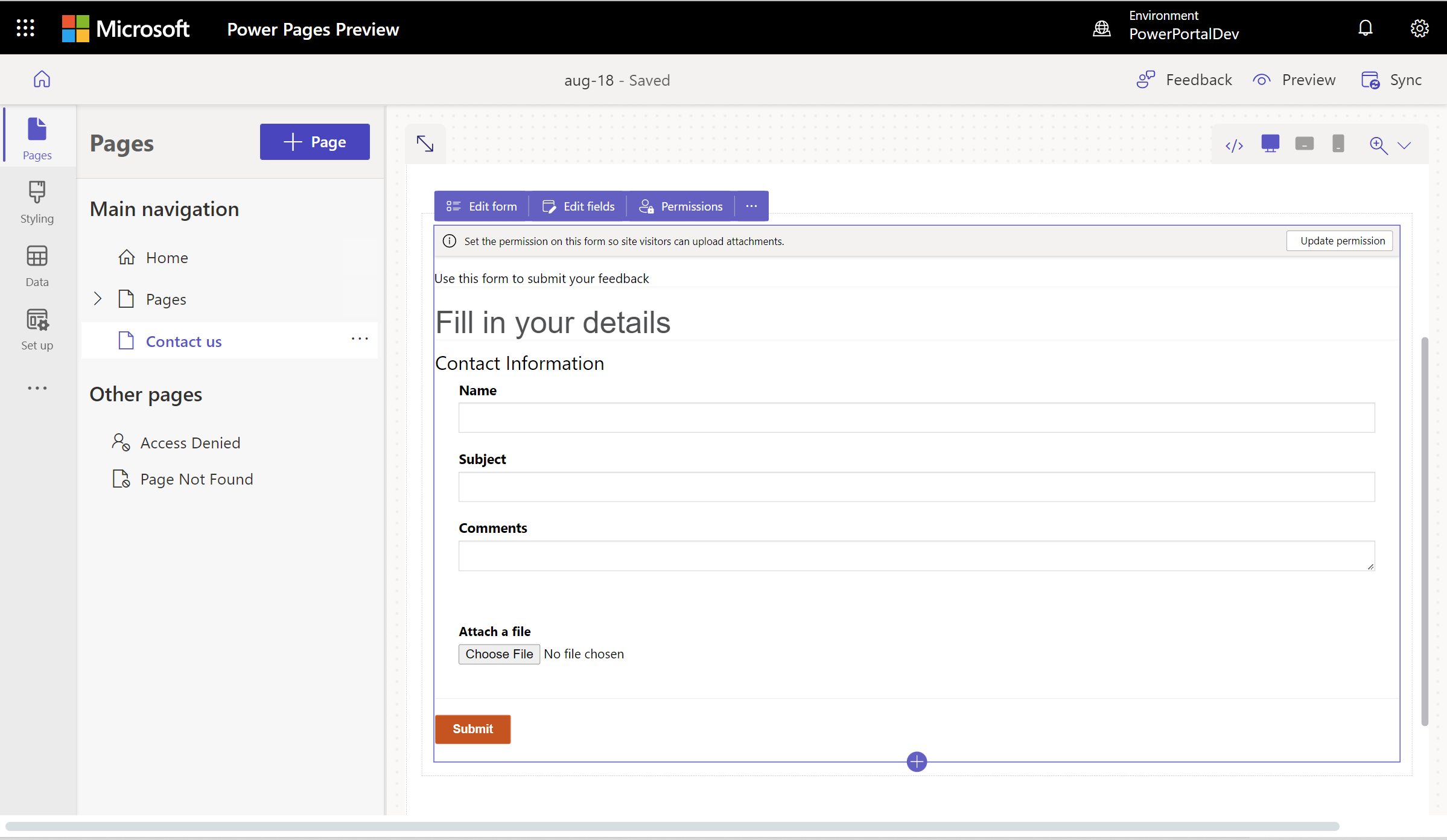
Nueva experiencia de carga de archivos
Con la nueva experiencia de carga de archivos, los usuarios ven el nombre del archivo, el tipo de archivo, el tamaño del archivo, la barra de progreso de carga y la opción de eliminar. Si se produce un error en la carga (por ejemplo, si el tipo de archivo no es compatible o la carga supera el número máximo de archivos), aparece un mensaje de error.
Los nuevos sitios web habilitan automáticamente la nueva experiencia de carga de archivos, incluidos los sitios web que se cambian de desarrollador a producción. Los sitios existentes deben adoptar la nueva experiencia de carga de archivos.
Opte por la nueva experiencia creando un ajuste de sitio denominado EnhancedFileUpload con un valor de true. Los nuevos sitios se habilitan automáticamente.
Para desactivar la nueva experiencia, establezca el valor del ajuste del sitioEnhancedFileUpload en false.
Habilitar permisos de tabla
Cuando agregue un nuevo formulario, se le pedirá que establezca permisos para permitir que los usuarios del sitio interactúen con el formulario. La configuración de los permisos de la tabla se rellena previamente (crear y anexar a), pero sigue teniendo que asignar roles web y guardar la configuración. El proceso crea automáticamente los permisos de la tabla secundaria para la tabla nota (anotaciones), que contiene los archivos adjuntos.
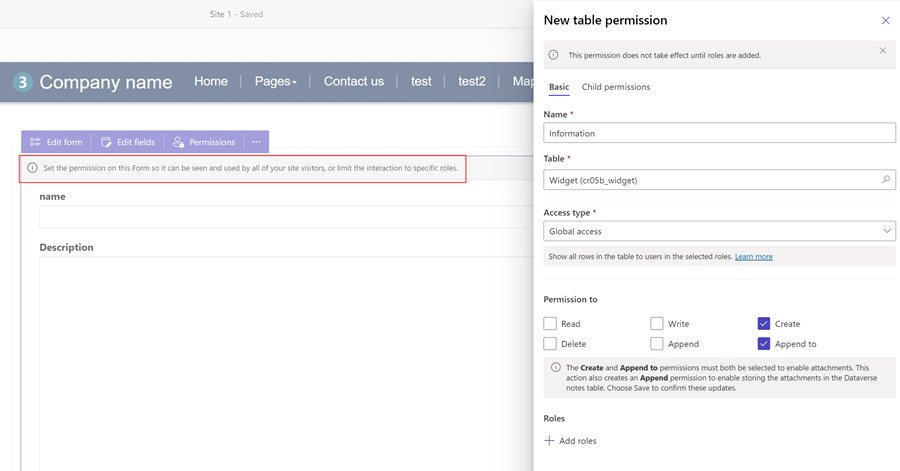
También puede ajustar los permisos y asignar roles web según sus requisitos en el espacio de trabajo Configurar.
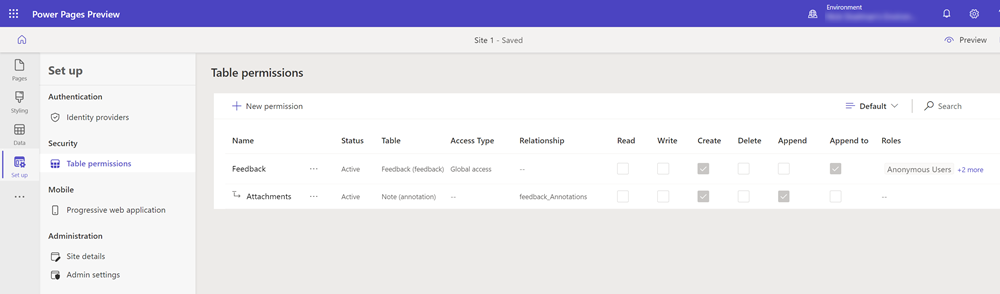
Para obtener más información, vaya a Configurar permisos de tabla.
Habilitar componentes de código en campos de formulario
Si se ha configurado un campo de formulario de Dataverse para utilizar un componente de código usando el espacio de trabajo de datos o una aplicación basada en modelo, puede habilitar el componente de código para que se utilice cuando se use un formulario en una página web.
Para habilitar un componente de código:
Seleccione Editar componente de código en el menú situado en la parte superior.
Cambie el interruptor Habilitar campo de componente personalizado a la posición de activación.
Los componentes personalizados ahora están habilitados para ese campo.
Editar propiedades de componentes de código en campos de formulario (vista previa)
Edite las propiedades de un componente desde el espacio de trabajo Páginas.
Importante
- Esta es una característica en versión preliminar.
- Las características en vísta previa no se han diseñado para un uso de producción y pueden tener una funcionalidad restringida. Estas características están disponibles antes del lanzamiento oficial para que los clientes puedan tener un acceso anticipado y proporcionar comentarios.
Después de habilitar un componente de código, las propiedades de ese componente aparecen debajo del interruptor Habilitar campo de componente personalizado. Establezca los valores para estas propiedades y seleccione Hecho.
Habilitar asistencia para rellenar formularios de IA en un formulario (versión preliminar)
[Este artículo es documentación preliminar y está sujeto a modificaciones].
Habilitar la cumplimentación de formularios con IA ofrece a los usuarios asistencia con IA para rellenar el formulario más rápido y con mayor precisión. Habilite la cumplimentación de formularios con IA activando el interruptor. Habilitar la cumplimentación de formularios con IA ofrece a los usuarios del formulario asistencia con IA que les ayuda a rellenar el formulario más rápido y con mayor precisión. Puede activar el rellenado automático de formularios con IA activando el conmutador.

Importante
- Esta es una característica en versión preliminar.
- Las características en versión preliminar no se han diseñado para un uso de producción y pueden tener una funcionalidad restringida. Estas características están disponibles antes del lanzamiento oficial, para que los clientes puedan obtener acceso anticipado y proporcionar comentarios.
- Esta característica no está disponible en regiones Government Community Cloud (GCC), Government Community Cloud - High (GCC High) o del Departamento de defensa (DoD).
- La versión del sitio de Power Pages debe ser 9.6.9.XX o superior.
Al habilitar la asistencia para rellenar formularios, los usuarios pueden:
Rellenar automáticamente formularios a partir de archivos adjuntos: los usuarios pueden adjuntar un archivo y la asistencia de IA rellena automáticamente los campos extrayendo información relevante de los archivos adjuntos. Los usuarios pueden adjuntar documentos (PDF) e imágenes (JPEG, PNG). Los usuarios siempre pueden editar los campos rellenados automáticamente si es necesario.

Usar la ayuda de borrador para campos de texto de varias líneas: si su formulario tiene un campo de texto de varias líneas, los usuarios pueden usar "Ayuda de borrador" para volver a escribir sus entradas y mejorar sus borradores.

Condiciones que impiden la activación de la IA para rellenar formularios
No se puede habilitar el relleno de formularios con IA y los usuarios no pueden usarlo en las siguientes condiciones:
- Los administradores de su organización han deshabilitado las características de IA para los usuarios finales mediante controles de gobernanza. Para obtener más información sobre los controles de gobernanza, consulte Deshabilitar características de IA generativa para los usuarios (versión preliminar).
- El sitio forma parte de un entorno en el que los administradores deshabilitan los datos en todas las regiones. Obtenga más información sobre cómo permitir que los datos crucen regiones en Activar copilotos y características de IA generativa.
- El formulario está altamente personalizado con JavaScript o estilos. En tales casos, agregue una configuración de sitio con el nombre de la configuración
Forms/{FormId}/EnableGenAIFormsAssistantdel sitio y establezca el valor entrue. Reemplace{FormId}por el valor de ID de su formulario. Puede encontrar el ID de un formulario al final de la URL al abrir un formulario en el espacio de trabajo de datos.
Limitaciones conocidas
La cumplimentación de formularios con IA solo está disponible en:
- Formularios básicos, pero no en formularios de varios pasos
- Formularios que crean un registro en Dataverse
Los formularios utilizados para editar registros Dataverse no tienen la capacidad de rellenar formularios con IA.
Para los nuevos formularios creados, asegúrese de agregar los permisos de tabla correctos antes de habilitar el llenado de formularios con IA.