Analizar y compartir los datos con plantillas de Excel
Excel proporciona formas eficaces de analizar y mostrar los datos. Con las plantillas de Excel, es fácil crear y compartir sus análisis personalizados con otros usuarios en su organización.
Use plantillas de Excel para:
Previsión de ventas
Administración de la canalización
Puntuación de clientes potenciales
Planeamiento de zonas de ventas
Y mucho más...
Puedes probar las plantillas de Excel incluidas con las aplicaciones de involucración del cliente (Dynamics 365 Sales, Dynamics 365 Customer Service, Dynamics 365 Field Service, Dynamics 365 Marketing y Dynamics 365 Project Service Automation), para obtener una vista rápida de qué tipo de análisis es posible.
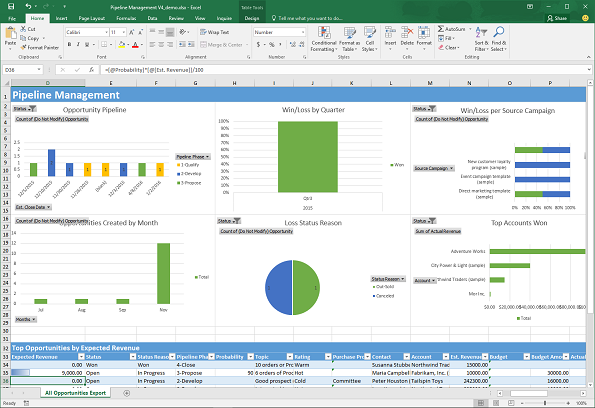
Crear plantilla de Excel nueva
A continuación se indican los pasos para crear una plantilla de Excel.
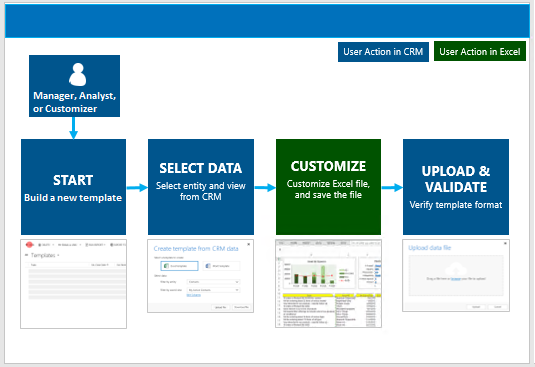
Paso 1: Cree una plantilla nueva a partir de datos existentes
Hay dos lugares donde puede crear una plantilla de Excel:
Desde la página de Configuración. Vaya a Configuración>Plantillas>Plantillas de documento>Nuevo(
 ). Debe tener permisos suficientes para acceder a la página Configuración, como el administrador del sistema o personalizador del sistema.
). Debe tener permisos suficientes para acceder a la página Configuración, como el administrador del sistema o personalizador del sistema.De una lista de registros. Por ejemplo, vaya a Ventas>Oportunidades>Mis oportunidades abiertas. En la barra de menús, haga clic en Plantillas de Excel>Crear plantilla de Excel.
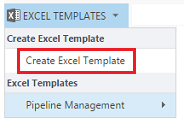
Aparecerá la página Crear plantilla.
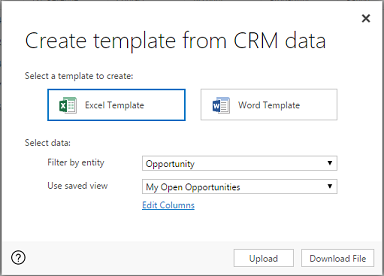
Seleccione los datos que desea incluir en la plantilla
Haga clic en Plantilla de Excel.
Seleccione una entidad (tipo de registro) para incluir datos de dicha entidad. Las vistas que puede seleccionar en el siguiente campo dependen de la entidad que seleccione.
Seleccione una vista.
Haga clic en Editar columnas para agregar, quitar y ajustar propiedades para las columnas para incluir en la plantilla.
Haga clic en Descargar archivo para crear el archivo de plantilla.
Advertencia
También puede descargar una plantilla que no contiene ningún dato excepto las columnas asociadas con el tipo de registro (entidad) utilizando Configuración>Administración de datos>Plantillas para la importación de datos. Para obtener más información, consulte Descargar una plantilla para la importación de datos.
Importante
La plantilla de documento que se descarga desde un entorno solo se puede usar dentro de ese entorno. La migración de entorno a entorno para plantillas de Word o de Excel no está disponible actualmente.
Durante la creación de una plantilla de Excel, un máximo de 50 registros se exportan en el archivo de plantilla.
Paso 2: Personalice los datos en Excel
Abra la plantilla recién creada en su instancia local de Excel para personalizar los datos.
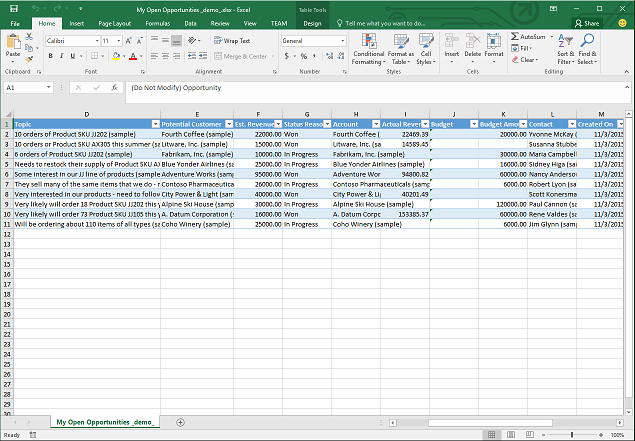
Importante
No utilice Excel en línea para personalizar los datos de la plantilla, ya que los cambios no se pueden guardar. Cualquier actualización de los datos de la plantilla realizada en Excel en línea se perderá después de cerrar la pestaña.
Veamos un ejemplo sencillo de personalizar una plantilla de Excel con los datos de ejemplo de aplicaciones.
Personalización de ejemplo de datos de oportunidades
Haga clic en Habilitar edición para permitir la personalización de la hoja de cálculo de Excel.
Agregue una nueva columna y llámela "Ingresos previstos".
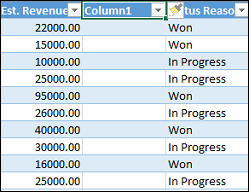
Cree una fórmula para los ingresos previstos. No haga referencia a las celdas con sus direcciones; defina y use nombres en su lugar.
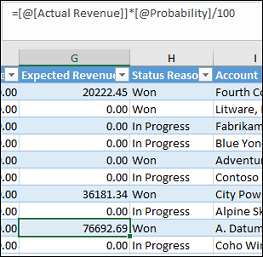
Cree una tabla dinámica y un gráfico. Estos y otros pasos de demostración serán explicados en una futura actualización de este tema.
Coloque el contenido agregado por el usuario sobre o a la derecha de la tabla de datos existente. De este modo, evitará que se sobrescriba el contenido si agrega datos nuevos más adelante y crea una nueva plantilla de Excel. Para más información, consulte Procedimientos recomendados y consideraciones para utilizar plantillas de Excel.
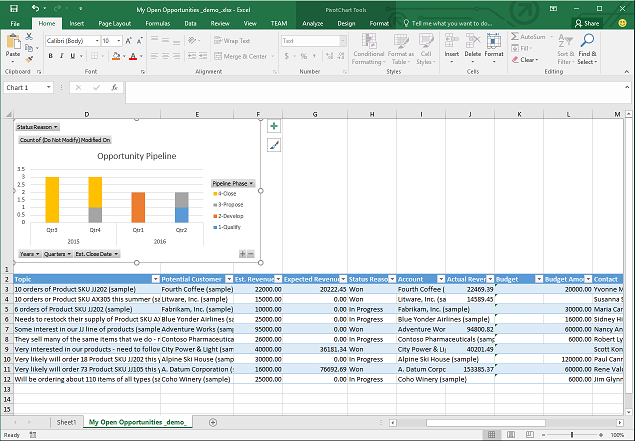
Guarde la hoja de cálculo.
Ya puede cargar la plantilla de Excel.
Paso 3: Cargue la plantilla y compártala con otros usuarios
Una vez que haya personalizado la plantilla de Excel como desea, puede cargarla. El lugar donde carga la plantilla determina su disponibilidad.
Los administradores pueden usar la página Configuración para cargar la plantilla de Excel. Una plantilla cargada en Opciones está disponible para todos los usuarios.
Para administradores: Cargue la plantilla de Excel
Vaya a Configuración>Plantillas>Plantillas de documento.
Haga clic en Cargar plantilla.
Arrastre el archivo de Excel en el cuadro de diálogo o explore para buscar y cargar el archivo.
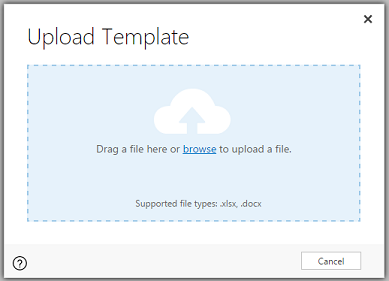
Haga clic en Cargar.
Los usuarios que no son administradores pueden cargar una plantilla para su propio uso de una lista de registros.
Para los usuarios no administradores o los administradores que desean cargar una plantilla personal: cargue la plantilla de Excel
Abra una página con una lista de registros, por ejemplo, la lista de oportunidades de ventas. Vaya a Ventas>Oportunidades>Mis oportunidades abiertas.
En la barra de menús, haga clic en Plantillas de Excel>Crear plantilla de Excel.
Haga clic en Plantilla de Excel>Cargar.
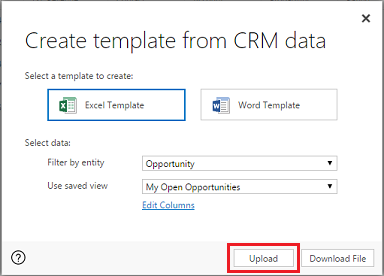
Arrastre el archivo en el cuadro de diálogo o explore para buscar y cargar el archivo.
Haga clic en Cargar.
Paso 4: Determine quién puede usar la nueva plantilla
El acceso a la plantilla de Excel recién creada depende del modo en que la cargó y del acceso concedido al rol de seguridad. Asegúrese de comprobar Use Roles de seguridad para controlar el acceso a las plantillas.
Si cargó la plantilla desde la página de Configuración
La página Información para la plantilla de Excel cargada se parecerá a esta.
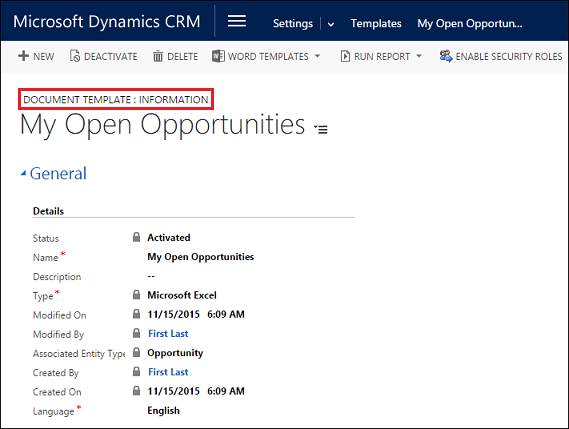
Las plantillas cargadas desde la página Configuración están disponibles para todos los usuarios. No es necesario que realice ninguna otra acción en este momento.
Si cargó la plantilla desde una lista de registros
La página Información para la plantilla de Excel cargada se parecerá a esta.
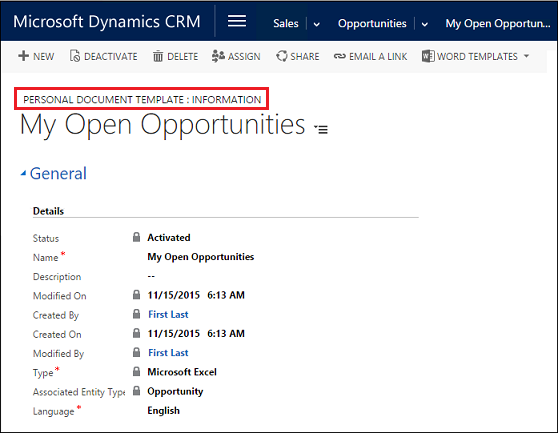
Las plantillas cargadas de una lista de registros están disponibles par el usuario que cargó la plantilla. Para compartir la plantilla con otros, siga estos pasos:
En la página Información de plantilla, haga clic en Compartir.
Use la página Compartir plantilla de documento personal para compartir la plantilla de Excel con otros y establecer permisos.
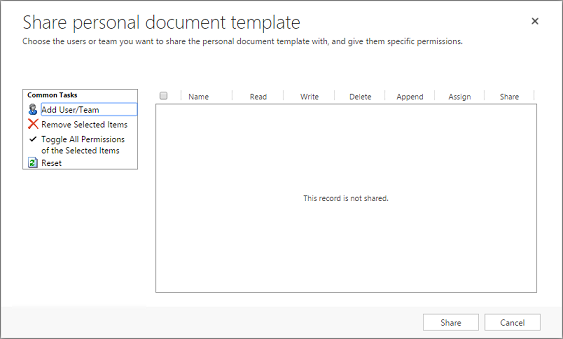
Exportar y analizar los datos usando la nueva plantilla
El proceso para usar una plantilla de Excel es similar al siguiente.
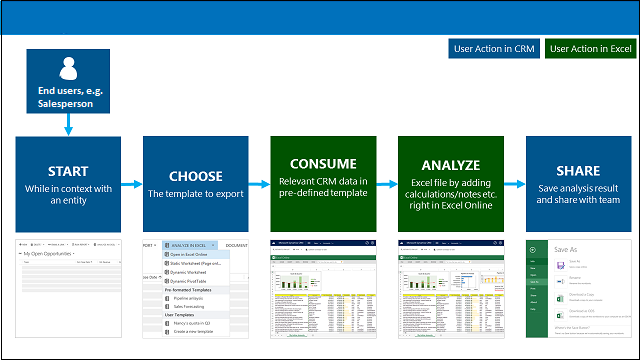
Paso 1: Seleccione una entidad para analizar
Seleccione una entidad (tipo de registro) para analizarla con la plantilla de Excel que ha creado. Por ejemplo, vaya a Ventas>Oportunidades>Mis oportunidades abiertas. Dos nuevas oportunidades se agregaron desde que se creó la plantilla.
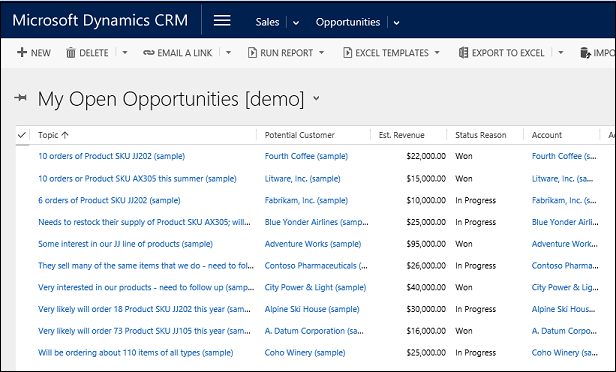
Paso 2: Exporte datos con la nueva plantilla de Excel
Elija la plantilla de Excel que ha creado.
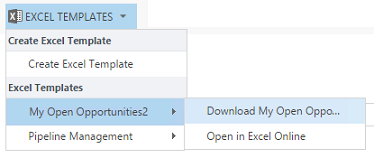
Esta plantilla se creó en la página Configuración de modo que se mostrará en el menú bajo Plantillas de Excel. Si hubiera sido creada desde una lista de registros, aparecería en Plantillas de Excel personales.
Si tiene Microsoft Excel Online, puede ver los datos implementados en una ventana de Excel en aplicaciones de involucración del cliente (como Dynamics 365 Sales y Customer Service). Si no, o si preferiría crear el archivo de Excel, haga clic en Descargar <nombre de plantilla>.
Paso 3: Analizar los datos en Excel
Lo que ve en la hoja de cálculo de Excel se basa en dos cosas:
Archivos. La vista desde la que elige exportar determina los registros que ve en el archivo exportado de Excel. Por ejemplo, si seleccionó Oportunidades cerradas, verá esos registros incluso si usó la plantilla creada con Mis oportunidades abiertas.
Columnas. La plantilla que usó determina qué columnas aparecen en la tabla del archivo de Excel exportado. Por ejemplo, la vista Oportunidades cerradas tiene estas columnas: Cliente potencial, Estado, Ingresos reales y Fecha de cierre real. Pero si la plantilla que usó se basó en Mis oportunidades abiertas, vería las columnas asociadas con esa vista y el filtrado de columnas realizado cuando creó la plantilla.
Paso 4: Comparta los resultados con otros
Si usa Excel, guarde una copia en línea o en su equipo. Envíe el archivo a otros para su revisión y comentarios.
Probar las plantillas de Excel de ejemplo
Hay cuatro plantillas de Excel incluidas con las aplicaciones de involucración del cliente.
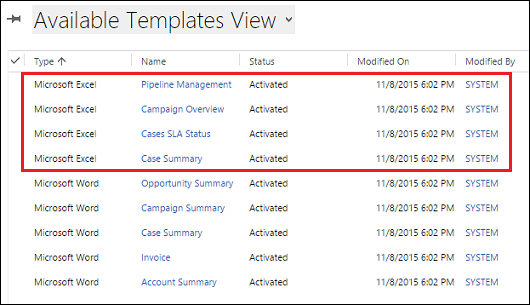
Las plantillas de Excel de ejemplo se crearon con un tipo de registro específico (entidad). Sólo podrá aplicar la plantilla a los registros del mismo tipo de registro.
| Nombre | Entidad |
|---|---|
| Administración de la canalización | Oportunidad (área Ventas) |
| Información general de la campaña | Campaña (área Marketing) |
| Estado de SLA de los casos | Caso (área Servicios) |
| Resumen de casos | Caso (área Servicios) |
Para aplicar una plantilla de Excel de ejemplo
Abra una lista de registros con información con el tipo de entidad que coincida con la plantilla de ejemplo. Por ejemplo, abra una lista de oportunidades de ventas para aplicar la plantilla de administración de canalización.
Haga clic en > Plantillas de Excel y luego en Plantillas de Excel, seleccione la plantilla de ejemplo.
Descargue la plantilla o ábrala en lugar de Excel.
Propina
Puede exportar las plantillas que se incluyen en aplicaciones de involucración del cliente, modifíquelas y luego vuelva a importarlas como nuevas plantillas. Es una buena forma de empezar a crear sus propias plantillas de Excel personalizadas.
Procedimientos recomendados y consideraciones para utilizar plantillas de Excel
Estas son algunos aspectos que debe conocer para crear y hacer mejor uso de las plantillas de Excel.
Comprobar las plantillas de Excel
Excel tiene muchas características. Se recomienda comprobar las personalizaciones para ver que todas las características de Excel funcionan correctamente en las plantillas.
Privacidad y gráficos dinámicos
De forma predeterminada los datos de gráficos dinámicos no se actualizan cuando se abre una hoja de cálculo. Esto puede crear un problema de seguridad si algunos datos de gráficos dinámicos no deben verlos los usuarios con permisos insuficientes.
Consideremos el siguiente escenario:
Un administrador crea una plantilla con datos confidenciales en gráficos dinámicos y carga la plantilla.
Un comercial que no debe tener acceso a datos confidenciales en los gráficos dinámicos usa la plantilla para crear un archivo de Excel para realizar algunos análisis de datos.
Los resultados. El comercial puede ver los datos del gráfico dinámico cargados por el administrador incluido el acceso a las vistas para las que el comercial no tiene permisos.
Además, iOS no admite actualizar los datos y gráficos dinámicos al usar la aplicación de Excel en dispositivos iOS.
Recomendación. Los datos confidenciales no se deben incluir en tablas dinámicas y gráficos dinámicos.
Establecer datos de gráficos dinámicos para actualizarse automáticamente
De forma predeterminada, los datos de gráficos dinámicos no se actualizan automáticamente al abrir la hoja de cálculo. Los gráficos normales se actualizan automáticamente.
En Excel, haga clic con el botón derecho en el gráfico dinámico y haga clic en Opciones de gráficos dinámicos>Actualizar datos al abrir el archivo.
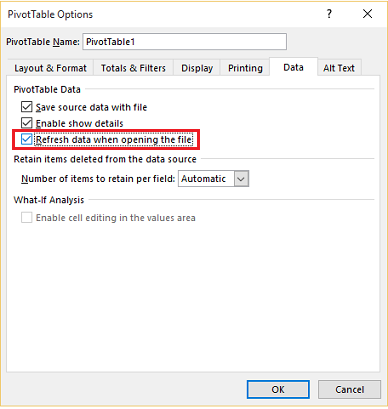
Introducir nuevos datos
Si desea agregar contenido a la plantilla de Excel, coloque datos sobre o a la derecha de los datos existentes. Una segunda opción es colocar el contenido nuevo en una segunda hoja.
Las plantillas de Excel con imágenes pueden provocar un error
Si intenta analizar datos con una plantilla de Excel que tenga una imagen guardada en ella, podrá ver el siguiente error: "Se ha producido un error cuando intentaba guardar el libro. Como resultado, no se ha guardado”. Intente quitar la imagen de la plantilla y vuelva a cargarla.
Plantillas de Excel y aplicación de Office Mobile en Windows 8.1
Las plantillas de Excel no se abrirán en dispositivos Windows 8.1 con la aplicación de Office Mobile. Se generará el siguiente mensaje de error: “Hemos recuperado todos los datos del documento que hemos podido, pero no puede editarlo. Intente abrir y reparar el documento en el equipo para solucionar el problema”.
Este es un problema conocido.
Usar nombres de columnas de tabla y nombres de intervalos en fórmulas
Cuando cree fórmulas de Excel, no use títulos de columna ni números de celda. En su lugar, use los nombres de columnas de tabla, y defina nombres para celdas o intervalos de celdas.
Use roles de seguridad para controlar el acceso a las plantillas
Los administradores pueden controlar el acceso a las plantillas de Excel con cierta granularidad. Por ejemplo, puede dar a los vendedores acceso de lectura, pero no de escritura, a una plantilla de Excel.
Haga clic en Configuración>Seguridad>Roles de seguridad.
Seleccione un rol y, a continuación, haga clic en la pestaña Administración de empresas.
Seleccione Plantilla de documento para establecer el acceso a las plantillas a disposición de toda la organización. Seleccione Plantilla de documento personal para plantillas compartidas con usuarios individuales.
Haga clic en los círculos para cambiar el nivel de acceso.
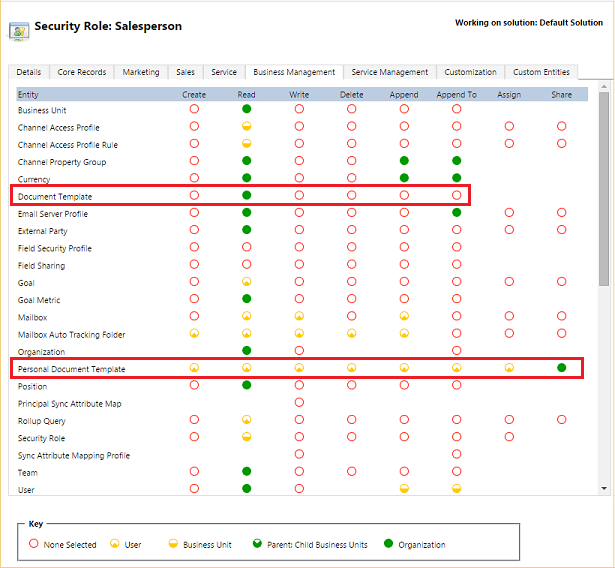
Para ver y eliminar plantillas de documento personales
Siga estos pasos para eliminar plantillas de documento personales:
Haga clic en Búsqueda avanzada (
 ).
).En Buscar, seleccione Plantillas de documento personales.
Haga clic en Resultados(!).
Seleccione la plantilla de documento personal para eliminar y haga clic en Eliminar (
 ).
).
La plantilla de Excel no se carga en Microsoft Edge
Si la plantilla de Excel no se carga al usar Microsoft Edge como explorador, actualice Microsoft Edge y vuelva a intentarlo.
Aviso de privacidad
Si utiliza Microsoft Dynamics 365 (online), la exportación de datos a una hoja de cálculo estática crea una copia local de los datos exportados y los almacena en su equipo. Los datos se transfieren de Dynamics 365 (online)al equipo a través de una conexión segura, y no se mantendrá una conexión entre esta copia local y Dynamics 365 (online).
Cuando exporta a una hoja de cálculo dinámica o tabla dinámica, se establece y conserva un vínculo entre la hoja de cálculo de Excel y Dynamics 365 (online). Cada vez que se actualiza una hoja de cálculo dinámica o una tabla dinámica, su identidad se autenticará con Dynamics 365 (online) mediante sus credenciales. Podrá ver aquellos datos para los que disponga de permiso.
Para determinar si los usuarios de su organización tienen permiso para exportar los datos a Excel, un administrador utiliza los roles de seguridad.
Consulte también
Descargar una plantilla para la importación de datos
Uso de plantillas de Word