Acceder a datos de auditoría mediante Azure Synapse Link for Dataverse y Power BI
Los clientes que usan Azure Synapse Link for Dataverse pueden exportar registros de auditoría fácilmente para cumplir las directivas de auditoría externa e interna, cumplimiento, seguridad y gobernanza comunes a muchas compañías.
Las auditorías de Microsoft Dataverse se admiten en todas las tablas y columnas personalizadas y en la mayoría de las personalizables. Los registros de auditoría se almacenan en Dataverse y consumen capacidad de almacenamiento de registros. Si tiene recursos de Azure en la misma región que el entorno de Dataverse, puede exportar registros de auditoría a una cuenta de almacenamiento de Azure usando Azure Synapse Link for Dataverse y consultar los registros de auditoría usando Azure Synapse Analytics y Power BI Desktop.
Requisitos previos
- Una suscripción de Azure con permisos de administrador para crear grupos de recursos, áreas de trabajo y otros activos de Azure. Más información: Crear un Azure Synapse Link for Dataverse con su Azure Synapse Workspace
- Debe tener el rol de seguridad de administrador del sistema de Dataverse.
- Power BI.
Tareas para completar
Estos son los pasos de alto nivel para crear el almacenamiento y el espacio de trabajo en Azure, luego Azure Synapse Link for Dataverse para poder crear informes en Power BI:
-
Crear un Azure Synapse Link
- Crear un grupo de recursos.
- Cree una cuenta de Azure Data Lake Storage Gen2 con el directorio jerárquico habilitado.
- Cree un espacio de trabajo de Synapse.
- Cree un grupo Apache Spark para el área de trabajo de Synapse.
- Para permitir que el creador de su aplicación pueda crear Azure Synapse Link for Dataverse, otorgue permisos de cuenta de almacenamiento y espacio de trabajo de sinapsis al creador de Power Platform.
-
Conectar Dataverse tabla de auditoría en el espacio de trabajo de Synapse
- Verifique el estado de sincronización de la tabla de auditoría.
- Cree informes y paneles de control utilizando Power BI
Crear un Azure Synapse Link
- Inicie sesión en Azure portal.
- Crear un grupo de recursos. Más información: Crear grupos de recursos
- Cree una cuenta de almacenamiento. Más información: Crear una cuenta de almacenamiento
En los detalles del Proyecto:Seleccione la Suscripción donde se creó el grupo de recursos.
Seleccione el grupo de recursos creado anteriormente.
Especifique un Nombre de la cuenta de almacenamiento.
Seleccione la pestaña Avanzado y habilite la opción Espacio de nombres jerárquico.
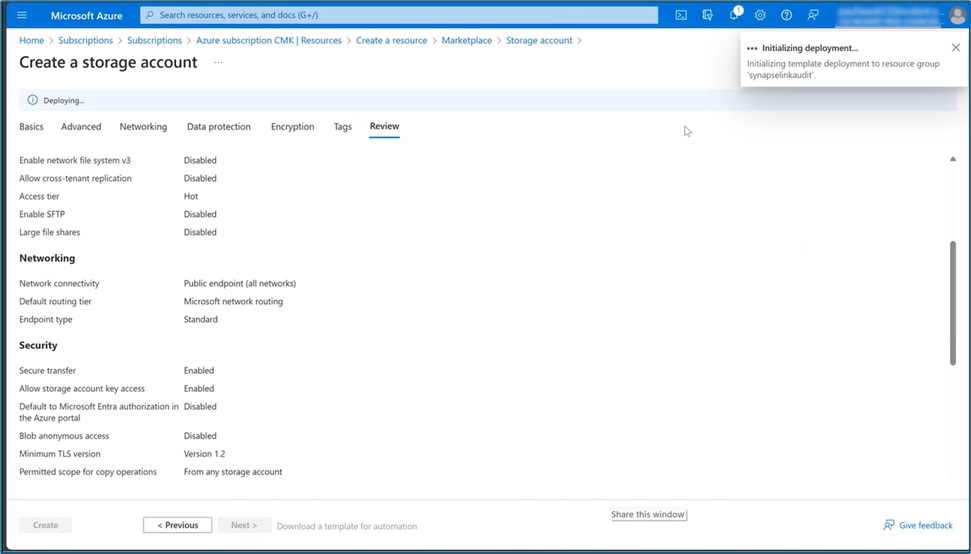
- Conceda acceso a la Cuenta de almacenamiento al administrador de Power Apps que está conectando las tablas de Dataverse a esta cuenta de almacenamiento.
- En el panel izquierdo, seleccione Access Control (IAM).
- Seleccione Asignaciones de roles>+ Agregar>Agregar asignaciones de roles.
- Bajo Agregar asignación de roles, seleccione la pestaña Miembros.
- Seleccione el usuario administrativo de Power Platform y seleccione la pestaña Roles de administrador con privilegios.
- Introduzca propietario en el cuadro de búsqueda.
- Seleccione el rol Cuenta de almacenamiento colaborador.
- Permita Permitir al usuario asignar todos los roles (altamente privilegiados) en ¿Qué puede hacer el usuario?.
- Repita los pasos anteriores para estos roles:
- Datos de blobs de almacenamiento colaborador
- Propietario de los datos del blob de almacenamiento
- Cree un espacio de trabajo de Synapse.
En los detalles del Proyecto:- Seleccione la Suscripción donde se creó el grupo de recursos.
- Seleccione el 'grupo de recursos' creado anteriormente.
- Nombre del espacio de trabajo. Elija cualquier nombre globalmente único.
- Región. Seleccione la región en la que se encuentra el entorno de Dataverse.
- Seleccione el nombre de la cuenta de almacenamiento que creó anteriormente.
- Seleccione Crear nuevo bajo Nombre del sistema de archivos.
- Entre un Nombre para el sistema de archivos Data Lake Storage Gen2.
- Cree un grupo de Spark para el área de trabajo de Synapse.
- Vaya al grupo de recursos del espacio de trabajo de Synapse que se creó anteriormente.
- La cuenta de almacenamiento y el espacio de trabajo de Synapse se enumeran en Recursos. Seleccione el espacio de trabajo de Synapse que ha creado en el paso anterior.
- Seleccione + Nuevo grupo de Apache Spark para crear un nuevo grupo de Spark.
- En la página del nuevo grupo de Apache Spark:
- Ingrese un nombre de grupo de Apache Spark.
- Introduzca 5 en Número de nodos.
- Seleccione la pestaña Configuración adicional y luego ingrese 5 para el Número de minutos. inactivo.
Nota
- No se incurre en costos con la creación de grupos de Spark. Solo se incurre en cargos una vez que se ejecuta un trabajo de Spark en el grupo de Spark de destino y se crea una instancia de Spark a pedido. Estos costos están relacionados con el uso de Azure Synapse workspace Spark y se facturan mensualmente. El coste de realizar computación con Spark depende principalmente del intervalo de tiempo para la actualización incremental y los volúmenes de datos. Más información: Precios de Azure Synapse Analytics
- Es importante tener en cuenta estos costos adicionales al decidir utilizar esta función, ya que no son opcionales y deben pagarse para poder continuar usándola.
Conectar la tabla de auditoría de Dataverse al área de trabajo de Synapse
Para conectar su tabla de auditoría de Dataverse a un espacio de trabajo de Synapse, utilice el Azure Synapse Link que se creó anteriormente en este artículo.
- Con una cuenta de usuario que tenga el rol de seguridad de administrador del sistema de Dataverse, inicie sesión en Power Apps y luego seleccione el entorno que desee.
- Conectar Dataverse a su área de trabajo de Synapse:
- En el panel de navegación izquierdo, seleccione Azure Synapse Link. Si el artículo no está disponible, seleccione Más>Descubrir todo. Seleccione Nuevo vínculo.
- En la página Nuevo enlace:
- Seleccione la opción Conectarse a su Azure Synapse Analytics Workspace.
- Seleccione la Suscripción de Azure, el Grupo de recursos y la Cuenta de almacenamiento.
- Seleccione la opción Usar el grupo de Spark para el trabajo de conversión de datos de Delta Lake.
- Seleccione el grupo de Spark y Cuenta de almacenamiento.
- Seleccione Siguiente.
- Expanda la pestaña Avanzado e ingrese 480 minutos en el campo Intervalo de tiempo. Más adelante, puede cambiar la duración y la frecuencia con la que desea actualizar las Dataverse tablas en el espacio de trabajo de Synapse.
- En la lista de tablas, seleccione las tablas Auditoría y Usuario.
Las tablas que seleccione deben tener habilitado el seguimiento de cambios. Más información: Habilitar seguimiento de cambios para controlar la sincronización de datos.
Las tablas de Dataverse tardan un poco en exportarse al espacio de trabajo de Synapse. Una vez completada la exportación, puede administrar los datos de la tabla en el espacio de trabajo de Synapse. Más información: Administrar datos de tablas en el espacio de trabajo de Synapse
Verificar el estado de sincronización de la tabla de auditoría
- En Power Apps, seleccione Azure Synapse Link en el panel de navegación izquierdo.
- Abra el enlace que creó y verifique el estado de sincronización de la tabla de auditoría. Debería mostrarse como Activo.
Crear informes y paneles con Power BI
Acceda a los datos de auditoría utilizando su espacio de trabajo de Azure Synapse Analytics con Power BI Desktop. Descargue e instale Power BI Desktop, si no tiene ya Power BI Desktop. Es una aplicación gratuita que se ejecuta en su equipo local.
Crear informes utilizando la conexión del espacio de trabajo Azure Synapse Analytics
Utilice la conexión del espacio de trabajo Azure Synapse Analytics para volúmenes más pequeños de datos para crear informes con Power BI.
- Inicie Power BI Desktop y luego, en una nueva sesión Power BI, seleccione Obtener datos>Más....
- En el panel izquierdo del panel de diálogo Obtener datos, seleccione Azure y luego, en el panel derecho, seleccione el espacio de trabajo de Azure Synapse Analytics (Beta).
- Seleccione Conectar.
- Seleccione Iniciar sesión e ingrese o seleccione su Cuenta organizacional, la cuenta que tiene acceso al Azure Synapse workspace que creó. Seleccione Conectar.
- Una vez que haya iniciado sesión, seleccione el espacio de trabajo en el panel de diálogo Navegador.
- Expanda el espacio de trabajo y ubique el espacio de trabajo del entorno de Dataverse. Aparecerá una lista de tablas de Dataverse.
- Seleccione las tablas auditoría y usuario del sistema y luego seleccione Cargar.

- Con las tablas seleccionadas, puede crear visualizaciones de Power BI.
Crear informes utilizando la conexión SQL de Azure Synapse Analytics
Utilice la conexión SQL de Azure Synapse Analytics para volúmenes más grandes de datos para crear informes con Power BI.
- Inicie Power BI Desktop y luego, en una nueva sesión Power BI, seleccione Obtener datos>Más....
- En el panel izquierdo del panel de diálogo Obtener datos, seleccione Azure y luego seleccione el Azure Synapse Analytics SQL.
- Seleccione Conectar.
- Especifique los nombres del servidor y la base de datos.
- Este nombre del sertvidor se puede encontrar en Azure Portal. Escriba el nombre del espacio de trabajo en la barra Búsqueda y lkuego seleccione el espacio de trabajo. En la página Descripción general, copie el punto de conexión SQL sin servidor y regrese a la página Base de datos de SQL Server de Power BI y péguela en el campo Servidor.
- El nombre de la base de datos se puede encontrar en Azure Synapse Link en Power Apps (make.powerapps.com). Seleccione Azure Synapse Link for Dataverse en el panel de navegación izquierdo, seleccione Azure Synapse Link y luego seleccione Ir al espacio de trabajo de Azure Synapse Analytics en la barra de comandos. El nombre de su base de datos se puede encontrar en la carpeta Base de datos de Lake, en la página Datos.
- Seleccione Aceptar.