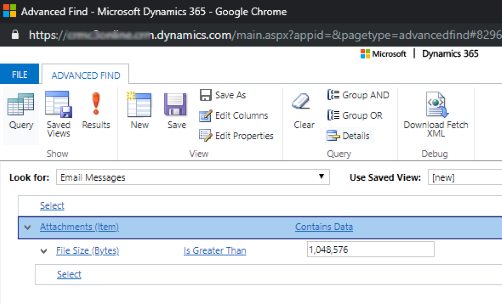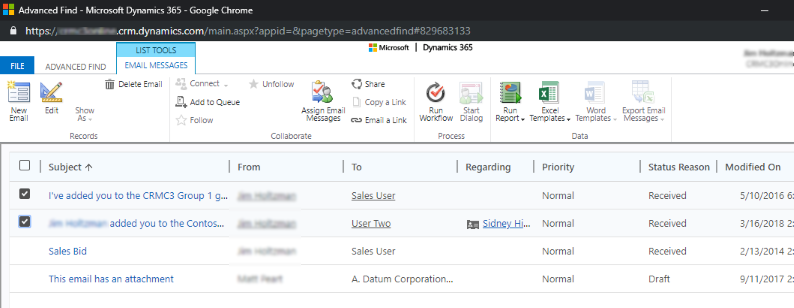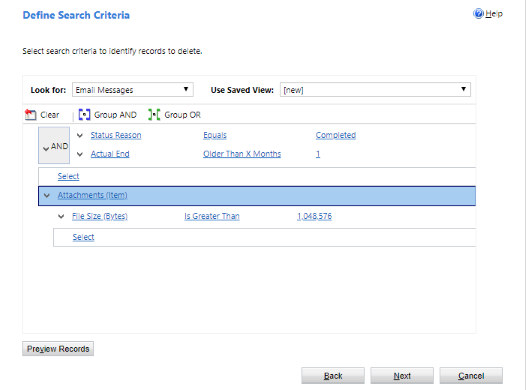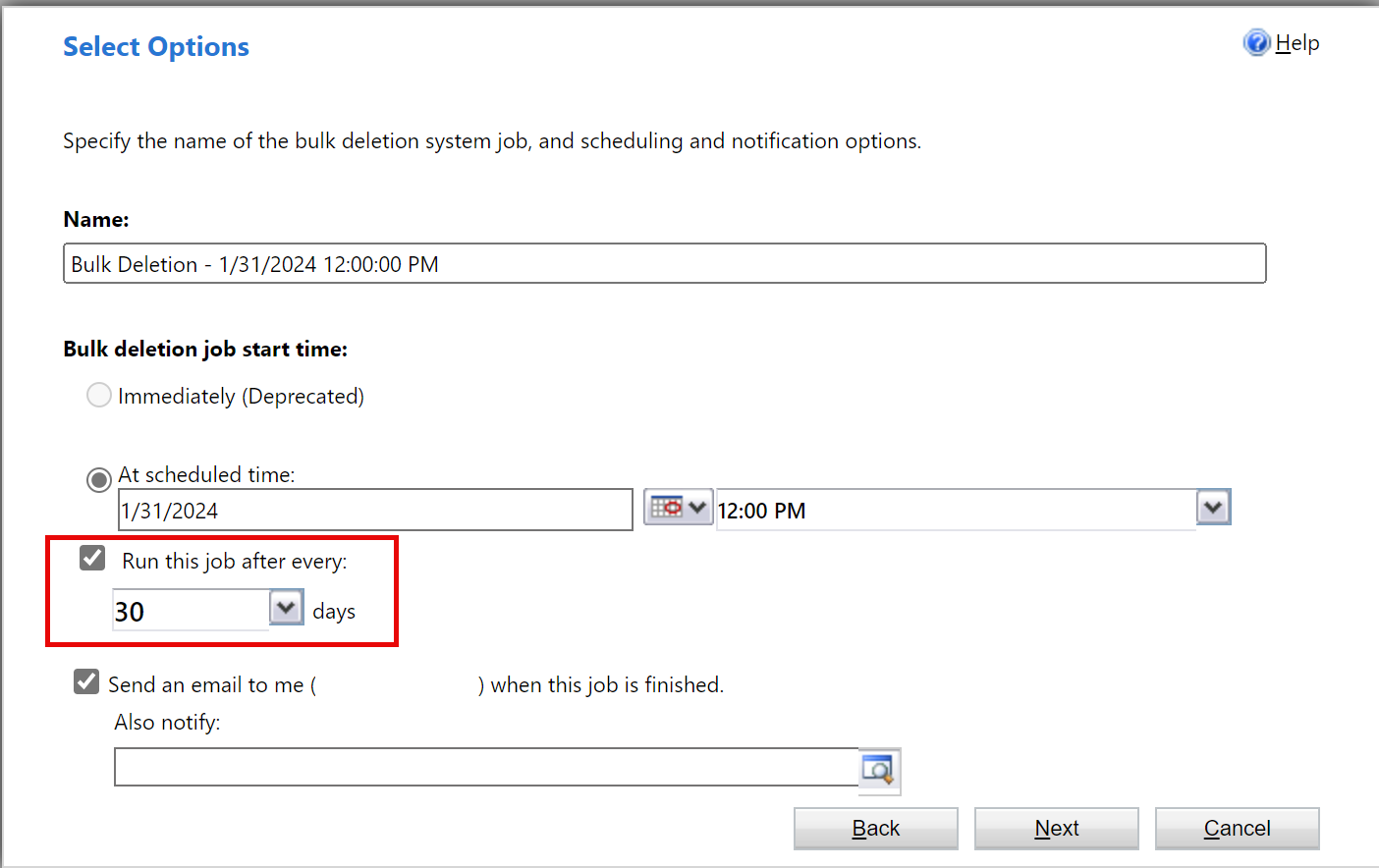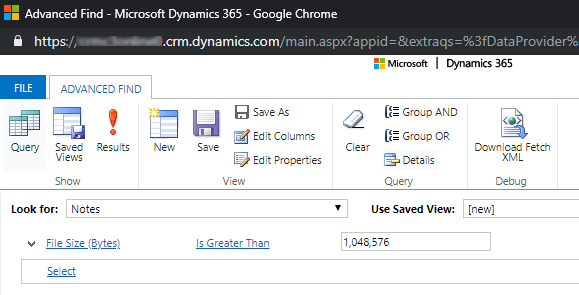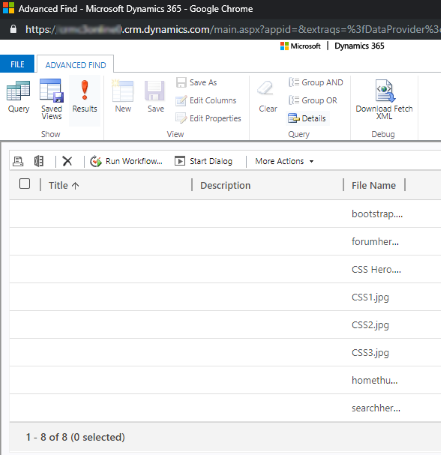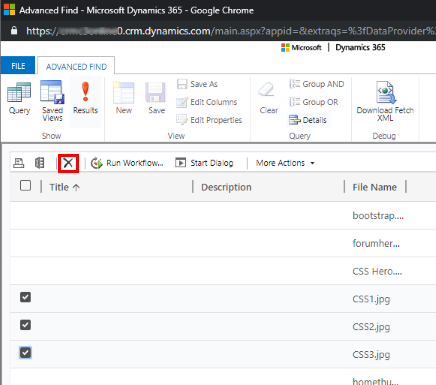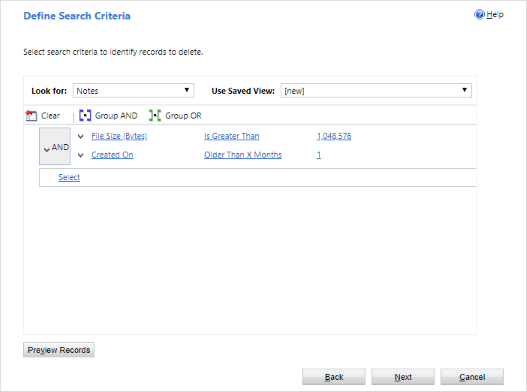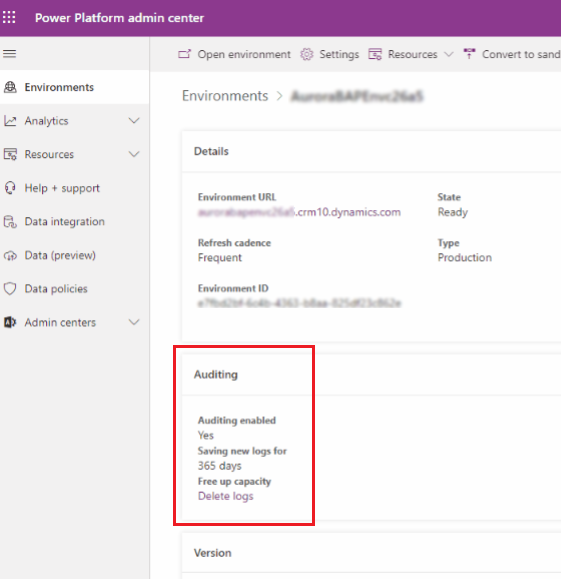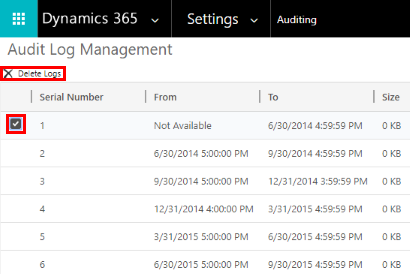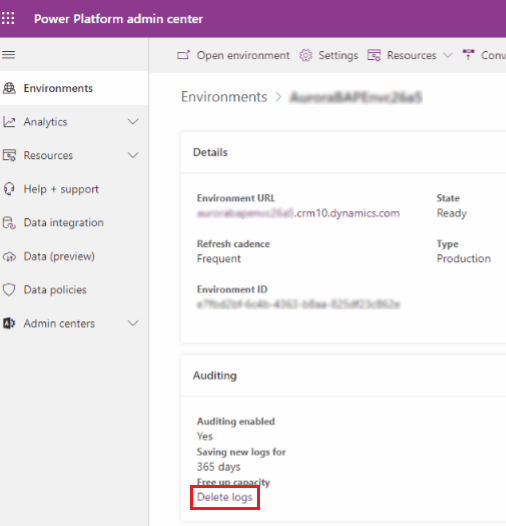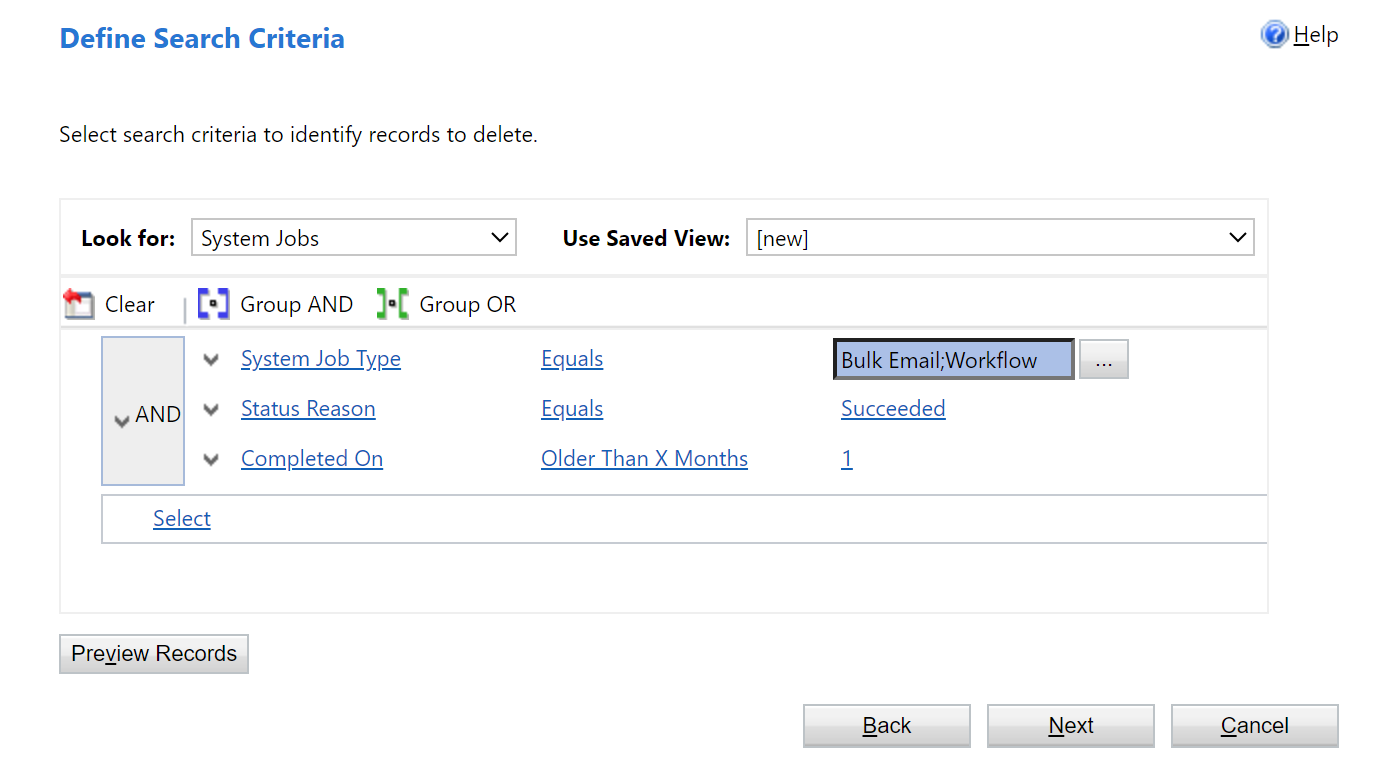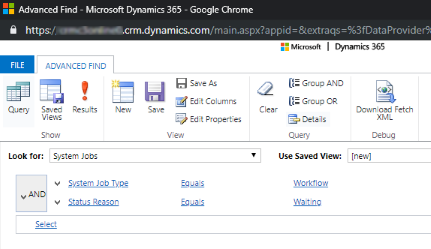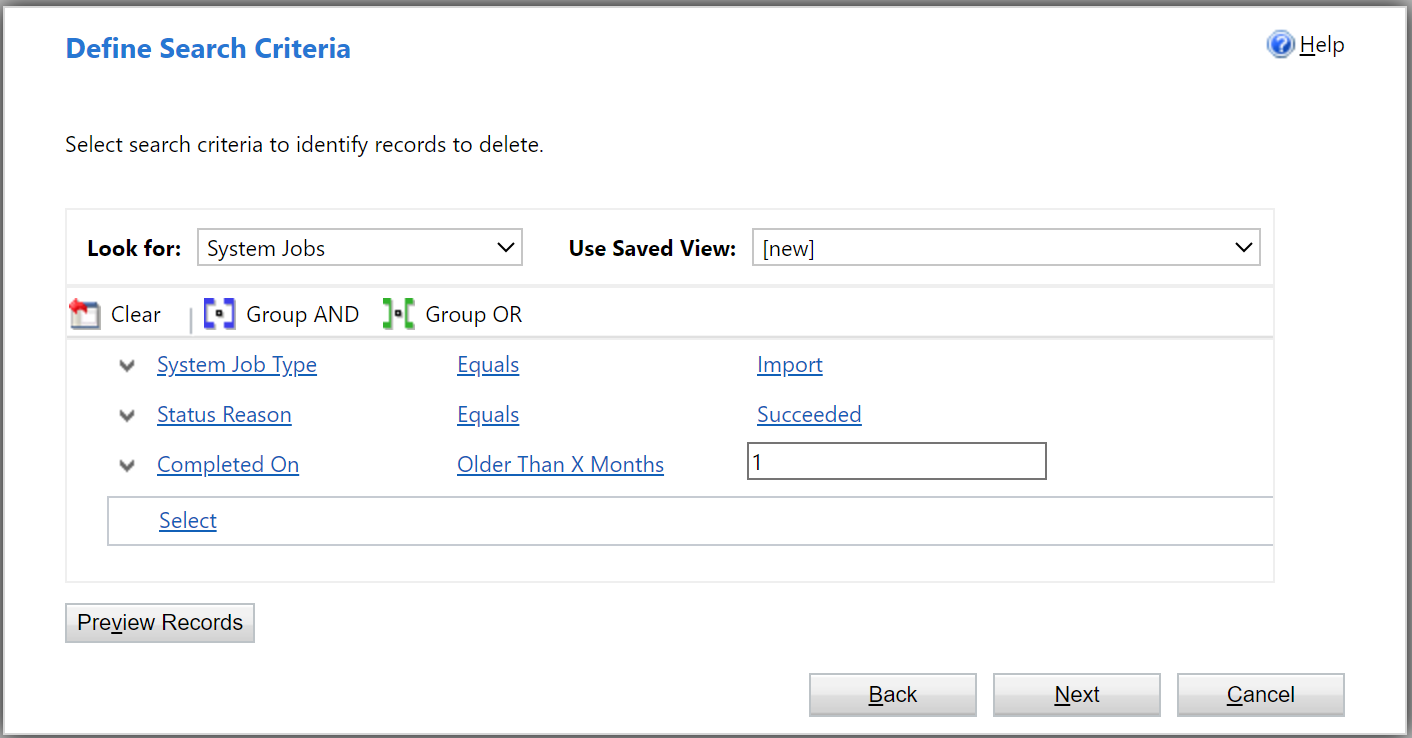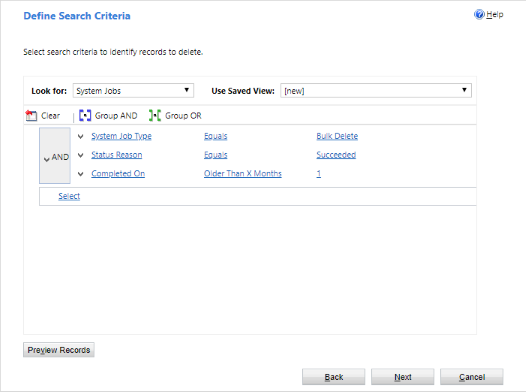Nota
El acceso a esta página requiere autorización. Puede intentar iniciar sesión o cambiar directorios.
El acceso a esta página requiere autorización. Puede intentar cambiar los directorios.
Nota
El nuevo y mejorado centro de administración de Power Platform ya está en versión preliminar pública. Hemos diseñado el nuevo centro de administración para que sea más fácil de usar, con una navegación orientada a tareas que le ayuda a lograr resultados específicos más rápido. Iremos publicando documentación nueva y actualizada a medida que el nuevo centro de administración de Power Platform pase a estar disponible de forma general.
Puede reducir la cantidad de espacio de almacenamiento usado al quitar o eliminar distintos tipos de información de aplicaciones Dynamics 365, como:
- Dynamics 365 Sales
- Dynamics 365 Customer Service
- Dynamics 365 Field Service
- Dynamics 365 Marketing
- Dynamics 365 Project Service Automation
- Dynamics 365 Finance and Operations
Este artículo le brinda 15 métodos para administrar mejor el almacenamiento.
Use uno o más de estos métodos para controlar el uso de almacenamiento de datos total. Puede eliminar categorías de datos según lo necesite o configurar trabajos de eliminación en masa para que vuelvan a ejecutarse en intervalos establecidos. Por ejemplo, puede eliminar notas, archivos adjuntos, historial de importaciones y otros datos.
Advertencia
No puede restaurar sus datos una vez que se eliminan. Es posible que desees aumentar la cantidad de espacio de almacenamiento en tu suscripción Microsoft Dynamics 365 en lugar de reducir el espacio de almacenamiento utilizado mediante la eliminación.
Requisitos previos
Hace falta un rol de seguridad de aministrador. Todos los métodos (excepto tres y cinco) requieren esta función, como Sistema Administrador. Un rol de administrador le da permiso para eliminar registros en masa y eliminar trabajos del sistema.
Entender cómo funciona el almacenamiento
- El almacenamiento consumido no corresponde directamente al tamaño informado en Microsoft Dataverse para aplicaciones. El consumo incluye almacenamiento adicional para metadatos y cifrado. Por ejemplo, eliminar 10 MB de almacenamiento de un archivo no significa que el tamaño del archivo se reduzca en 10 MB.
- Algunas operaciones de plataforma requieren esperar 24-36 horas para confirmar los cambios de tamaño de datos. Estas operaciones incluyen actualizaciones a nuevas versiones y la introducción de nuevos flujos de trabajo. Estas operaciones requieren ajustes del sistema que pueden provocar un informe de aumento momentáneo del tamaño.
Liberar almacenamiento para Dataverse
Nota
El sistema puede tardar hasta 72 horas en actualizar la información de almacenamiento. Recomendamos esperar hasta 72 horas y supervisar el almacenamiento.
Utilice los siguientes métodos para liberar almacenamiento para cada uno de los tipos de capacidad.
| Almacenamiento | Tabla(s) afectada(s) | método |
|---|---|---|
| Base de datos | ||
| WorkflowLogBase | Método 1: eliminar instancias de flujo de trabajo y correo electrónico en masa con un trabajo de eliminación en masa | |
| AsyncOperationBase | Método 2: evaluar y eliminar flujos de trabajo suspendidos | |
| DuplicateRecordBase | Método 7: quitar trabajos de detección en masa de duplicados y copias asociadas de registros duplicados | |
| ImportJobBase | Método 8: eliminar instancias de importación en masa con un trabajo de eliminación en masa | |
| BulkDeleteOperationBase | Método 9: eliminar instancias de trabajos de eliminación en masa con un trabajo de eliminación en masa | |
| varios | Método 11: Eliminar las tablas y columnas no necesarias de la búsqueda de Dataverse | |
| ActivityPointerBase, EmailBase, EmailHashBase, ActivityPartyBase y otras tablas de actividades | Método 12: eliminar datos no requeridos de las tablas de actividades | |
| Postbase, PostCommentBase, PostFollowBase, PostLikeBase, PostRegardingBase, PostRoleBase | Método 13: eliminar registros de fuentes de actividad no requeridos | |
| ExchangeSyncIdMappingBase | Método 14: modificar la configuración de supervisión a nivel de artículo | |
| TraceLogBase | Método 15: eliminar registros de seguimiento (alerta) no requeridos | |
| Archivo | ||
| Adjunto | Método 3: quitar los datos adjuntos de correos electrónicos mediante Búsqueda avanzada | |
| Adjunto | Método 4: quitar los mensajes de correo electrónico con datos adjuntos mediante un trabajo de eliminación en masa | |
| Adjunto | Método 5: quitar las notas con datos adjuntos mediante Búsqueda avanzada | |
| Adjunto | Método 6: quitar las notas con datos adjuntos mediante un trabajo de eliminación en masa | |
| Registro | ||
| AuditBase | Método 10: eliminar registros de auditoría | |
| PluginTraceLogBase | Eliminar registros de seguimiento de complemento usando un trabajo de eliminación en masa |
Reducir el almacenamiento de archivos
Método 3: Quitar los datos adjuntos de correos electrónicos mediante Búsqueda avanzada
Advertencia
Si elimina estos datos, los datos adjuntos ya no están disponibles en aplicaciones de involucración del cliente. Sin embargo, si están guardados en Office Outlook, aún permanecen allí.
Inicie sesión en el Centro de administración de Power Platform.
Seleccione Entornos, seleccione un entorno de la lista y después seleccione Abierto.
En la esquina superior derecha, seleccione Búsqueda avanzada (
 ).
).En la lista Buscar, seleccione Mensajes de correo electrónico.
En el área de criterios de búsqueda, agregue criterios, por ejemplo:
Datos adjuntos (elemento)
Tamaño de archivo (bytes) – Es mayor que – En el cuadro de texto, escriba un valor de byte, como 1.048.576 (binario para 1 MB).
Elija Resultados.
Ahora tiene una lista de los mensajes de correo electrónico que tienen datos adjuntos de un tamaño superior a "X" bytes. Revise los correos electrónicos y elimine los datos adjuntos según sea necesario.
Método 4: quitar los mensajes de correo electrónico con datos adjuntos mediante un trabajo de eliminación en masa
Advertencia
Si elimina estos datos, los datos adjuntos ya no están disponibles en aplicaciones de involucración del cliente. Sin embargo, si están guardados en Office Outlook, aún permanecen allí.
En el Centro de administración de Power Platform, seleccione un entorno.
Seleccione Configuración>Administración de datos>Eliminación en masa. En la barra de menús, seleccione Nueva. Se abre el Asistente para eliminación en masa.
Elija Siguiente.
En la lista Buscar, seleccione Mensajes de correo electrónico.
En el área de criterios de búsqueda, agregue criterios similares, por ejemplo:
Razón para el estado – Es igual a – Enviado o Recibido
Fin real – Más de X meses – 1
Datos adjuntos (elemento)
Tamaño de archivo (bytes) – Es mayor que – En el cuadro de texto, escriba un valor de byte, como 1.048.576 (binario para 1 MB).
Agrupe las primeras dos filas de criterios:
Elija Siguiente.
En el cuadro de texto Nombre, escriba un nombre único para el trabajo de eliminación en masa.
Seleccione una fecha y una hora para la hora de inicio del trabajo; preferiblemente una hora en la que los usuarios no estén en aplicaciones de involucración del cliente.
Active la casilla Ejecutar este trabajo cada y, en la lista días, seleccione la frecuencia con la que desea que se ejecute el trabajo.
Si desea que se envíe una notificación por correo electrónico, active la casilla Enviarme un mensaje de correo electrónico (myemail@domain.comemail@dominio.com) cuando finalice este trabajo.
Elija Siguiente, revise el trabajo de eliminación en masa y, a continuación, elija Enviar para crear el trabajo periódico.
Método 5: quirar las notas con datos adjuntos mediante Búsqueda avanzada
Advertencia
Si elimina estos datos, las notas y los datos adjuntos asociados a éstas ya no están disponibles en aplicaciones de involucración del cliente.
Inicie sesión en el Centro de administración de Power Platform.
Seleccione Entornos, seleccione un entorno de la lista y después seleccione Abierto.
En la esquina superior derecha, seleccione Búsqueda avanzada (
 ).
).En la lista Buscar, seleccione Notas.
En el área de criterios de búsqueda, agregue criterios similares, por ejemplo:
Tamaño de archivo (bytes) – Es mayor que – En el cuadro de texto, escriba un valor de byte, como 1048576.
Elija Resultados.
Ahora tiene una lista de archivos de datos adjuntos que tienen un tamaño superior al que ha especificado.
Seleccione un archivo de datos adjuntos o varios y, a continuación, elija Eliminar (X).
Método 6: quitar las notas con datos adjuntos mediante un trabajo de eliminación en masa
Advertencia
Si elimina estos datos, las notas y los datos adjuntos asociados a éstas ya no están disponibles en aplicaciones de involucración del cliente.
En el Centro de administración de Power Platform, seleccione un entorno.
Seleccione Configuración>Administración de datos>Eliminación en masa. En la barra de menús, seleccione Nueva. Se abre el Asistente para eliminación en masa.
Elija Siguiente.
En la lista Buscar, seleccione Notas.
En el área de criterios de búsqueda, agregue criterios similares, por ejemplo:
Tamaño de archivo (bytes) – Es mayor que – En el cuadro de texto, escriba un valor de byte, como 1048576.
Fecha de creación – Más de X meses – 1
Agrupe las dos filas de criterios:
Elija Siguiente.
En el cuadro de texto Nombre, escriba un nombre único para el trabajo de eliminación en masa.
Seleccione una fecha y una hora para la hora de inicio del trabajo; preferiblemente una hora en la que los usuarios no estén en aplicaciones de involucración del cliente.
Active la casilla Ejecutar este trabajo cada y, en la lista días, seleccione la frecuencia con la que desea que se ejecute el trabajo.
Si desea que se envíe una notificación por correo electrónico, active la casilla Enviarme un mensaje de correo electrónico (myemail@domain.comemail@dominio.com) cuando finalice este trabajo.
Elija Siguiente, revise el trabajo de eliminación en masa y, a continuación, elija Enviar para crear el trabajo periódico.
Reducir el almacenamiento de registros
Microsoft está migrando los registros de auditoría a una nueva ubicación de almacenamiento. Los entornos cuya migración de datos está completa pueden utilizar el nuevo método de eliminación de auditoría. Puede identificar un entorno con migración completada con la tarjeta de auditoría junto a los detalles del entorno.
Método 10: eliminar registros de auditoría - proceso heredado
Cuando habilite la auditoría, las aplicaciones de involucración del cliente crean registros de auditoría para almacenar el historial de auditoría de los registros. Puede eliminar los registros de auditoría para liberar espacio cuando ya no los necesite.
Advertencia
Cuando se elimina un registro de auditoría, ya no se puede ver el historial de auditoría para el período que abarcaba ese registro de auditoría.
Inicie sesión en el Centro de administración de Power Platform.
Seleccione Entornos, seleccione un entorno de la lista y después seleccione Abierto.
En la esquina superior derecha de una aplicación, seleccione Configuración (
 ) >Configuración avanzada>Configuración>Auditoría.
) >Configuración avanzada>Configuración>Auditoría.En el área Auditoría, elija Administración del registro de auditoría.
Seleccione el registro de auditoría más antiguo, y elija Eliminar registros.
En el mensaje de confirmación, elija Aceptar.
Nota
Solo se puede eliminar el registro de auditoría más antiguo del sistema. Para eliminar más de un registro, debe repetir la eliminación del registro de auditoría más antiguo disponible hasta que se hayan eliminado suficientes registros.
Método 10: eliminar registros de auditoría - nuevo proceso
Nota
El sistema puede tardar hasta 72 horas en actualizar la información de almacenamiento para la eliminación de registros de auditoría. Después de optar por eliminar los registros de auditoría, se recomienda esperar hasta 72 horas y supervisar el almacenamiento para ver la capacidad de registro disponible.
Microsoft está migrando los registros de auditoría a una nueva ubicación de almacenamiento. Los entornos cuya migración de datos está completa pueden utilizar la nueva experiencia de eliminación de auditoría.
Cuando habilite la auditoría, las aplicaciones de involucración del cliente crean registros de auditoría para almacenar el historial de auditoría de los registros. Puede eliminar los registros de auditoría para liberar espacio cuando ya no los necesite.
Advertencia
Cuando se elimina un registro de auditoría, ya no se puede ver el historial de auditoría para el período que abarcaba ese registro de auditoría.
Inicie sesión en el Centro de administración de Power Platform y seleccione un entorno.
En Auditoría,Liberar capacidad, seleccione Eliminar registros de auditoría.
Seleccione esta opción para eliminar los registros por tabla, tipo de acceso o por fecha.
Ajuste Descripción Nombre de trabajo del sistema Eliminar registros por tabla Seleccione una o más tablas para las que desea eliminar registros de auditoría. De forma predeterminada, se muestran todas las tablas del entorno, ya sea que contengan datos de auditoría o no. Eliminar registros de [número de] tablas. Eliminar registros de acceso por personas y sistemas Elimikne todos los registros de todos los usuarios y sistemas. Eliminar los registros de acceso. Eliminar todos los registros hasta la fecha seleccionada, incluida Eliminar los registros incluyendo la fecha seleccionada. Desea eliminar todos los registros anteriores a [marca de tiempo], incluido. Seleccione Eliminar y confirme las eliminaciones.
Todos los datos se eliminan en un trabajo asincrónico del sistema en segundo plano que puede tardar hasta 72 horas en programarse para ejecutarse.
Para supervisar el estado de los trabajos de eliminación de auditoría, consulte la siguiente sección.
Supervise el estado de los trabajos de eliminación de auditoría en el Centro de administración de Power Platform
En el Centro de administración de Power Platform, seleccione un entorno.
Seleccione Configuración>Administración de datos>Eliminación en masa.
Revise el trabajo del sistema y la columna Razón del estado para obtener detalles sobre el estado de su trabajo.
Seleccione el trabajo para ver más detalles sobre los resultados del trabajo de eliminación.
Reducir el almacenamiento de base de datos
Método 1: Eliminar instancias de flujo de trabajo y correo electrónico en masa con un trabajo de eliminación en masa
Advertencia
Si elimina estos datos, ya no podrá saber si un correo electrónico se envió a través del correo electrónico en masa o si una regla de flujo de trabajo se ejecutó a partir de un registro. Los correos electrónicos que se enviaron y las acciones que se ejecutaron a partir del registro en el flujo de trabajo sí permanecerán.
En el Centro de administración de Power Platform, seleccione un entorno.
Seleccione Configuración>Administración de datos>Eliminación en masa. En la barra de menús, seleccione Nueva. Se abre el Asistente para eliminación en masa.
Elija Siguiente.
En la lista Buscar, seleccione Trabajos del sistema.
En el área de criterios de búsqueda, agregue criterios similares, por ejemplo:
Tipo de trabajo del sistema – Es igual a – Correo electrónico en masa; Flujo de trabajo;
Razón para el estado – Es igual a – Correcto
Completado el – Más de X meses – 1
Agrupe las tres filas de criterios:
Elija Siguiente.
En el cuadro de texto Nombre, escriba un nombre único para el trabajo de eliminación en masa.
Seleccione una fecha y una hora para la hora de inicio del trabajo; preferiblemente una hora en la que los usuarios no estén en aplicaciones de involucración del cliente.
Active la casilla Ejecutar este trabajo cada y, en la lista días, seleccione la frecuencia con la que desea que se ejecute el trabajo.
Si desea que se envíe una notificación por correo electrónico, active la casilla Enviarme un mensaje de correo electrónico (myemail@domain.comemail@dominio.com) cuando finalice este trabajo.
Elija Siguiente, revise el trabajo de eliminación en masa y, a continuación, elija Enviar para crear el trabajo periódico.
Método 2: evaluar y eliminar flujos de trabajo suspendidos
En ocasiones, los flujos de trabajo entran en estado suspendido porque hay una condición que no se cumple o por cualquier otra razón que no permite que el flujo de trabajo continúe.
Advertencia
Algunos flujos de trabajo entran en estado suspendido porque esperan una condición que aún no se ha cumplido, pero que sí se espera. Por ejemplo, puede que un flujo de trabajo esté esperando que se complete una tarea.
Inicie sesión en el Centro de administración de Power Platform.
Seleccione Entornos, seleccione un entorno de la lista y después seleccione Abierto.
En la esquina superior derecha, seleccione Búsqueda avanzada (
 ).
).En la lista Buscar, seleccione Trabajos del sistema.
En el área de criterios de búsqueda, agregue criterios similares, por ejemplo:
Tipo de trabajo del sistema – Es igual a – Flujo de trabajo
Razón para el estado – Es igual a – En espera
Agrupe las dos filas de criterios:
Elija la flecha junto a cada fila de criterios y, a continuación, elija Selec. fila.
Con ambas filas seleccionadas, elija Agrupar con Y.
Elija Resultados.
En la ventana de resultados, puede abrir cada elemento para determinar si el flujo de trabajo se puede eliminar.
Método 7: quitar trabajos de detección en masa de duplicados y copias asociadas de registros duplicados
Cada vez que se ejecuta un trabajo de detección de duplicados, se almacena una copia de cada registro duplicado en la base de datos como parte del trabajo de detección de duplicados.
Por ejemplo, si tiene 100 registros duplicados, cada vez que ejecute un trabajo de detección de duplicados que encuentre estos duplicados, tanto si es manual como periódico, estos 100 registros duplicados se almacenan en la base de datos en esa instancia del trabajo duplicado hasta que los duplicados se combinen o eliminen, o hasta que la instancia del trabajo de detección de duplicados se elimine.
En el Centro de administración de Power Platform, seleccione un entorno.
Seleccione Configuración>Administración de datos>Trabajos de detección de duplicados.
Seleccione las instancias del trabajo de detección de duplicados que desee eliminar y, a continuación, Eliminar (X).
Para evitar desperdiciar espacio de almacenamiento, asegúrese de que los duplicados se resuelven pronto para que no se notifiquen en varios trabajos de detección de duplicados.
Método 8: eliminar instancias de importación en masa con un trabajo de eliminación en masa
Cada vez que realiza una importación en masa, hay un trabajo del sistema asociado. Los detalles del trabajo del sistema muestran qué registros se han importado correctamente y cuáles no.
Advertencia
Tras eliminar estos trabajos de importación en masa, no podrá ver qué datos se han importado y no podrá revertir la importación.
En el Centro de administración de Power Platform, seleccione un entorno.
Seleccione Configuración>Administración de datos>Eliminación en masa. En la barra de menús, seleccione Nueva. Se abre el Asistente para eliminación en masa.
Elija Siguiente.
En la lista Buscar, seleccione Trabajos del sistema.
En el área de criterios de búsqueda, agregue criterios similares, por ejemplo:
Tipo de trabajo del sistema – Es igual a – Importación
Razón para el estado – Es igual a – Correcto
Completado el – Más de X meses – 1
Agrupe las tres filas de criterios:
Elija Siguiente.
En el cuadro de texto Nombre, escriba un nombre único para el trabajo de eliminación en masa.
Seleccione una fecha y una hora para la hora de inicio del trabajo; preferiblemente una hora en la que los usuarios no estén en aplicaciones de involucración del cliente.
Active la casilla Ejecutar este trabajo cada y, en la lista días, seleccione la frecuencia con la que desea que se ejecute el trabajo.
Si desea que se envíe una notificación por correo electrónico, active la casilla Enviarme un mensaje de correo electrónico (myemail@domain.comemail@dominio.com) cuando finalice este trabajo.
Elija Siguiente, revise el trabajo de eliminación en masa y, a continuación, elija Enviar para crear el trabajo periódico.
Método 9: eliminar instancias de trabajos de eliminación en masa con un trabajo de eliminación en masa
Cuando se eliminan datos en masa, se crea un trabajo del sistema de eliminación en masa que se puede eliminar.
Advertencia
Tras eliminar estos trabajos, perderá el historial de los trabajos de eliminación en masa anteriores que haya ejecutado.
En el Centro de administración de Power Platform, seleccione un entorno.
Seleccione Configuración>Administración de datos>Eliminación en masa. En la barra de menús, seleccione Nueva. Se abre el Asistente para eliminación en masa.

Elija Siguiente.
En la lista Buscar, seleccione Trabajos del sistema.
En el área de criterios de búsqueda, agregue criterios similares, por ejemplo:
Tipo de trabajo del sistema – Es igual a – Eliminación en masa
Razón para el estado – Es igual a – Correcto
Completado el – Más de X meses – 1
Nota
También podría eliminar trabajos con error o cancelados.
Agrupe las tres filas de criterios:
Elija Siguiente.
En el cuadro de texto Nombre, escriba un nombre único para el trabajo de eliminación en masa.
Seleccione una fecha y una hora para la hora de inicio del trabajo; preferiblemente una hora en la que los usuarios no estén en aplicaciones de involucración del cliente.
Active la casilla Ejecutar este trabajo cada y, en la lista días, seleccione la frecuencia con la que desea que se ejecute el trabajo.
Si desea que se envíe una notificación por correo electrónico, active la casilla Enviarme un mensaje de correo electrónico (myemail@domain.comemail@dominio.com) cuando finalice este trabajo.
Elija Siguiente, revise el trabajo de eliminación en masa y, a continuación, elija Enviar para crear el trabajo periódico.
Método 11: Eliminar las tablas y columnas no necesarias de la búsqueda de Dataverse
Las tablas y campos de tablas habilitados para la búsqueda de Dataverse afectan a la capacidad de almacenamiento de la base de datos.
- Para revisar la lista de tablas seleccionadas para los resultados de búsqueda de Dataverse, consulte Seleccionar entidades para la búsqueda de Dataverse.
- Para revisar la lista de campos seleccionados para cada tabla para los resultados de búsqueda de Dataverse, consulte Seleccionar campos de búsqueda y filtros para cada tabla.
Método 12: eliminar datos no requeridos de las tablas de actividades
Estas tablas almacenan registros para actividades como correos electrónicos, citas, tareas, llamadas, etc. Para obtener más información sobre los datos que contienen estas tablas, consulte Modelo y almacenamiento de datos de actividades.
Método 13: eliminar registros de fuentes de actividad no requeridos
Estas tablas almacenan registros relacionados con publicaciones para la funcionalidad Fuentes de actividades. Para liberar espacio, puede eliminar cualquier registro de publicación que ya no sea necesario.
Método 14: modificar la configuración de supervisión a nivel de artículo
La tabla ExchangeSyncIdMappingBase contiene referencias entre los registros de Dynamics 365 y los registros correspondientes en Microsoft Exchange. Esta tabla la usa la función de sincronización del lado del servidor que permite la sincronización de correos electrónicos, citas, contactos y tareas entre Dynamics 365 y Microsoft Exchange.
En esta tabla se almacenan filas adicionales para ayudar a solucionar problemas de sincronización de elementos específicos. Para más información, vea Solucionar problemas de sincronización del lado del servidor a nivel de elemento con Microsoft Dynamics 365. Este artículo proporciona detalles sobre cómo puede reducir la duración predeterminada (tres días) de la duración de estos registros de solución de problemas. Esta función de solución de problemas también se puede desactivar. Las filas no relacionadas con esta función no se pueden eliminar y son necesarias para la sincronización de citas, contactos y tareas.
Método 15: eliminar alertas no requeridas (registros de seguimiento)
La función Sincronización del lado del servidor registra alertas cuando ocurren diferentes eventos, como un buzón que encuentra un error o una advertencia. También hay alertas informativas registradas cuando habilita un buzón. Puede ver estas alertas cuando ve un buzón o un perfil de servidor de correo electrónico dentro del área Configuración de correo electrónico de Configuración avanzada. Si bien estos registros aparecen en una pestaña llamada Alertas, en realidad son registros de seguimiento. Para liberar espacio ocupado por estas Alertas, puede eliminar cualquier registro de seguimiento que ya no sea necesario. Los registros de seguimiento se pueden eliminar en la pestaña Alertas de un perfil de servidor de correo electrónico o un registro de buzón. También se pueden eliminar usando Búsqueda avanzada o un trabajo de Eliminación en masa.
También puede configurar qué niveles de alertas se registran. Consulte Pestaña Correo electrónico de Configuración del sistema.
Libere el almacenamiento utilizado por las aprobaciones de flujo
Consulte Eliminar el historial de aprobación de Power Automate.
Liberar almacenamiento utilizado por la tabla SubscriptionTrackingDeletedObject
Consulte Tabla de objetos eliminados de seguimiento de suscripción.