Solución de problemas de plantillas de Word
Este artículo le ayuda a solucionar y resolver problemas relacionados con las plantillas de Word.
No puedo ver una imagen de entidad en una plantilla de Word para ciertas entidades listas para usar y personalizadas
Motivo
Por defecto, solo unas pocas entidades listas para usarcomo Cuenta, Contacto, Oportunidad, Pedido, Factura, Producto, Cliente potencial, Objetivo y Territorioincluyen un valor EntityImage para el campo Imagen principal, que puede utilizar para cargar la imagen en una plantilla de Word. Sin embargo, para otras entidades personalizadas y listas para usar (como Cotización, Unidad de negocio, Cita y Correo electrónico), EntityImage no está disponible.
Resolución
Para mostrar una imagen para entidades que no tienen EntityImage de manera predeterminada, cree un campo de imagen para la entidad, cargue la imagen de la entidad en un registro y luego agregue la imagen de la entidad a la plantilla de Word. En el siguiente ejemplo, agregamos un EntityImage para una cita Discutir la renovación del contrato.
Para crear un campo de imagen para la entidad
Vaya a Configuración>Personalizaciones>Personalizar el sistema.
En el explorador de soluciones, en Componentes, expanda Entidades y luego seleccione la entidad. En este ejemplo, estamos seleccionando la entidad Cita.
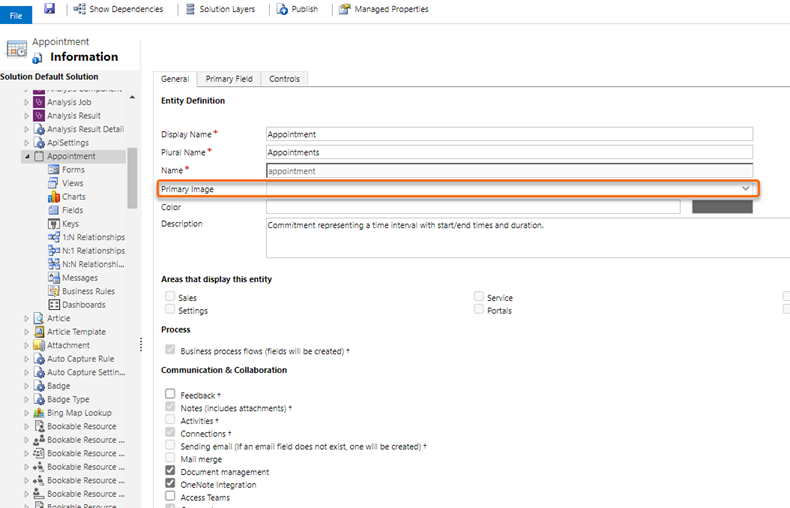
- En la entidad Cita entidad, seleccione Campos y luego seleccione Nuevo.
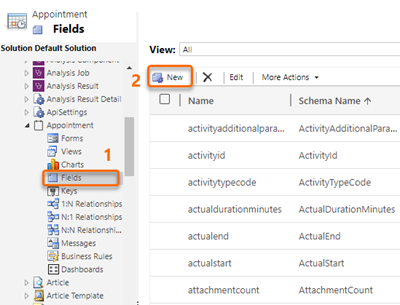
- En el nuevo formulario de campo, introduzca Imagen de entidad para el Nombre para mostrar, introduzca EntityImage para el Nombre y para Tipo de datos, seleccione Imagen.
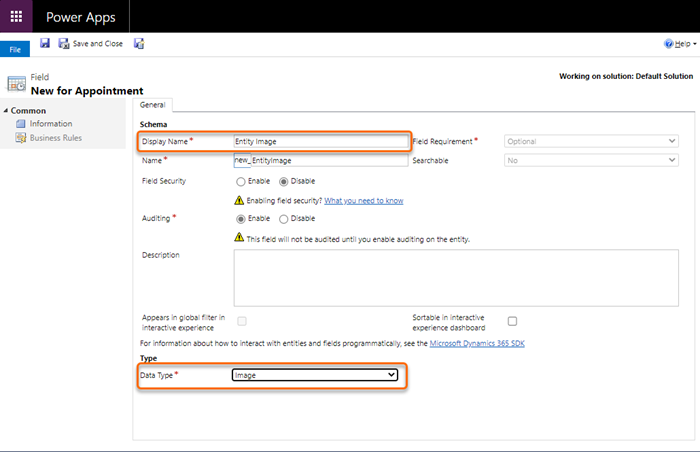
Guardar y cerrar el formulario.
Verifique que se haya agregado el nuevo campo seleccionando el nombre de la entidad. En este ejemplo, hemos agregado Imagen de entidad como un valor para el campo Imagen primaria de la entidad Cita.
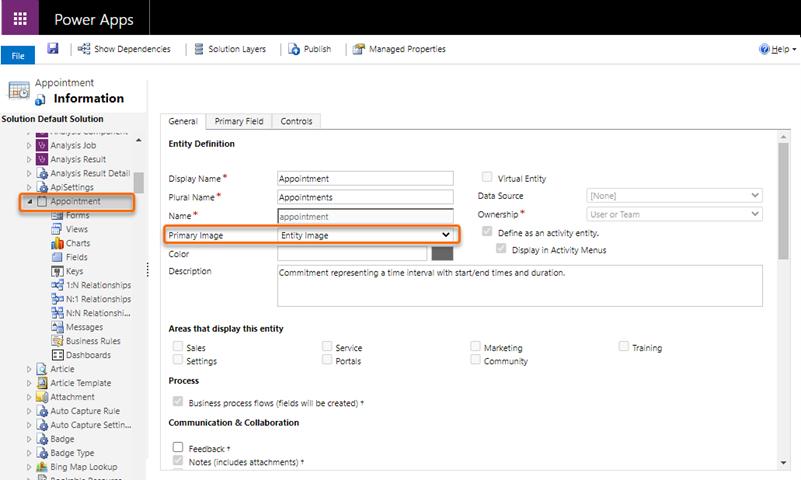
- Publique las personalizaciones.
Para cargar la imagen de la entidad al registro
Abra el registro de entidad. En este ejemplo, estamos abriendo una cita Discutir la renovación del contrato.
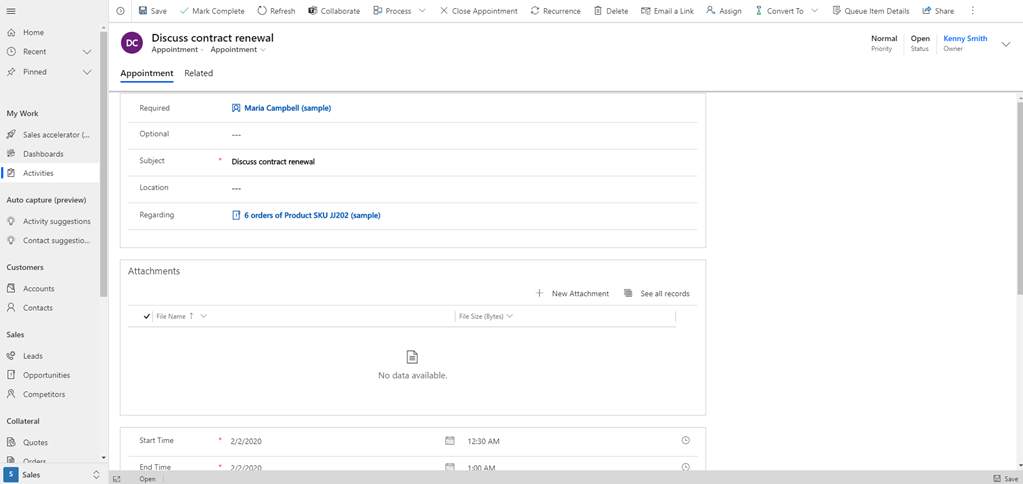
Seleccione la imagen y en el cuadro de diálogo Elegir imagen, seleccione Cargar imagen.
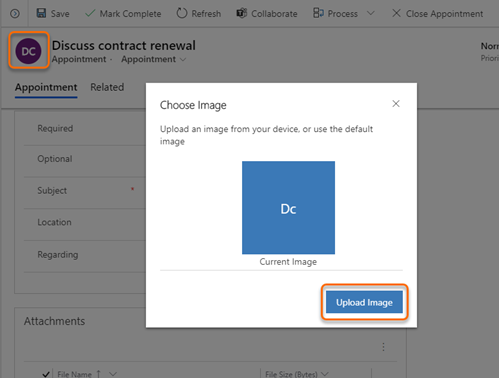
Seleccione la imagen y luego seleccione Cambiar.
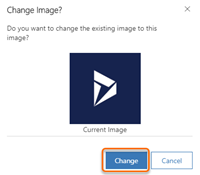
La imagen aparece al lado de la entidad.
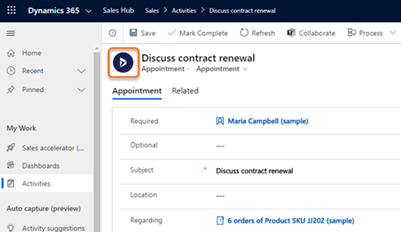
Para agregar la imagen de entidad a la plantilla de Word
Descargue y abra la plantilla de Word.
La plantilla descargada se guarda en el siguiente formato:
recordType organizationDateFormat time localDateFormat time.docx
Por ejemplo, el nombre de la plantilla descargada para la cita es: Cita 2020-7-15 15-39-27 17-7-2020 12-28-00 PM.docx.En la pestaña Desarrollador , abra el Panel XML asignación, haga clic con el botón derecho en Seleccionar new_entityimage y, a continuación, en Seleccionar Insertar control de contenido>Imagen.
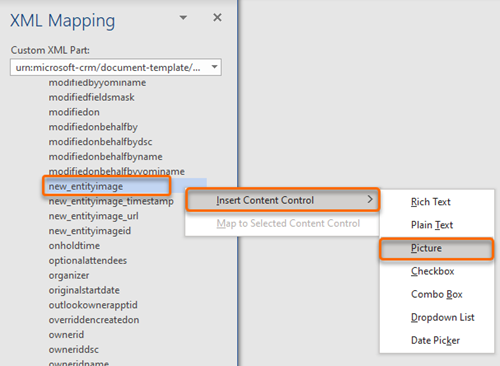
El campo de imagen de entidad con la imagen se agrega a la plantilla de Word.
Guarde y cargue la plantilla de Word en su aplicación Centro de ventas Dynamics 365.
Ahora, cuando descargue y abra un documento basado en esta plantilla, contendrá la imagen que agregó.
Nota
Del mismo modo, si agrega una imagen a un formulario de entidad, siga este proceso para cargar la imagen en la plantilla de Word.
Algunos caracteres no se exportan correctamente en los documentos
Ciertos caracteres y conjuntos de caracteres no se admiten en la exportación de documentos. Cuando estos caracteres están en un documento, el documento se exporta correctamente, pero se eliminan los campos y el texto que contiene los caracteres entre los caracteres no admitidos. Este comportamiento es por diseño para admitir la compatibilidad entre productos entre Dynamics, Excel, Word y Adobe PDF.
Esta tabla describe los caracteres no admitidos para la exportación de documentos.
| Caracteres | Description |
|---|---|
| < | El símbolo menor que también se usa para indicar el inicio de un elemento HTML |
| > | El símbolo mayor que también se usa para indicar el final de un elemento HTML |
| Cadena HTML de espacio sin interrupciones |
Este es un ejemplo de lo que sucede cuando exporta un documento que contiene caracteres no admitidos.
- Hay este texto en el documento de Word: Introduzca el número de <cuenta> del usuario
- El documento se exporta desde una aplicación en Power Apps o una aplicación de Dynamics 365.
- Después de la exportación: el texto <cuenta> del ejemplo anterior se elimina dejando el texto exportado como Introduzca el número de del usuario en vez de Ingrese el número de <cuenta> del usuario.