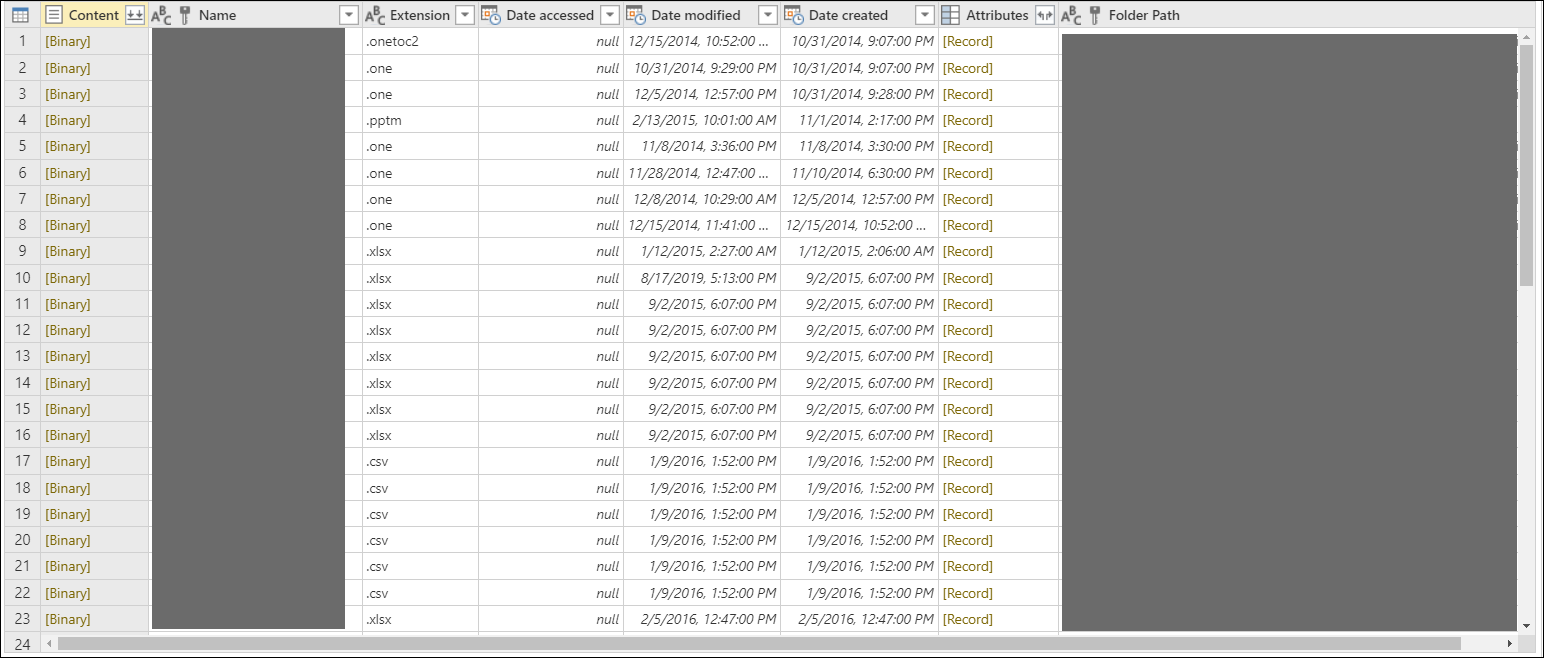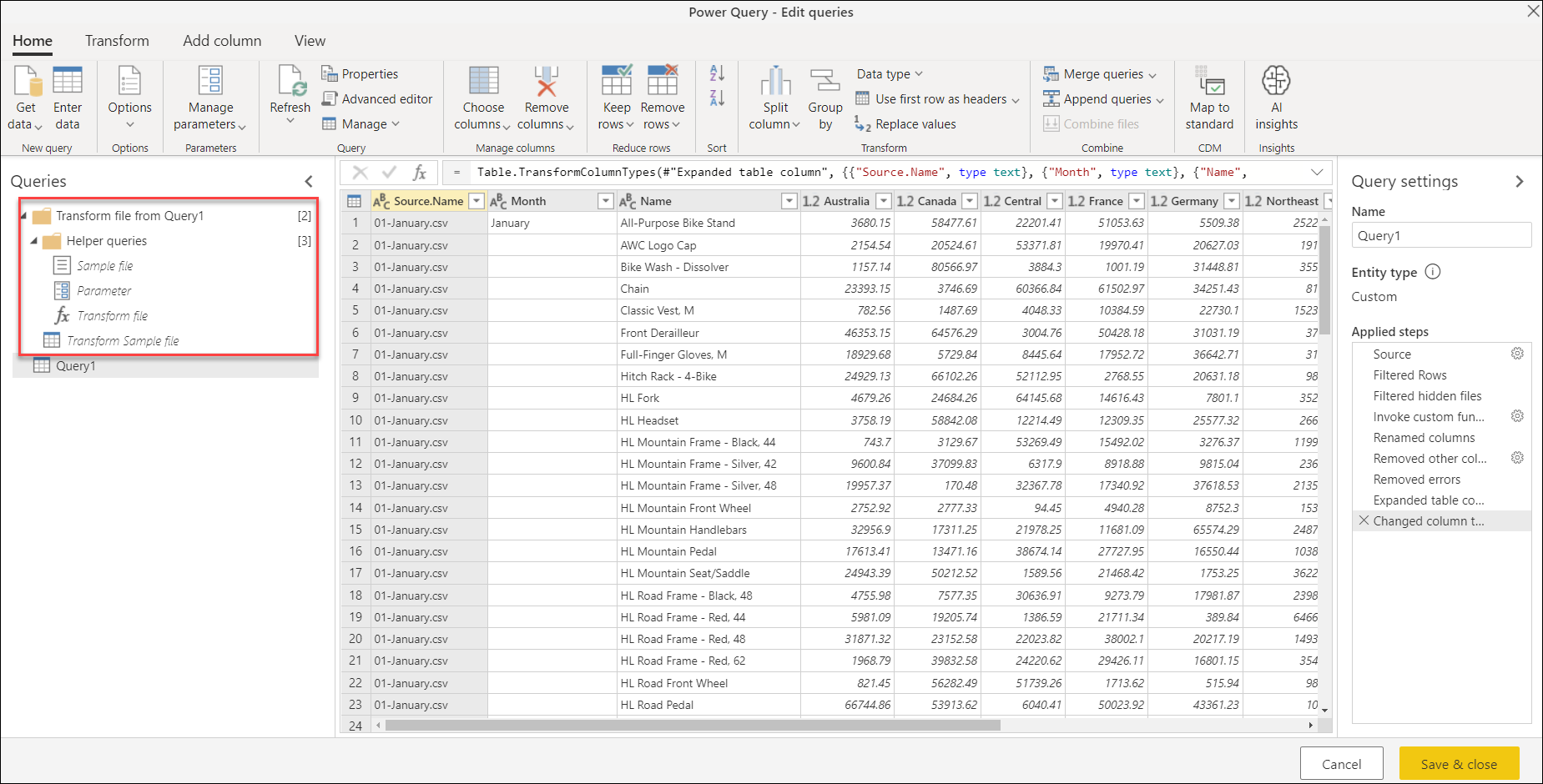Nota
El acceso a esta página requiere autorización. Puede intentar iniciar sesión o cambiar directorios.
El acceso a esta página requiere autorización. Puede intentar cambiar los directorios.
Con Power Query, es posible combinar diversos archivos que presenten el mismo esquema en una sola tabla lógica.
Esta característica resulta útil cuando se desea combinar la totalidad de los archivos en una misma carpeta. Por ejemplo, si se dispone de una carpeta que contiene archivos mensuales con todos los pedidos de compra de la empresa, será posible combinar dichos archivos para organizar los pedidos en una vista unificada.
Los archivos pueden provenir de una variedad de orígenes, como por ejemplo (entre otros):
- Carpetas locales
- Sitios de SharePoint
- Almacenamiento de blobs de Azure
- Azure Data Lake Storage (Gen1 y Gen2)
A medida que trabaje con estos orígenes, observará que comparten el mismo esquema de tabla, que normalmente se conoce como vista del sistema de archivos. En la captura de pantalla a continuación, se muestra un ejemplo de la vista del sistema de archivos.
En la vista del sistema de archivos, la columna Contenido muestra la representación binaria de cada archivo.
Nota:
Es posible filtrar la lista de archivos en la vista del sistema de archivos a través de cualquiera de los campos disponibles. Se recomienda filtrar la vista para mostrar únicamente los archivos que se van a combinar, por ejemplo, filtrar los campos como Extensión o Ruta de acceso a la carpeta. Encontrará más información en Carpeta
Al seleccionar cualquiera de los valores [Binarios] de la columna Contenido se creará de forma automática una serie de pasos de navegación a ese archivo específico. Power Query intentará interpretar el binario a través de uno de los conectores disponibles, como Text/CSV, Excel, JSON o XML.
La combinación de archivos se realiza en las fases a continuación:
Vista previa de tabla
Al conectarse a un origen de datos a través de cualquiera de los conectores antes mencionados, se abrirá una vista previa de la tabla. Si con seguridad desea combinar la totalidad de los archivos de la carpeta, seleccione Combinar en la esquina inferior derecha de la pantalla.
Otra opción consiste en seleccionar Transformar datos para acceder al Editor de Power Query y crear un subconjunto de la lista de archivos (por ejemplo, a través de filtros en la columna de ruta de acceso a la carpeta para incluir únicamente archivos de una subcarpeta específica). A continuación, realice la combinación a través de la selección de la columna que contiene los archivos binarios en la columna Contenido y luego cualquiera de los elementos a continuación:
El comando Combinar archivos en el grupo Combinar de la pestaña Inicio.
El icono Combinar archivos en el encabezado de la columna que contiene los valores [Binarios].
Diálogo combinar archivos
Una vez que haya seleccionado el comando Combinar o Combinar archivos, se abrirá el diálogo Combinar archivos y ocurrirán las siguientes acciones:
- Power Query analizará el archivo de ejemplo (de forma predeterminada, el primer archivo de la lista) y determinará el conector de archivos adecuado que se utilizará para abrir el archivo.
- El diálogo ofrece la experiencia del conector de archivos al igual que si se tratara de una conexión directa al archivo de ejemplo.
- Si desea utilizar un archivo diferente para el archivo de ejemplo, podrá elegirlo del menú desplegable Archivo de ejemplo.
- De manera opcional, es posible seleccionar Omitir archivos con errores para excluir de la salida final todos aquellos archivos que produzcan errores.
En la imagen a continuación, Power Query ha detectado que el primer archivo tiene una extensión de nombre de archivo .csv, por lo que usa el conector Texto o CSV para interpretar el archivo.
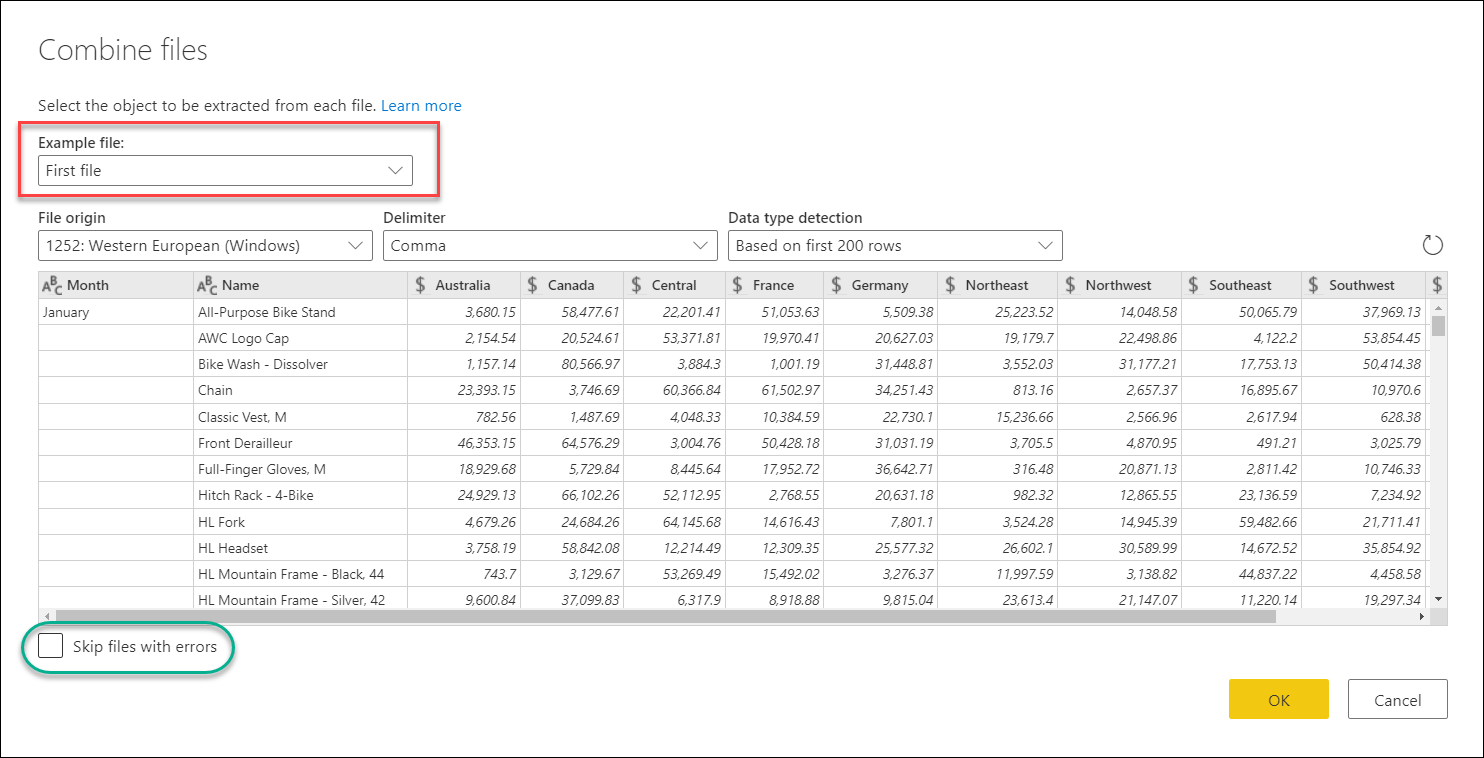
Salida de archivos combinados
Una vez que se haya finalizado el proceso Combinar archivos, Power Query realizará de forma automática las acciones a continuación:
Creación de una consulta de ejemplo que lleve a cabo todos los pasos de extracción necesarios para un único archivo. Uso del archivo seleccionado como archivo de ejemplo en el diálogo Combinar archivos.
Esta consulta de ejemplo se denomina Transformar archivo de ejemplo en el panel de Consultas.
Creación de una consulta de función que parametriza la entrada de archivo/binario a la consulta de ejemplo. La consulta de ejemplo y la consulta de función están vinculadas, en consecuencia, los cambios en la consulta de ejemplo se reflejarán en la consulta de función.
Las consultas se detallan en el grupo Consultas del asistente.
Aplica la consulta de función a la consulta original con binarios de entrada (por ejemplo, la consulta de carpeta). Aplica la consulta de función para entradas binarias en cada fila y, a continuación, expande la extracción de datos resultante como columnas de nivel superior.
Formación de un nuevo grupo con el prefijo Transformar archivo desde y de la consulta inicial como sufijo, y organización de la totalidad de los componentes que se utilicen para crear los archivos combinados en el grupo.
Se pueden combinar fácilmente todos los archivos dentro de una carpeta específica, siempre que compartan el mismo tipo de archivo y estructura (así como las mismas columnas). Asimismo, es posible aplicar pasos adicionales de transformación o extracción mediante la modificación de la consulta de ejemplo que se genera automáticamente, sin necesidad de preocuparse por modificar o crear pasos de consulta de función adicionales.
Nota:
Es posible modificar los pasos dentro de la consulta de ejemplo para cambiar la función que se aplica a cada binario de la consulta. La consulta de ejemplo se vincula a la función, por lo que las modificaciones que se realicen en la consulta de ejemplo se reflejarán también en la consulta de función.
En el caso de que alguna de las modificaciones afectara a los nombres de columna o a los tipos de datos de columna, se deberá comprobar el último paso de la consulta de salida. La incorporación de un paso Cambiar tipo de columna puede introducir un error de nivel de paso que impida visualizar la tabla. Más información: Tratamiento de errores