Nota
El acceso a esta página requiere autorización. Puede intentar iniciar sesión o cambiar directorios.
El acceso a esta página requiere autorización. Puede intentar cambiar los directorios.
Este conector te permite importar de manera incremental los registros de incidentes de SolarWinds Service Desk (SWSD) a Microsoft Power BI. La importación proporciona datos sin procesar sobre los temas más relevantes para tu organización. A continuación, puedes revisar y analizar los datos mediante su visualización en varios formatos, como tablas y gráficos.
Nota:
SolarWinds, el propietario de este conector y miembro del Programa de certificación de Conectores de Microsoft Power Query, proporciona el siguiente artículo sobre los conectores. Si tienes dudas sobre el contenido de este artículo o deseas solicitar cambios, visita el sitio web de documentación SolarWinds Service Desk: conector de Power BI.
Resumen
| Elemento | Descripción |
|---|---|
| Estado de la versión | Disponibilidad general |
| Productos | Power BI (Modelos semánticos) Power BI (Flujos de datos) Fabric (Flujo de datos Gen2) |
| Tipos de autenticación admitidos | Ficha web JSON (JWT) del Escritorio del Servicio de SolarWinds |
Requisitos previos
Antes de poder usar este conector para obtener los datos del Escritorio del Servicio de SolarWinds, debe tener un usuario del Escritorio del Servicio SolarWinds que haya configurado la Autenticación de la ficha para la integración de API.
Funcionalidades admitidas
- Importar
Conectarse al Escritorio del Servicio SolarWinds
Las instrucciones siguientes contienen pasos especiales para los clientes que anteriormente usaban el conector de Power BI para SWSD beta para crear informes y desean conectar esos informes con la nueva versión integrada.
En el espacio de trabajo de Power BI, seleccione Obtener Datos desde Inicio. Selecciona SolarWinds Service Desk y, a continuación, selecciona Conectar.

Inicia sesión con la ficha web JSON que generaste como se describe en los requisitos previos y, a continuación, selecciona Conectar para verificar tu acceso al SWSD.

En el cuadro de diálogo del Navegador, selecciona las tablas que deseas importar. Después seleccione Cargar.
Después de completar los pasos anteriores, deberías ver que los modelos elegidos se cargan en la vista Datos. Los registros que acabas de importar se crearon en SWSD durante el último mes.
Pasos adicionales para los usuarios anteriores del conector BETA
Si has usado anteriormente el conector de Power BI para SWSD beta a fin crear informes y ya tienes incidentes de nombre de modelo e informes basados en él, y quieres conectar esos informes con la nueva versión lista para usar, sigue estos pasos:
Ve al modelo Incidentes y haz clic con el botón derecho en Editar consulta. Se abre el Editor de Power Query.

Selecciona la consulta Incidentes y abre el editor avanzado.

Deberías ver las siguientes líneas:
Source = SolarWindsServiceDesk.Contents(), Incidents1 = Source{[Name="Incidents"]}[Data]Reemplaza esas líneas por las siguientes:
Source = SolarWindsServiceDesk.ContentsV110(null, null), #"All Objects" = Source{[Name="All Objects"]}[Data], Incidents1 = #"All Objects"{[Name="Incidents"]}[Data] `Seleccione Listo.
Seleccione Cerrar y Aplicar.
Los informes muestran datos del último mes en lugar de los últimos dos años. En el futuro, esos informes estarán conectados al nuevo conector de Power BI para SWSD
Configuración de actualización incremental
La actualización incremental ahorra tiempo de descarga después de realizar la descarga inicial. Para configurar la actualización incremental, sigue estos pasos:
En la barra de menús Inicio, selecciona Transformar datos. Se abre el Editor de Power Query.
Abre Administrar parámetros>Crear parámetros. Crea dos nuevos parámetros DateTime denominados RangeEnd y RangeStart, con un mes establecido como el intervalo entre ellos. Estos nuevos parámetros reducen el tiempo de descarga. Para obtener instrucciones, ve a create-parameters.

Para cada consulta que quieras establecer con la actualización incremental, abre el editor avanzado.
La siguiente página muestra:
Source = SolarWindsServiceDesk.ContentsV110(null, null),Reemplace la línea por el código siguiente:
Source = SolarWindsServiceDesk.ContentsV110(RangeStart, RangeEnd),Seleccione Listo.
Seleccione Cerrar y Aplicar.
Ve a la vista Datos.
Para cada modelo que descargues, define la directiva para la actualización incremental y los datos en tiempo real, como se muestra en la siguiente imagen.

a. Establezca la opción de archivar datos para satisfacer sus necesidades de informes. Escriba un número en el primer campo y use la lista desplegable para seleccionar un período de tiempo.
b. Actualizar los datos incrementalmente a partir de un día antes de la fecha de actualización. Para obtener instrucciones, consulte define-policy.
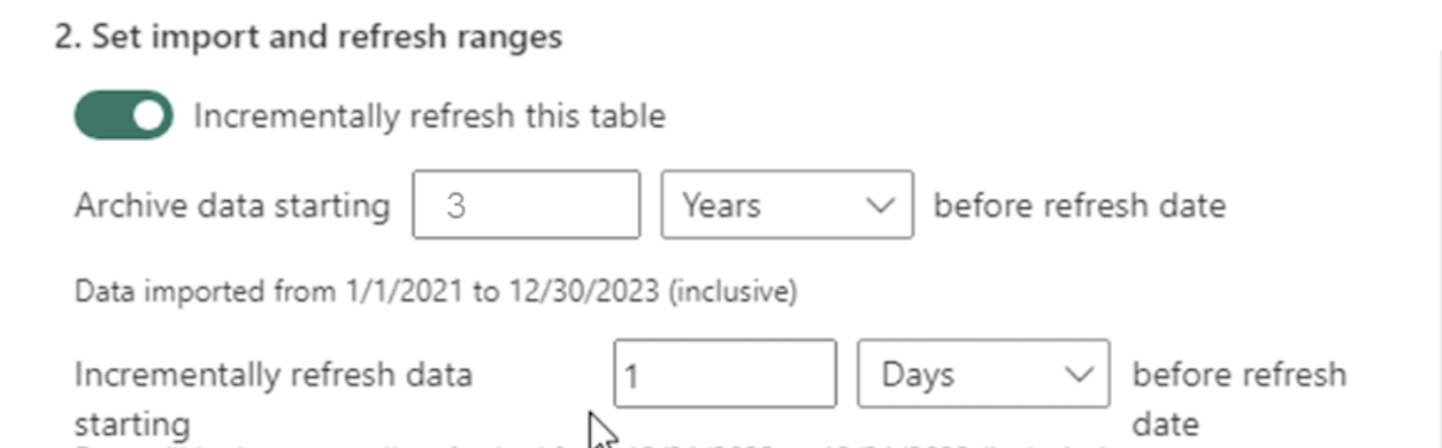
Publicación de informes
Todos los clientes que publican en la servicio Power BI (nube) deben realizar los pasos siguientes. Estos pasos se aplican tanto a quienes publican primera vez como a los que han publicado en el pasado.
Publica el informe en el área de trabajo del servicio Power BI, en función del conector predefinido.
Establece la configuración de cada modelo semántico publicado en el servicio Power BI.

Para cada modelo semántico, abre la sección Credenciales del origen de datos y edita las credenciales con la clave y el token que usaste al establecer la conexión con el conector en Power BI de escritorio.

Los informes de escritorio y nube ahora están conectados y usan la nueva versión del conector de SolarWinds Service Desk.
Puedes actualizar cada modelo semántico por primera vez. La actualización descarga los datos archivados definidos en la directiva de actualización incremental (registros, como máximo, de dos años atrás).
SolarWinds sugiere establecer la primera descarga grande con una actualización programada. De manera opcional, puedes ejecutarlo manualmente si seleccionas Actualizar el modelo semántico.
Para obtener instrucciones sobre cómo configurar una actualización programada, ve a scheduled-refresh.
Después de la primera actualización, las siguientes actualizaciones son mucho más rápidas y descargan solo los nuevos registros de SWSD.
Limitaciones y problemas
Los usuarios deben tener en cuenta las siguientes limitaciones y problemas asociados con el acceso al Escritorio del Servicio SolarWinds Service Desk:
No hay ningún límite en el número de usuarios que pueden extraer datos. Sin embargo, si no usan la actualización incremental e intentan importar datos de un intervalo superior a un año, cada usuario solo podrá actualizar una vez cada 24 horas.
Los campos que se importan son limitados. Para obtener más campos, envía una solicitud de característica en THWACK. Para obtener comentarios o soporte técnico, ponte en contacto con el soporte técnico de SolarWinds.
Error de credenciales en el navegador
Si se produce un error de credenciales en el navegador, borra la configuración del origen de datos reciente.
En el espacio de trabajo de Power BI, seleccione la configuración del Archivo>de la fuente de datos.

Selecciona el origen de datos de SWSD y, luego, selecciona Borrar permisos.
Vuelve a establecer la conexión con el navegador.
