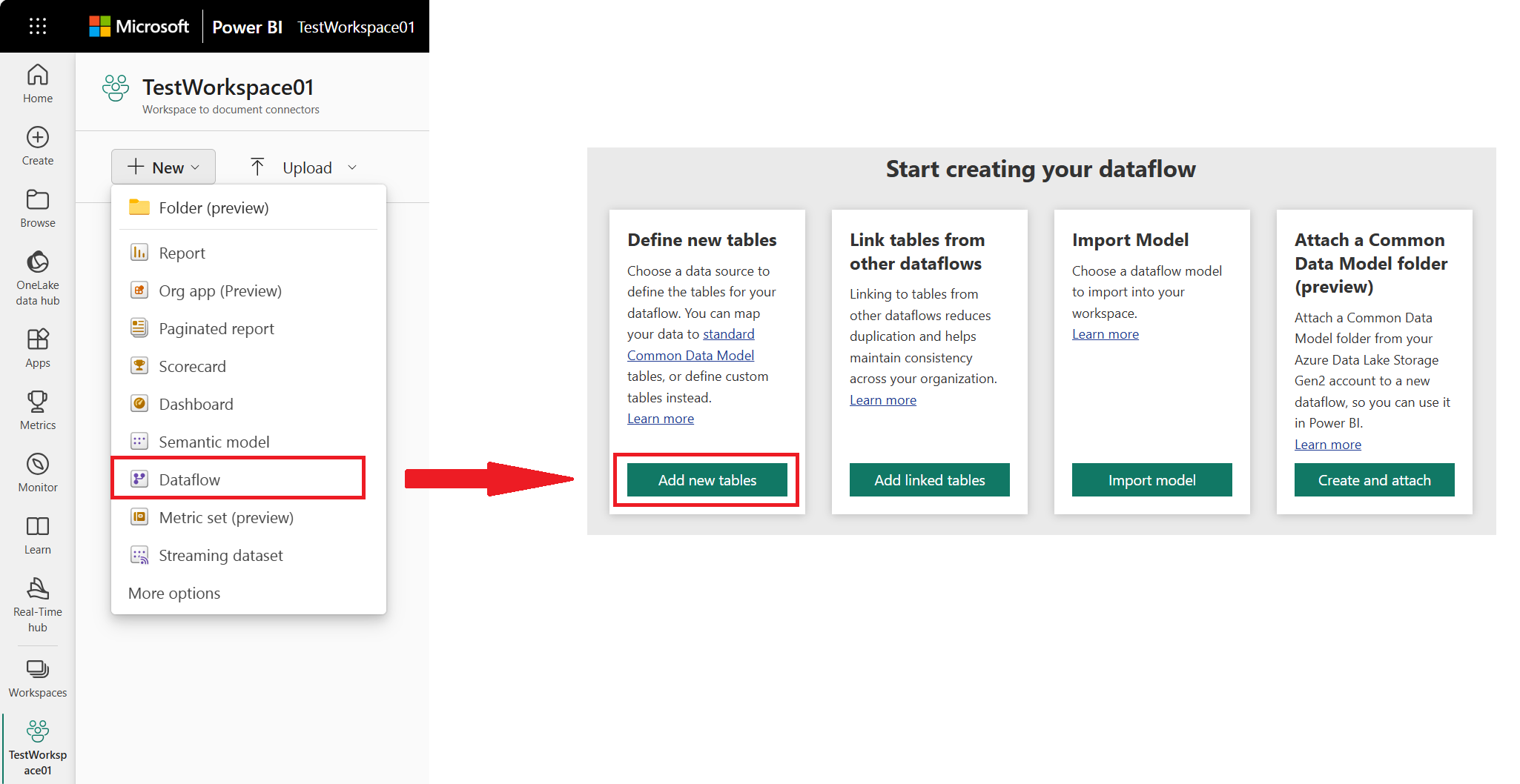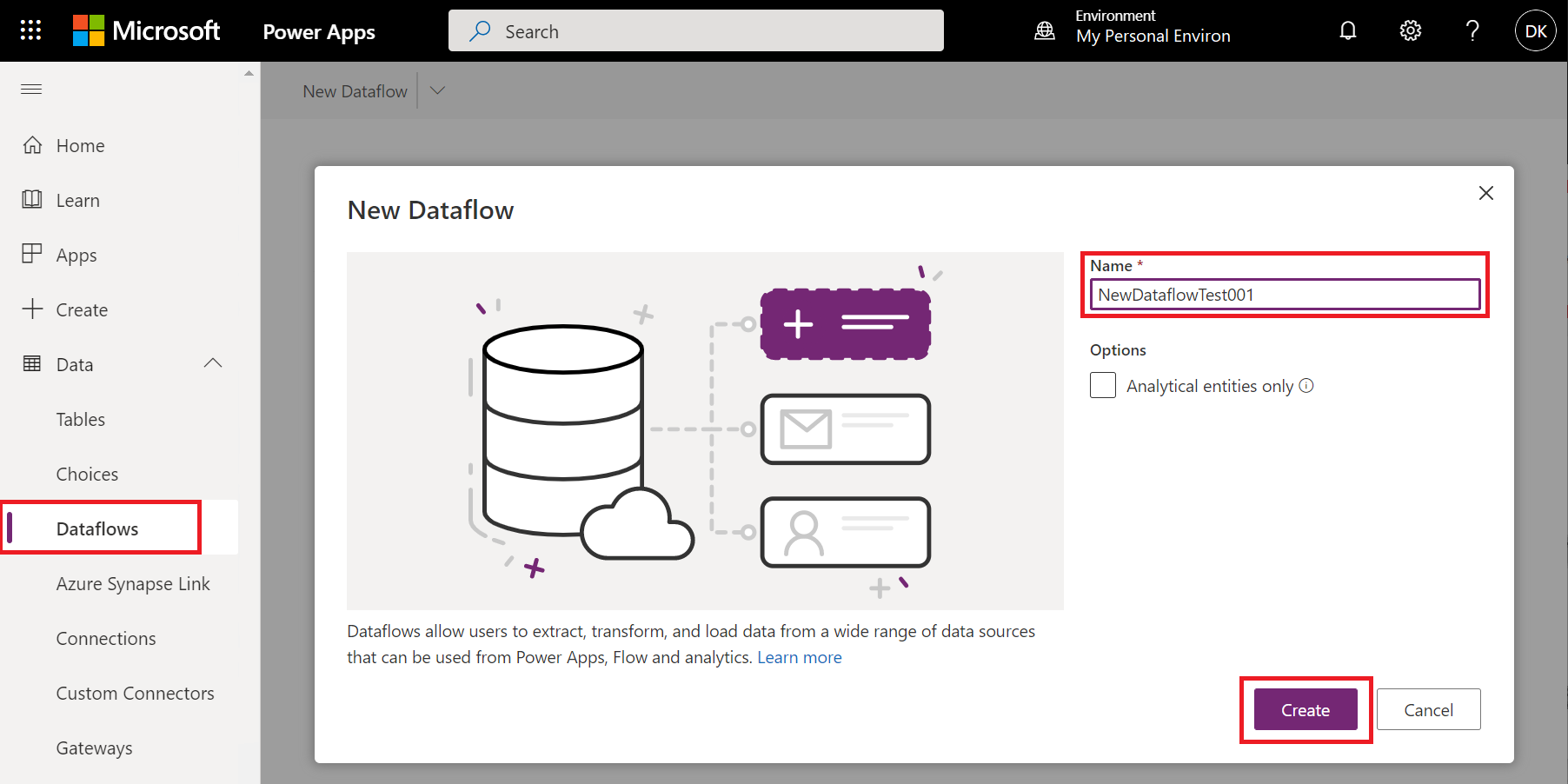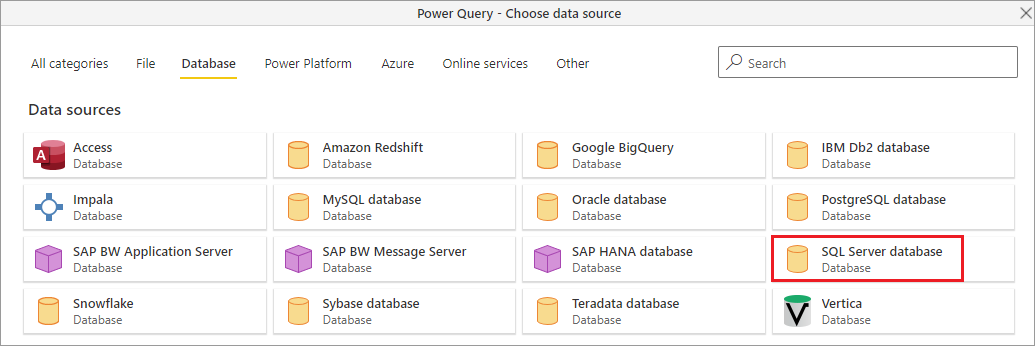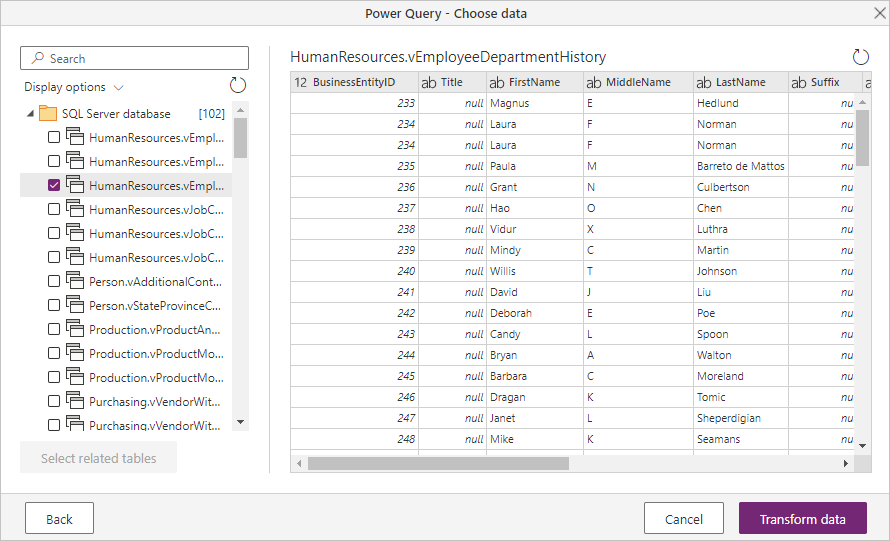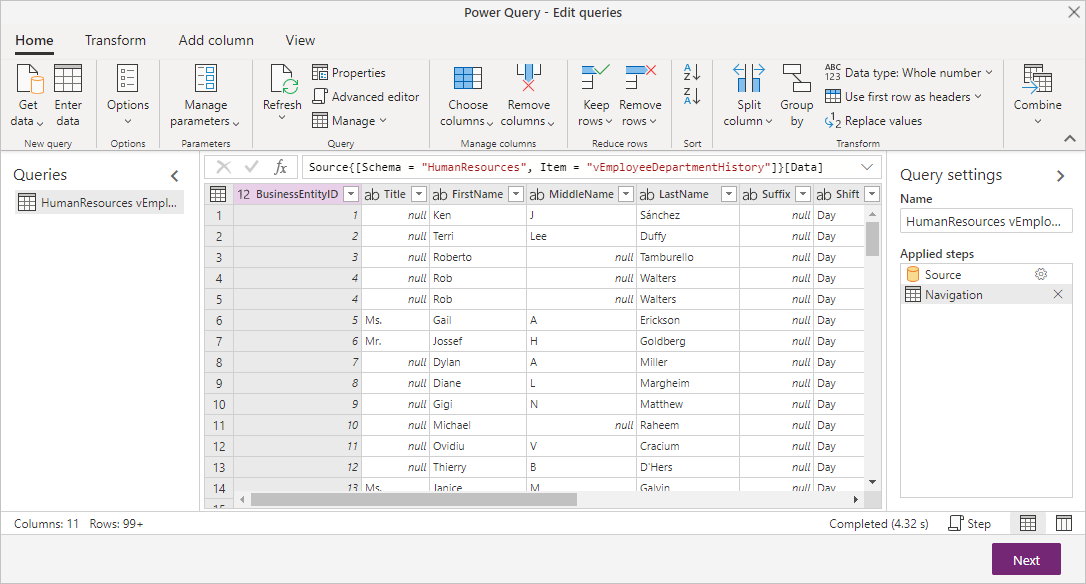Nota
El acceso a esta página requiere autorización. Puede intentar iniciar sesión o cambiar directorios.
El acceso a esta página requiere autorización. Puede intentar cambiar los directorios.
Con los flujos de datos de Microsoft Power BI y Power Platform, puede conectarse a muchos orígenes de datos diferentes para crear nuevos flujos de datos o agregar nuevas tablas a un flujo de datos existente.
En este artículo se describe cómo crear flujos de datos mediante estos orígenes de datos. Para obtener información general sobre cómo crear y usar flujos de datos, vaya a Creación de un flujo de datos para el servicio Power BI y Creación y uso de flujos de datos en Power Apps.
Crear un flujo de datos a partir de un origen de datos
Para crear un flujo de datos a partir de un origen de datos, primero tendrá que conectarse a los datos.
Para conectarse a los datos en Power BI:
- Abra un espacio de trabajo.
- Seleccione Nuevo.
- Seleccione Flujo de datos en el menú desplegable.
- En Definir nuevas tablas, seleccione Agregar nuevas tablas.
Orígenes de datos para flujos de datos
Una vez que haya creado el flujo de datos a partir de la herramienta de creación de flujos de datos, aparecerá la página Elegir origen de datos. Use Buscar para buscar el nombre del conector o seleccione Ver más para ver una lista de todos los conectores disponibles en el servicio Power BI.
Si opta por ver más conectores, puede seguir usando Buscar para buscar el nombre del conector o elegir una categoría para ver una lista de conectores asociados a esa categoría.
Las siguientes categorías aparecen como pestañas en la página Nuevo origen:
- Todas las categorías
- Archivo
- Base de datos
- Power Platform
- Azure
- Servicios en línea
- Otros
Para obtener una lista de todos los orígenes de datos admitidos en Power Query, vaya a Conectores en Power Query.
Conectarse a un origen de datos
Para conectarse a un origen de datos, seleccione el origen de datos. Esta sección utiliza un ejemplo para mostrar cómo funciona el proceso, pero cada conexión de datos para flujos de datos tiene un proceso similar. Es posible que diferentes conectores requieran credenciales específicas u otra información, pero el flujo es similar. En este ejemplo, la base de datos de SQL Server está seleccionada en la categoría de conexión de datos Base de datos.
Se muestra una ventana de conexión para la conexión de datos seleccionada. Si se requieren credenciales, se le pedirá que las proporcione. En la siguiente imagen se muestra un servidor y una base de datos que se introducen para conectarse a una base de datos SQL Server.
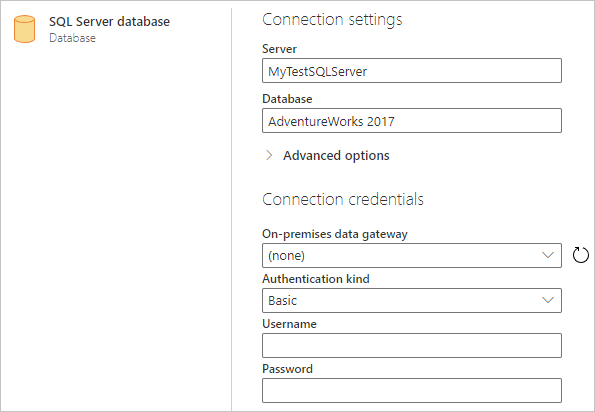
Una vez proporcionada la URL del servidor o la información de conexión a los recursos, introduzca las credenciales que se utilizarán para acceder a los datos. Es posible que también deba escribir el nombre de una puerta de enlace de datos local. Luego, seleccione Siguiente.
Power Query Online inicia y establece la conexión con el origen de datos. A continuación, presenta las tablas disponibles de ese origen de datos en la ventana Navegador.
Puede seleccionar las tablas y datos que se van a cargar activando la casilla situada junto a cada una de ellas en el panel izquierdo. Para transformar los datos que ha elegido, seleccione Transformar datos en la parte inferior de la ventana Navegador. Aparece una página de editor de Power Query, donde puede editar consultas y realizar cualquier otra transformación que desee para los datos seleccionados.
Contenido relacionado
En este artículo se muestran los orígenes de datos a los que puede conectarse para flujos de datos. En los siguientes artículos se ofrecen más detalles sobre escenarios de uso común de los flujos de datos:
- Autoservicio de preparación de los datos en Power BI
- Uso de la actualización incremental con flujos de datos
- Creación de tablas calculadas en flujos de datos
- Vincular tablas entre flujos de datos
Para obtener información sobre los conectores individuales de Power Query, vaya a la lista de referencias de conectores de Power Query y seleccione el conector sobre el que desea obtener más información.
En los artículos siguientes se describe cómo usar conectores de Power Query con más detalle:
- Dónde obtener datos
- Alternativas a la conectividad directa en Power BI Desktop
- Conectarse a datos mediante interfaces genéricas
Puede encontrar información adicional sobre flujos de datos e información relacionada en los siguientes artículos:
- Creación y uso de flujos de datos en Power BI
- Uso de flujos de datos con orígenes de datos locales
- Recursos para desarrolladores para flujos de datos de Power BI
- Flujos de datos e integración de Azure Data Lake (versión preliminar)
Para obtener más información acerca de Power Query y actualización programada, puede leer estos artículos:
Para obtener más información sobre Common Data Model, puede leer el artículo de información general: